Máquinas virtuales en nuestro servidor

Esto es un tema que siempre se le atraganta a los nas domésticos, primero or procesador y segundo por la no existencia de gráfica integrada o externa, o incluso por la debilidad de ésta si la lleva.
Tengo que deciros que actualmente tengo dos máquinas virtuales corriendo de forma contínua en mi servidor. Una de windows 10 y una de Xpeenlogy para hacer algunas pruebas.
En este post os mostráré como añadir máquinas virtuales con tres sistema operativos:
- Ubuntu desktop
- Windows 10
- Xpenology (versión de DSM 7.0)
Ubuntu Desktop
Lo primero que tenemos que hacer es irnos a la dirección https://ubuntu.com/download/desktop/thank-you?version=22.04.1&architecture=amd64 para descargar la iso de ubuntu desktop correspondiente.
Luego procedemos a subirla a la carpeta isos de nuestro servidor .
Una vez hecho esta, nos vamos a la pestaña de máquinas virtuales VMS, pulsamos en ADD VM.

Seleccionaremos una máquina linux y le vamos dando la configuración deseada.
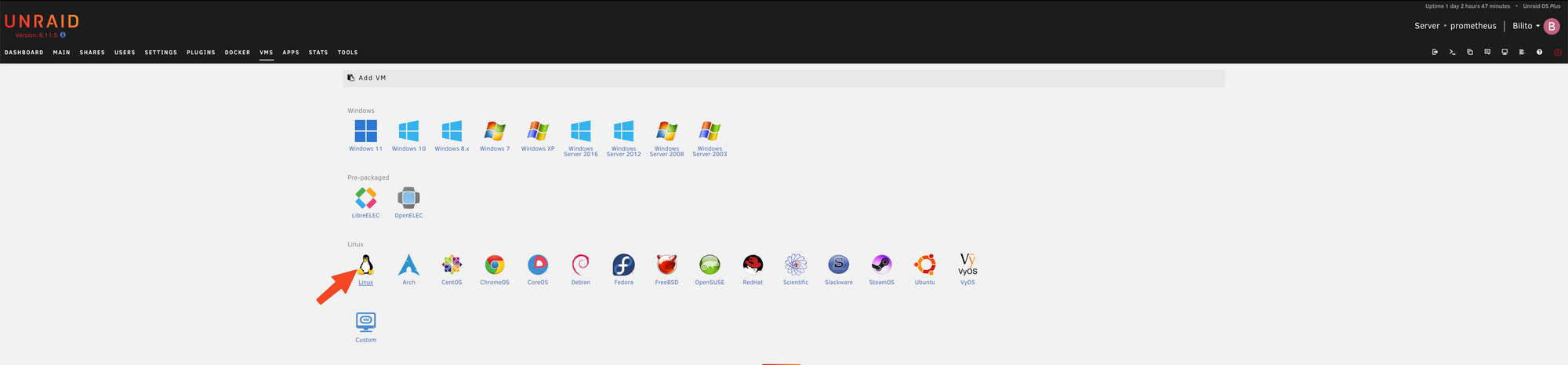
En la plantilla de configuración:
- Damos un nombre identificativo
- Asigamos los núcleos que queramos para esta maquina, con dos va bastante bien
- Asignamos la memoria que queramos darle, en este caso 4 gigas
- Cambiamos los controladores USB a 3.0
- Elegimos la imagen .iso de ubuntu
- Asignamos un tamaño de disco, en mi caso 50 gigas
- Cambiaremos el teclado de la maquina virtual a español
- Comenzamos a configurar Ubuntu como en el video que os dejo más abajo.
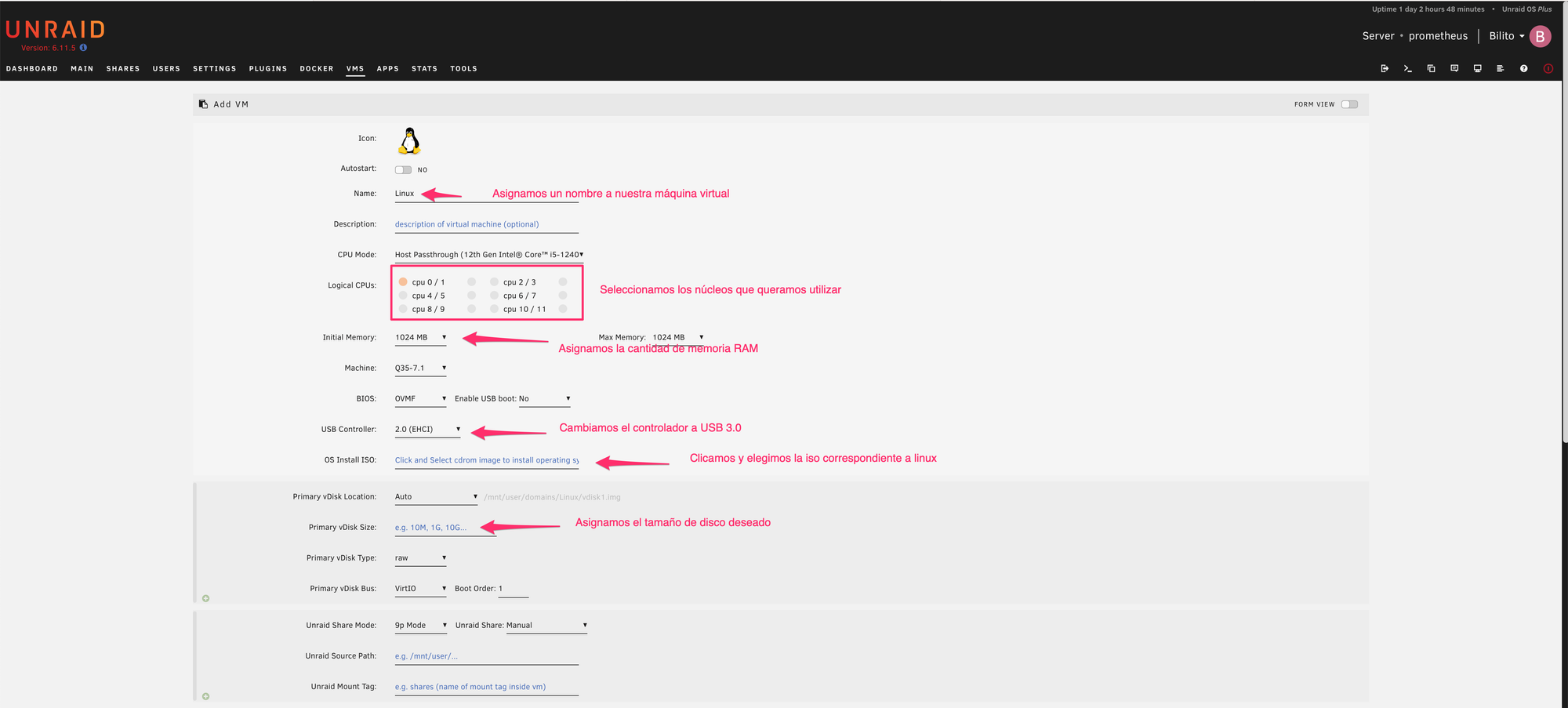
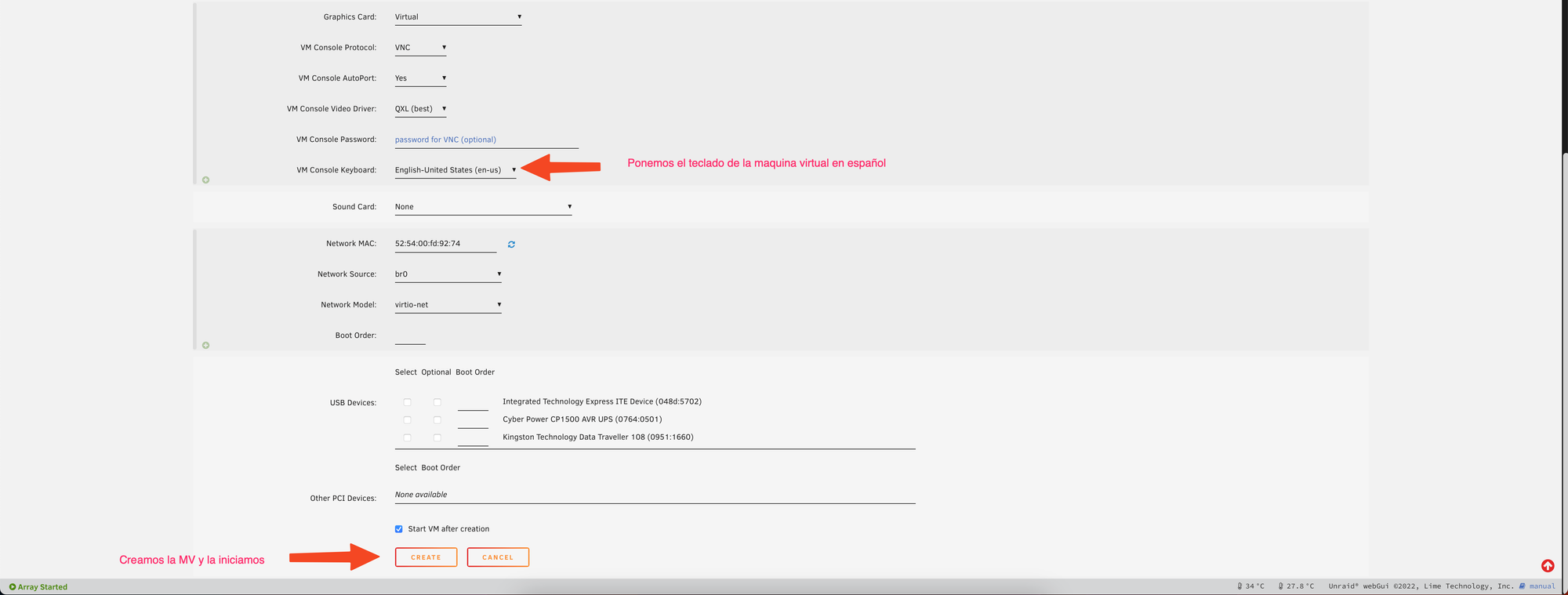
Windows 10
Para Windows la cosa cambia un poco porque primero hay que instalar unos controladores para maquina virtual, ya que si no lo hacemos, no podremos acceder a la instalación porque no veremos discos duros donde instalar esta imagen de windows.
Para ello:
- Pulsamos en SETTINGS
- Pulsamos en VM MANAGER
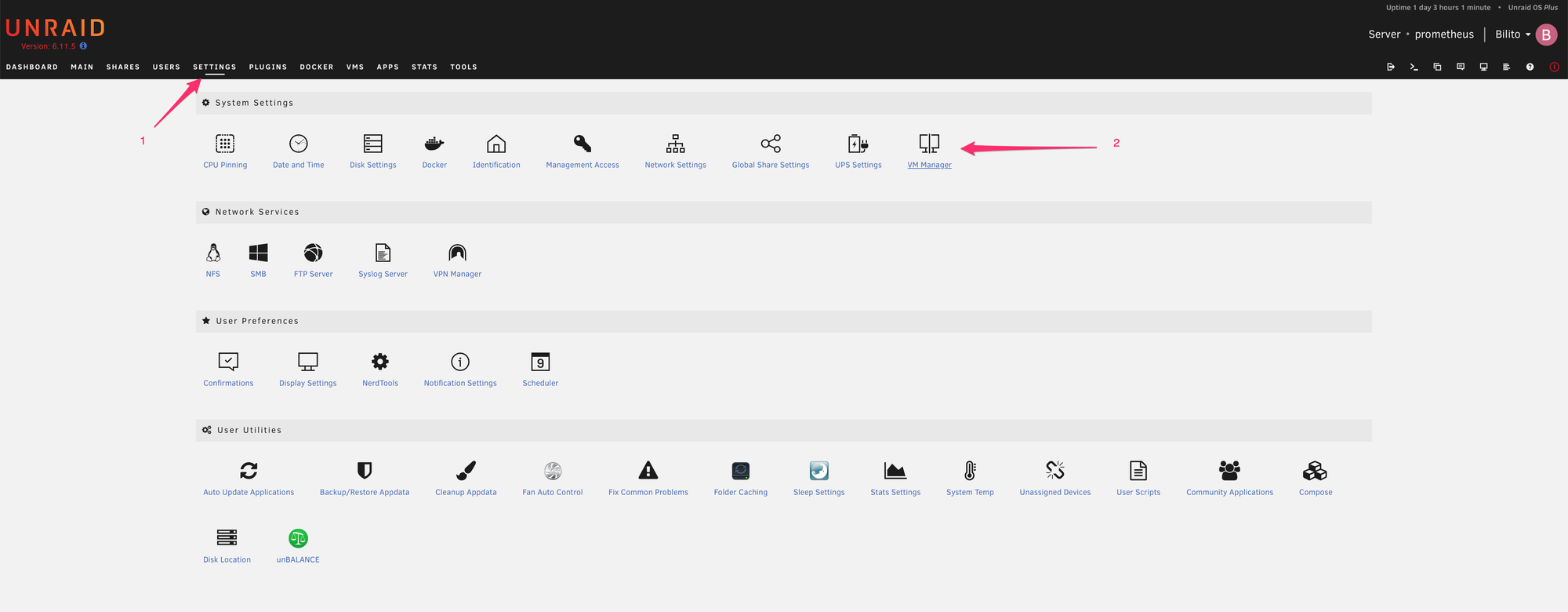
Una vez dentro
- Elegimos en el desplegable la última versión
- Pulsamos en el boton DOWNLOAD
- Una vez descargado, pulsamos en APPLY y luego en DONE.

Volvemos a la pestaña de VMS y pulsamos en ADD VM y esta vez seleccionamos windows 10.
En la plantilla de configuración:
- Damos un nombre identificativo
- Asigamos los núcleos que queramos para esta maquina, con dos va bastante bien
- Asignamos la memoria que queramos darle, en este caso 4 gigas
- Cambiamos los controladores USB a 3.0
- Elegimos la imagen .iso de windows
- Elegimos la imagen de los controladores virtuales si no se han asignado automáticamente
- Asignamos un tamaño de disco, en mi caso 50 gigas
- Cambiamos el primary Bus a SATA
- Cambiaremos el teclado de la maquina virtual a español
- Comenzamos a configurar Windows como en el video que os dejo más abajo.
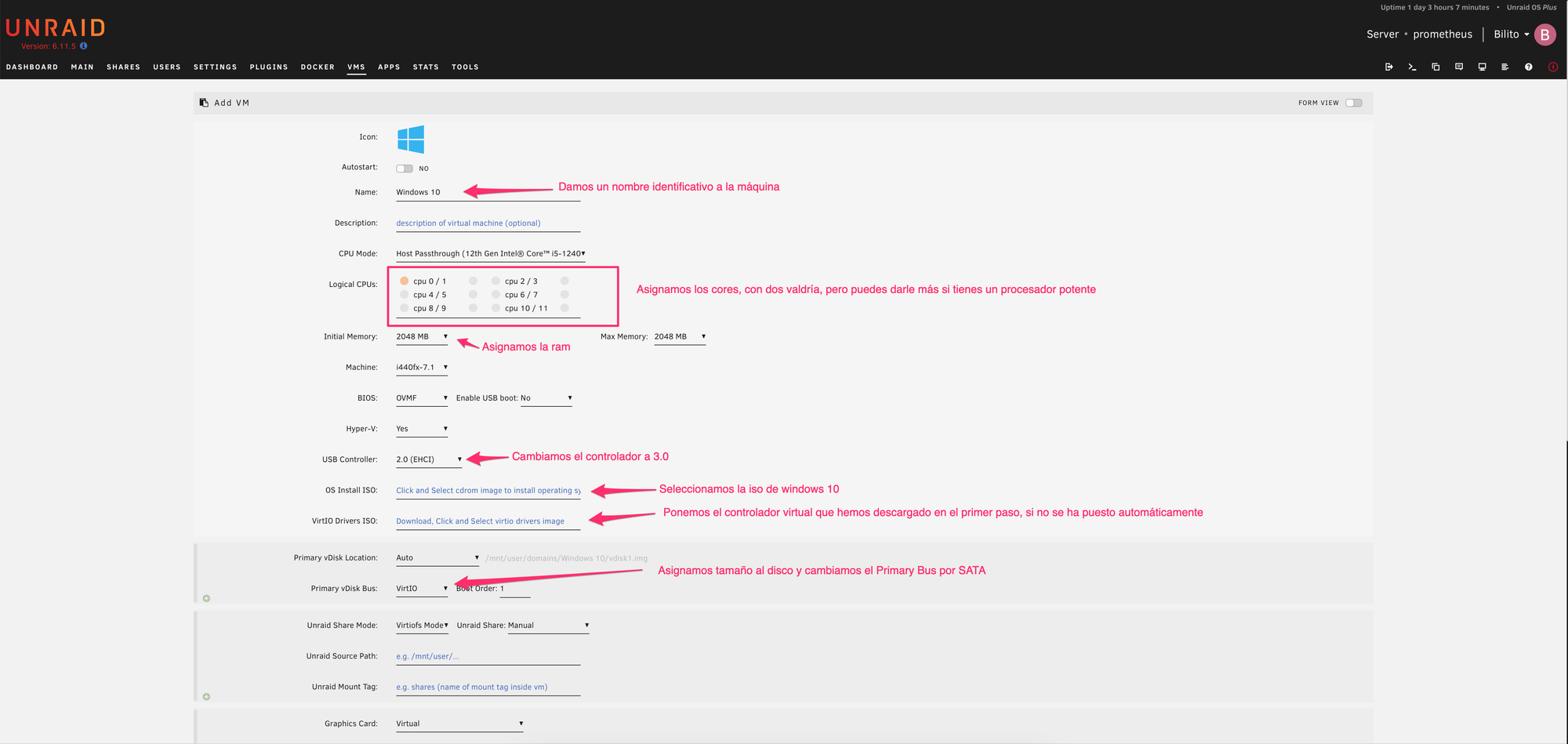
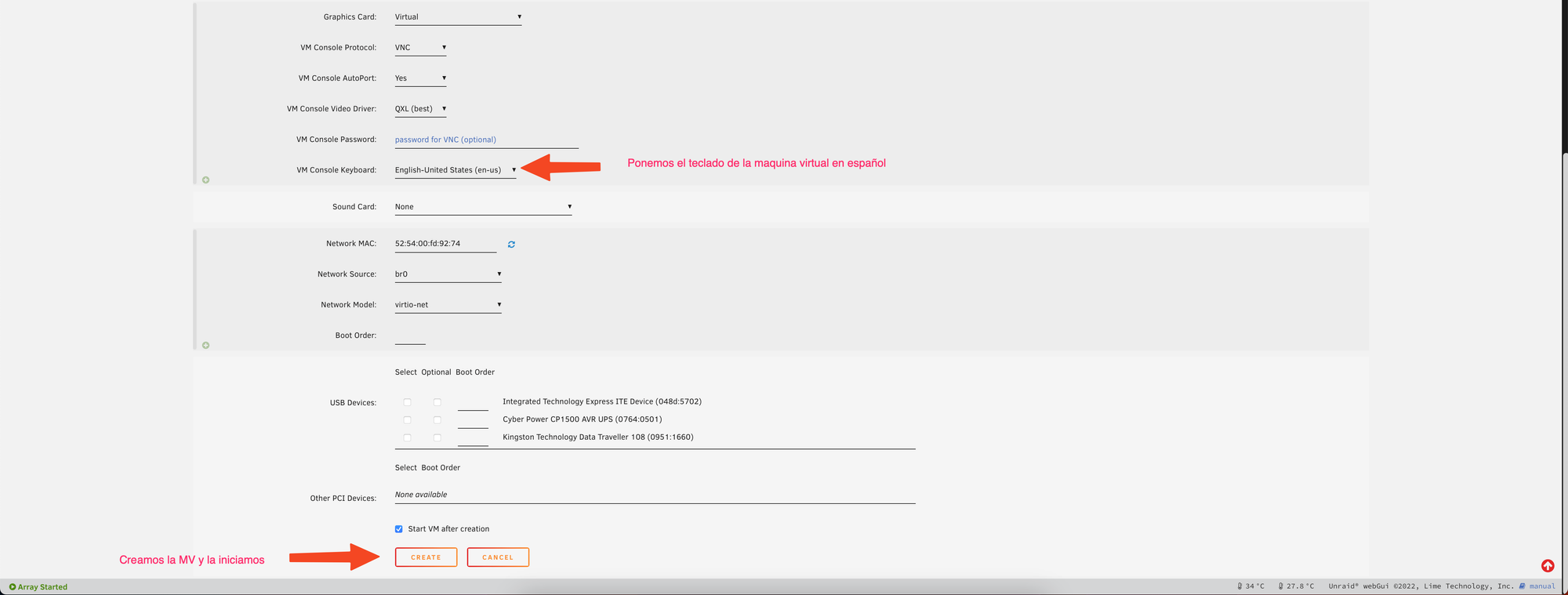
Cuando lleguemos al paso de configuración de instalar en disco, veremos que no nos sale ningún disco para instalar:
- Pulsamos en cargar controlador
- Se nos muestra una lista de controladores que son añadidos por el archivo de controladores virtuales que habíamos puesto.
- Volvemos al listado de discos y ya nos sale un disco
- Pulsamos en nuevo y elegimos el tamaño máximo.
- Pulsamos en siguiente y seguimos con la instalación como os muestro en el video.
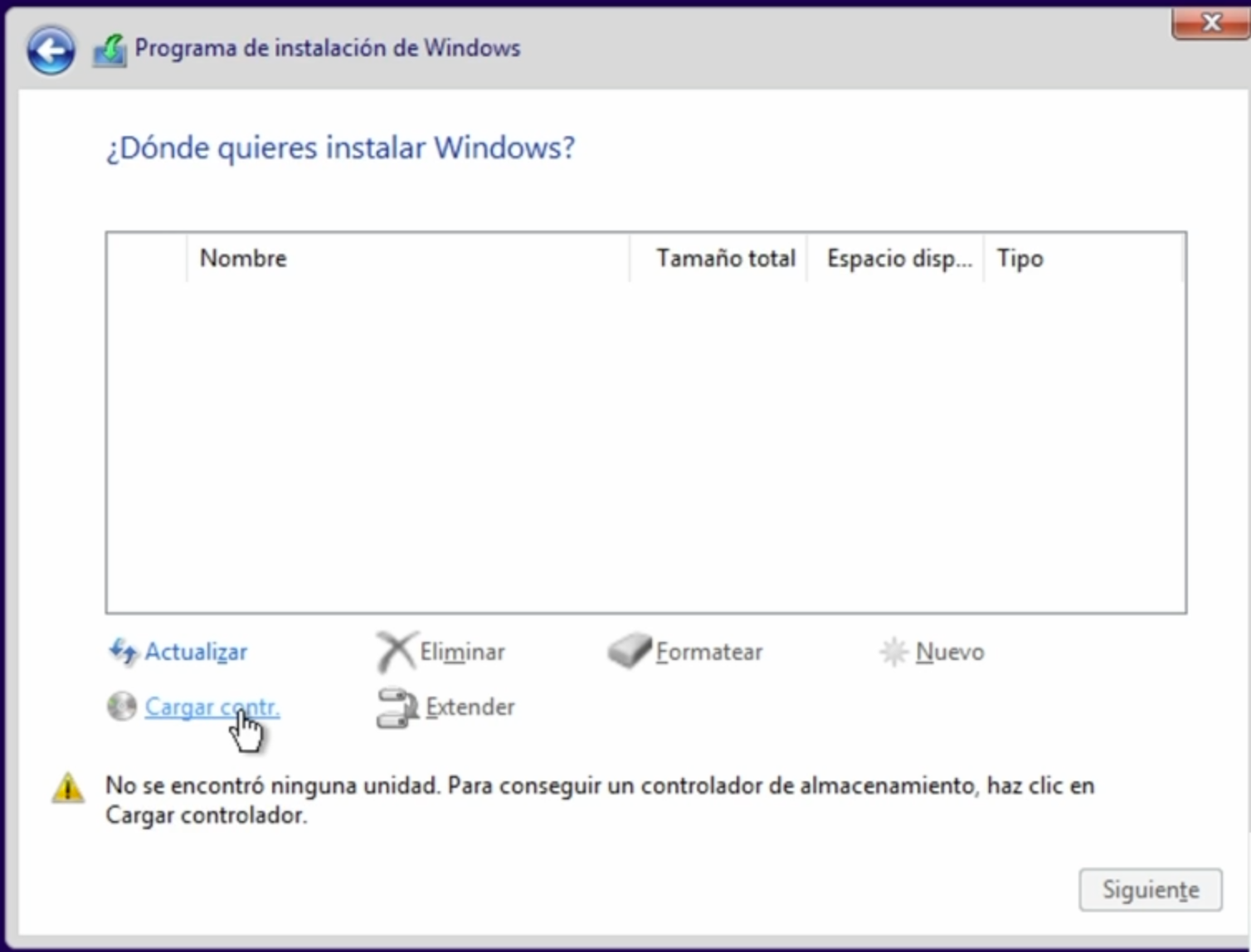
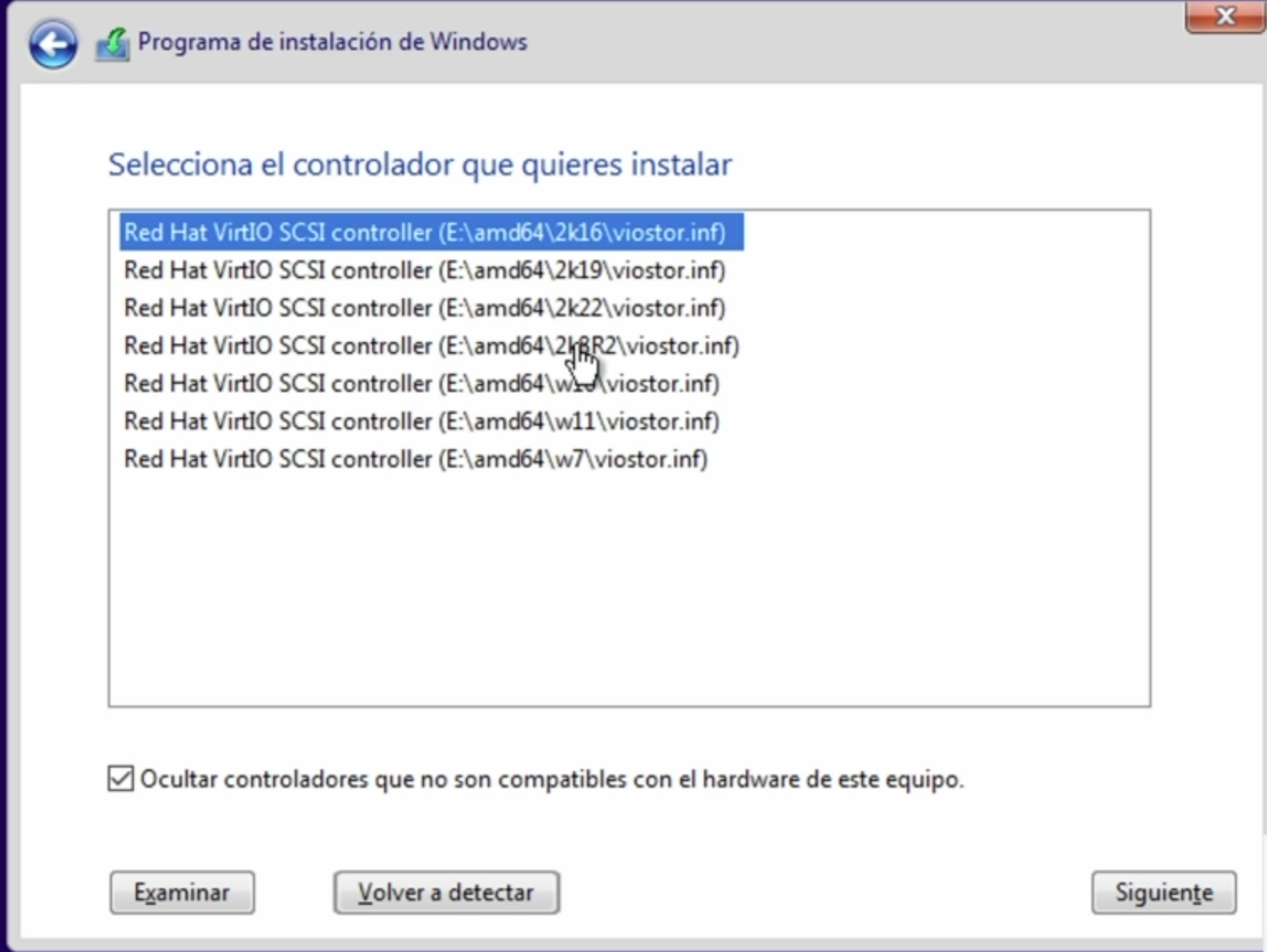
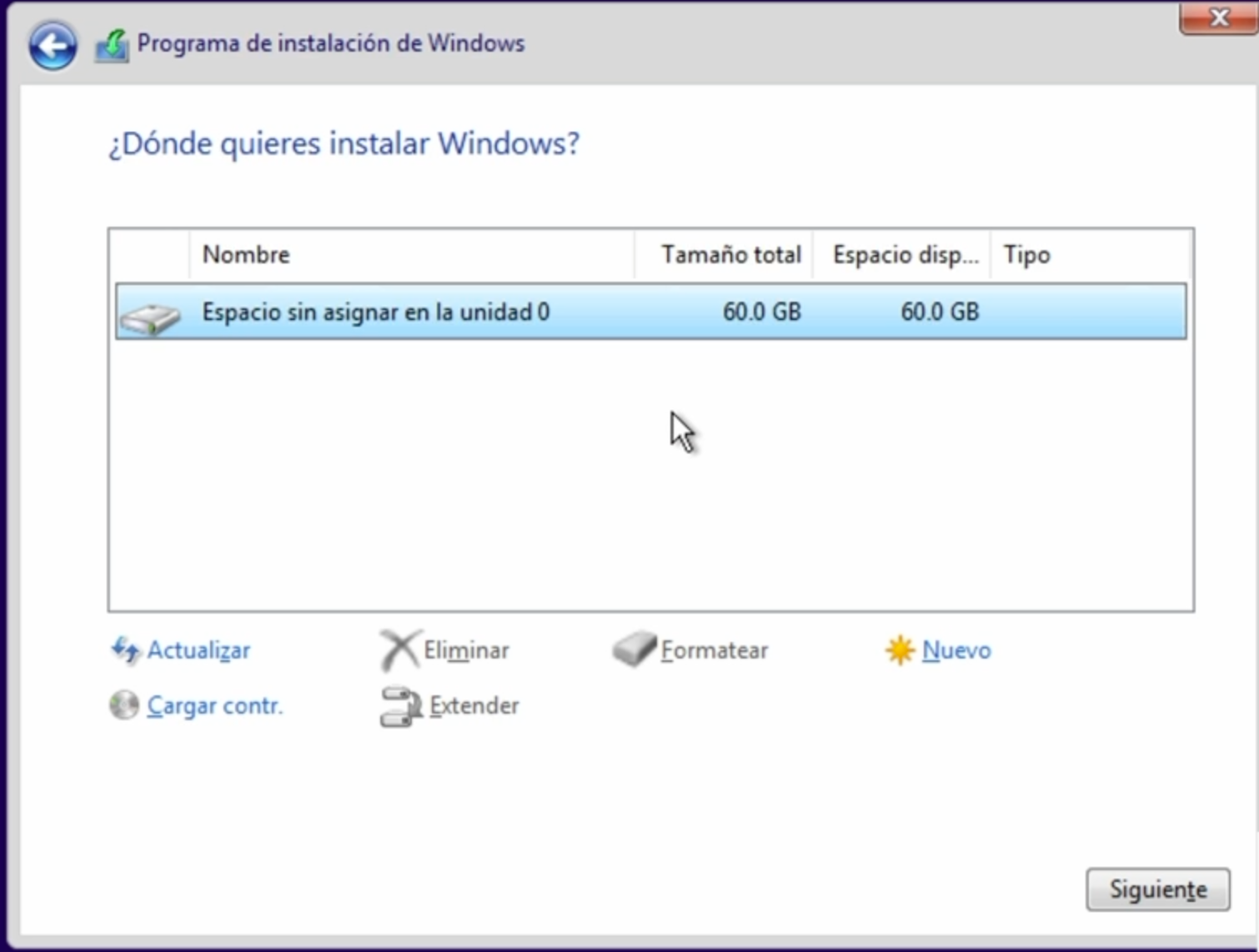
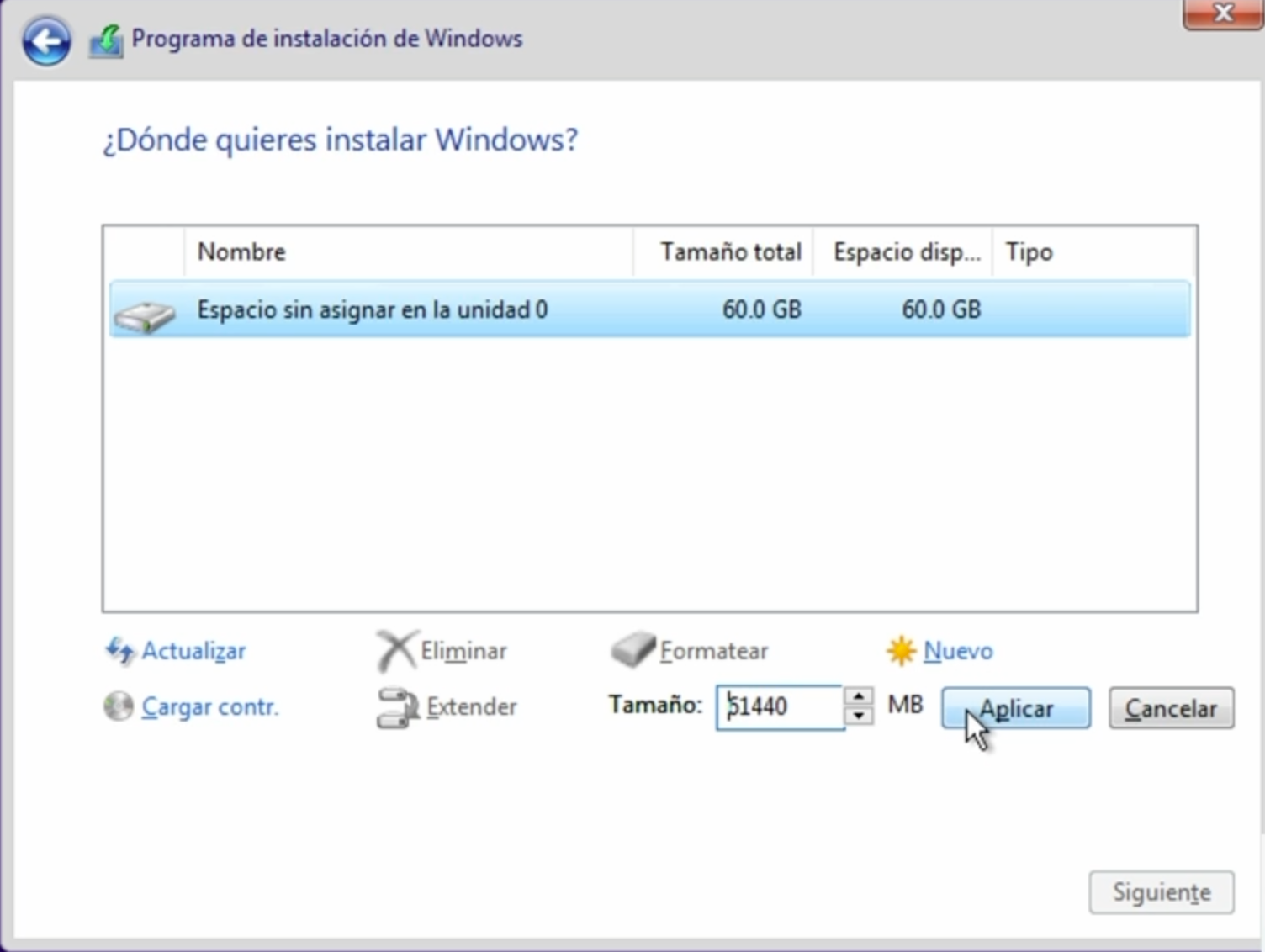
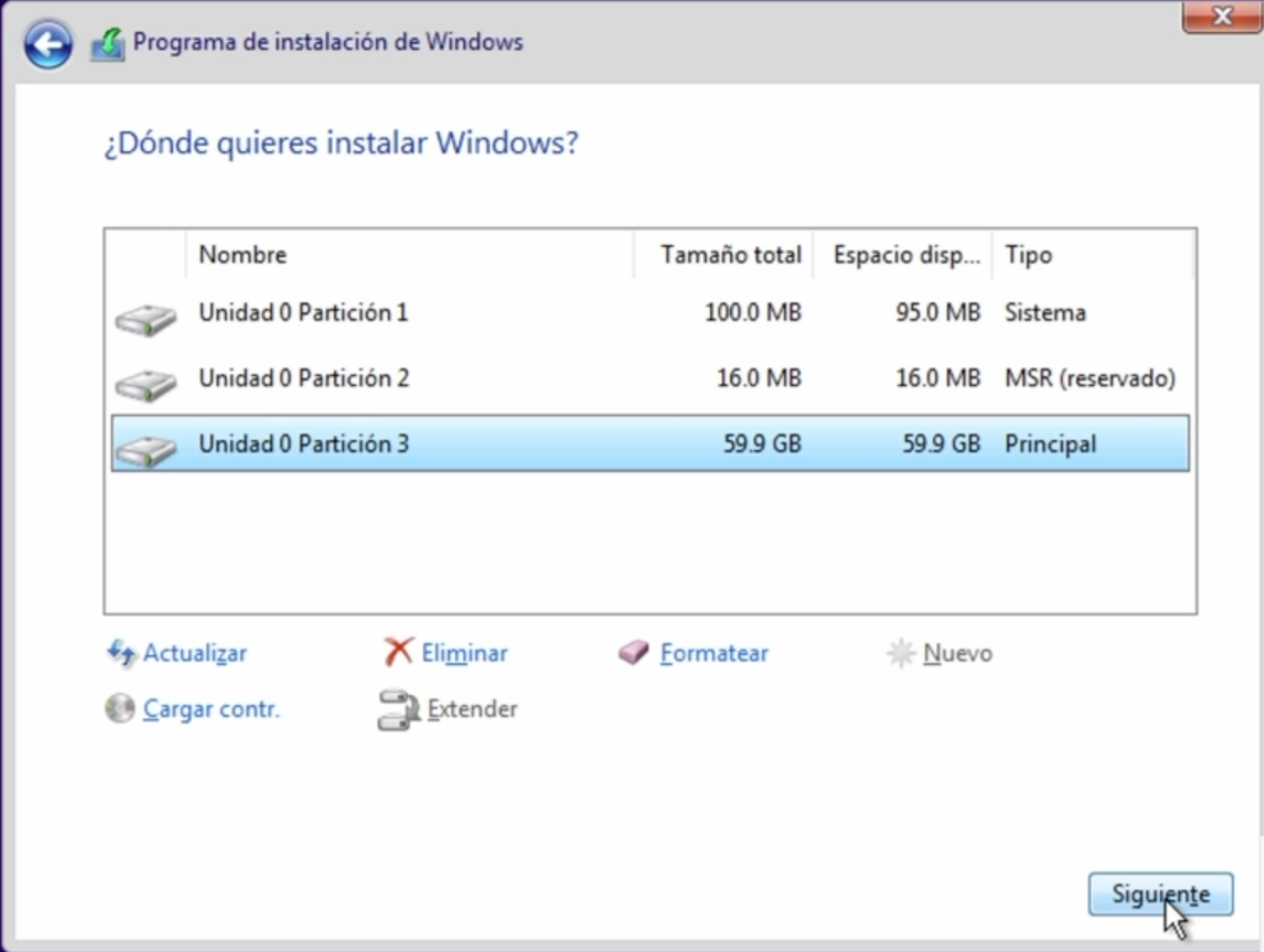
Xpenology
Aquí el procedimiento es algo distinto.
Lo primero que tenemos que hacer es irnos a la página de github dónde tenemos que descargarnos una imagen .img que necesitamos, la tenemos en la página https://github.com/fbelavenuto/arpl/releases y debemos elegir el archivo .zip de la versión más reciente.
Una vez descargado, la descomprimimos y la subimos a la carpeta isos de nuestro servidor unraid.
Nos vamos de nuevo, como hemos hecho anteriormente a la pestaña de VMS, y pulsamos sobre ADD VM

La diferencia es que esta vez vamos a elegir que la máquina será de CENT OS
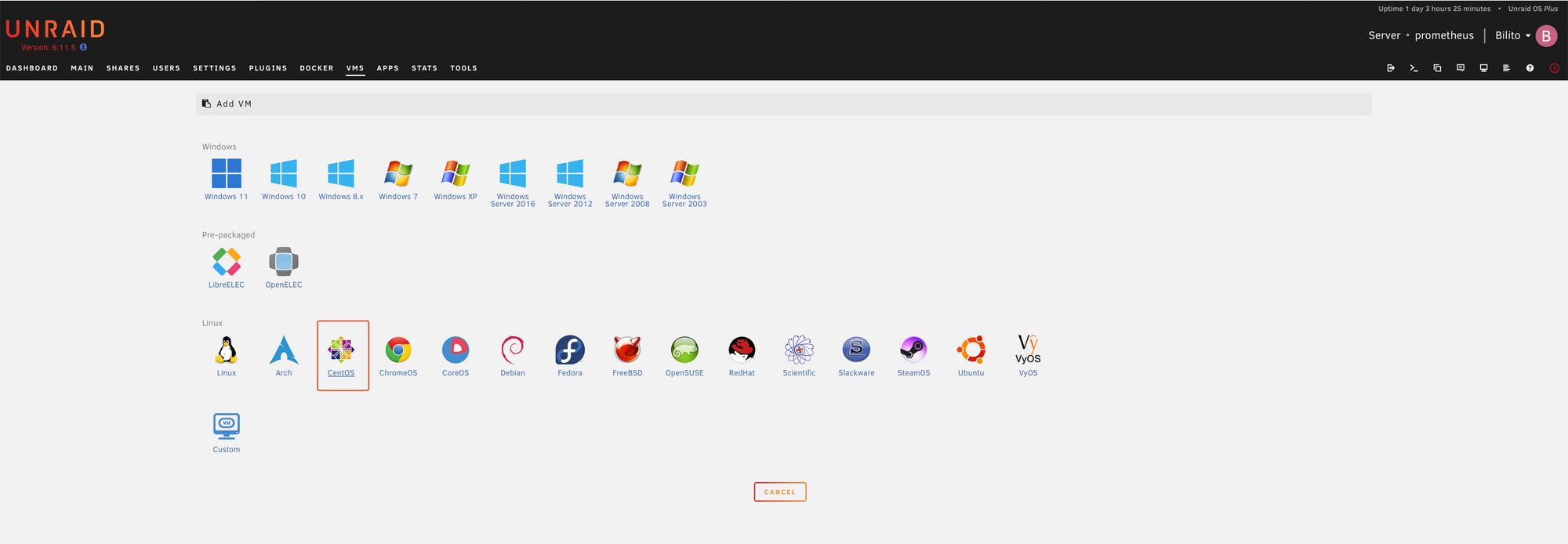
En la plantilla de configuración:
- Damos un nombre identificativo
- Asigamos los núcleos que queramos para esta maquina, con dos va bastante bien
- Asignamos la memoria que queramos darle, en este caso 4 gigas
- Cambiamos los controladores USB a 3.0
- Esta vez no elegimos ninguna imagen en la parte de instalación
- En la parte donde antes dábamos el tamaño de disco, cambiamos a manual y elegimos la imagen ARPL descargada, que subimos anteriormente a la carpeta ISOS
- Cambiamos el primary Bus a USB
- Pulsamos en icono pequeño verde de + añadiremos dos discos de la capacidad que queramos y cambiaremos su bus a SATA.
- Cambiaremos el teclado de la maquina virtual a español
- Cambiamos la tarjeta de red a el modelo e1000
- Comenzamos a configurar Windows como en el video que os dejo más abajo.
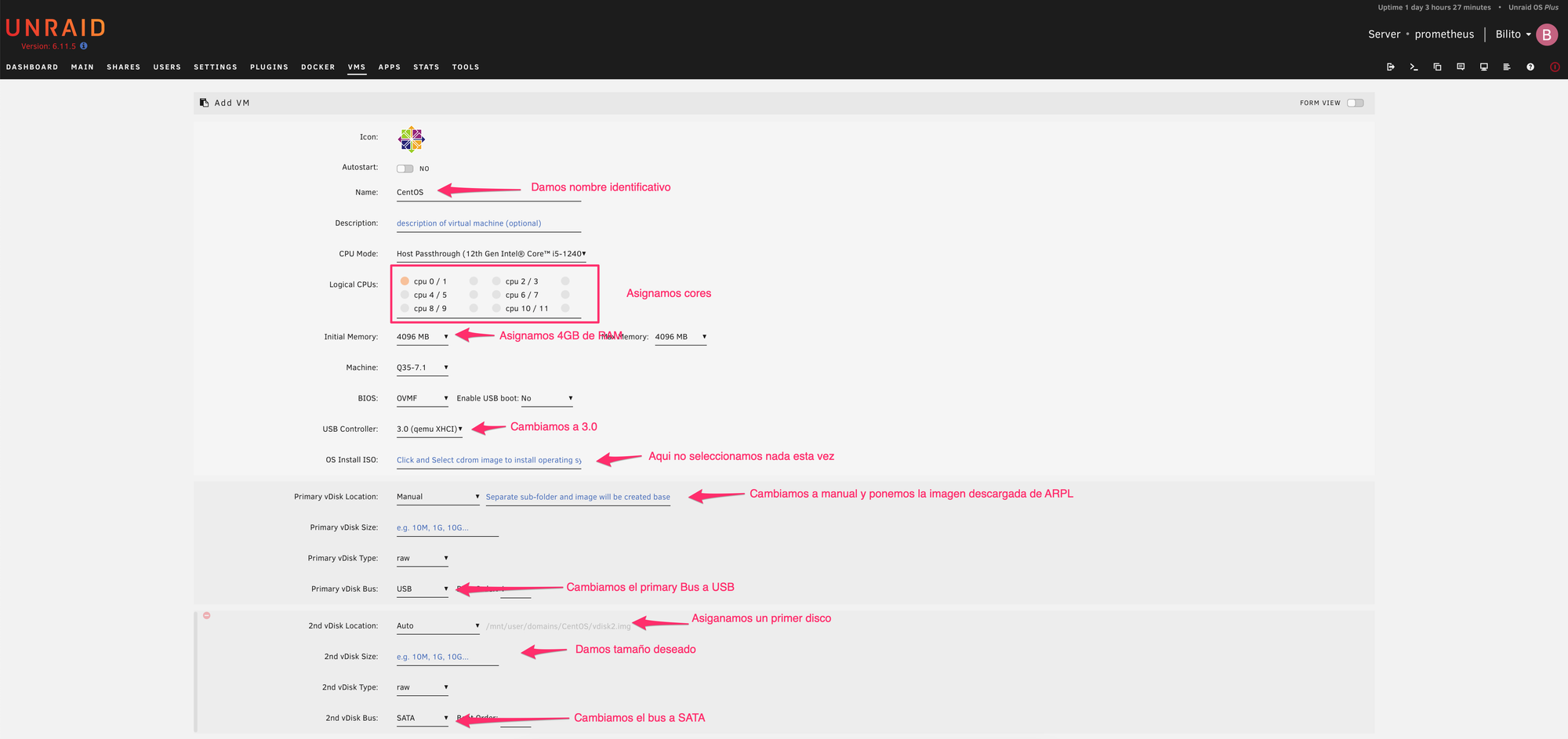
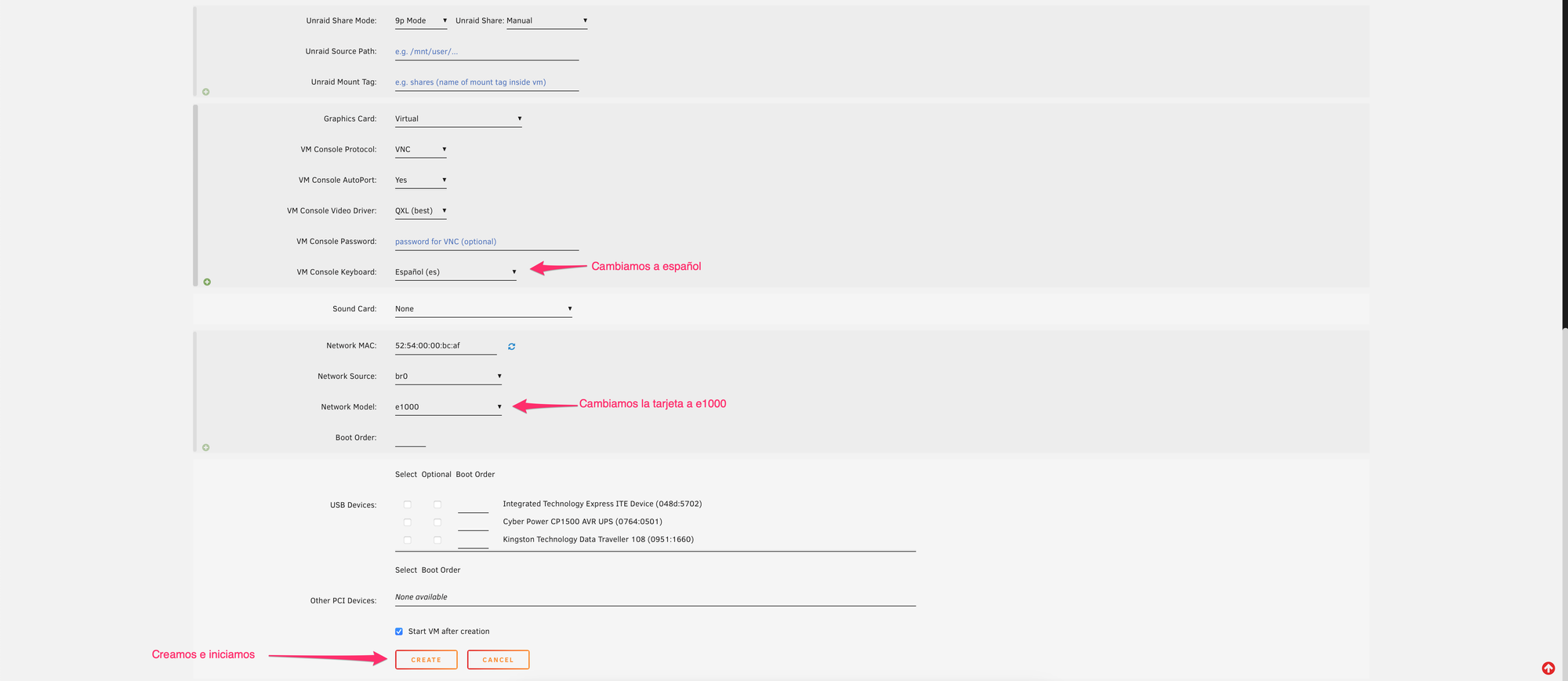
Se nos iniciará el instalador de ARPL donde tenemos que ir paso por paso.
Una vez iniciado, pulsamos en configure loader y una vez iniciado ese loader debemos escribir menu.sh y pulsamos intro para comenzar la configuración.

Una vez cargado, iremos de arriba hacia abajo en el menú.
- Pulsamos sobre CHOOSE A MODEL y elegimos el ds3622xs+ porque es el más compatible
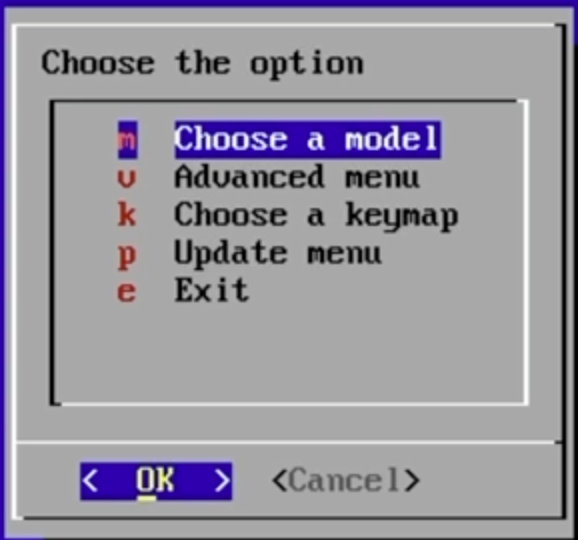
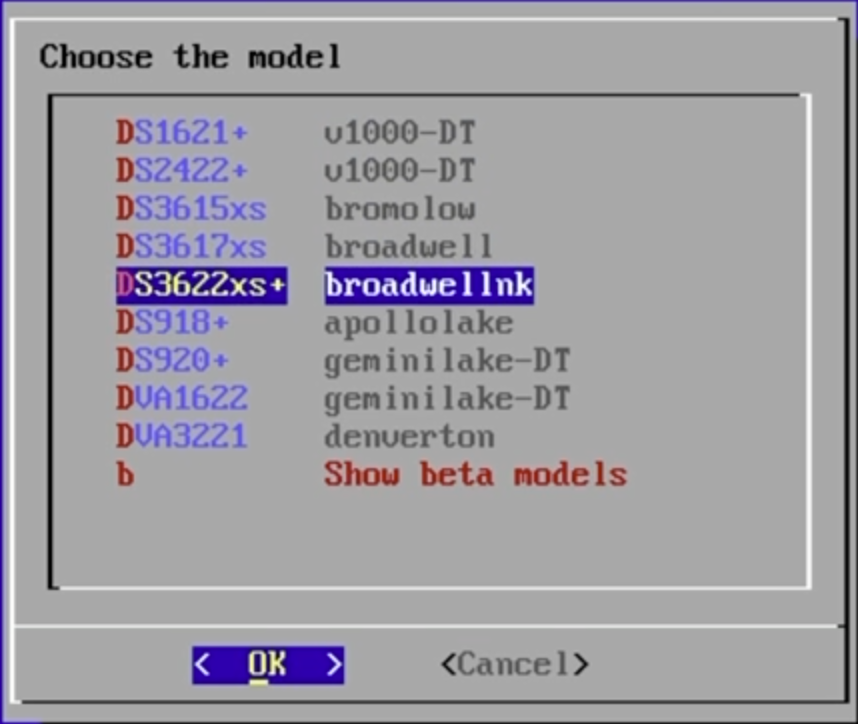
- Pulsamos sobre CHOOSE A BUILD NUMBER y seleccionamos la 42218 que equivale a DSM 7.0 y no hay problema para usar Synology Photos
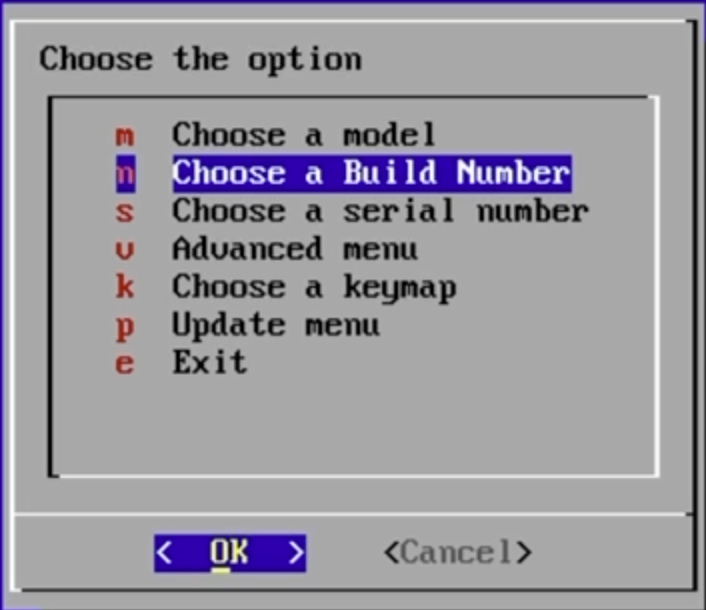
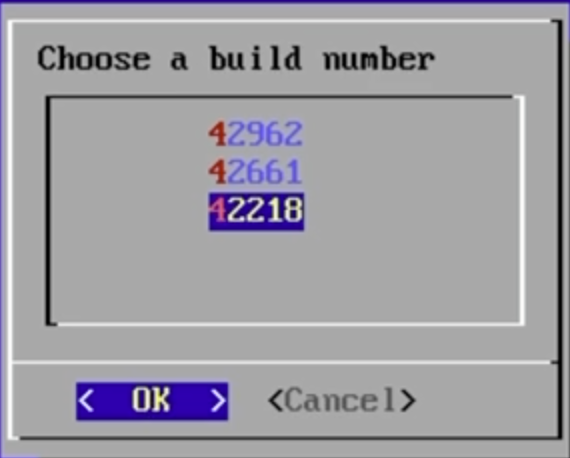
- Pulsamos sobre CHOOSE A SERIAL NUMBER y seleccionamos GENERATE A RANDOM SERIAL NUMBER
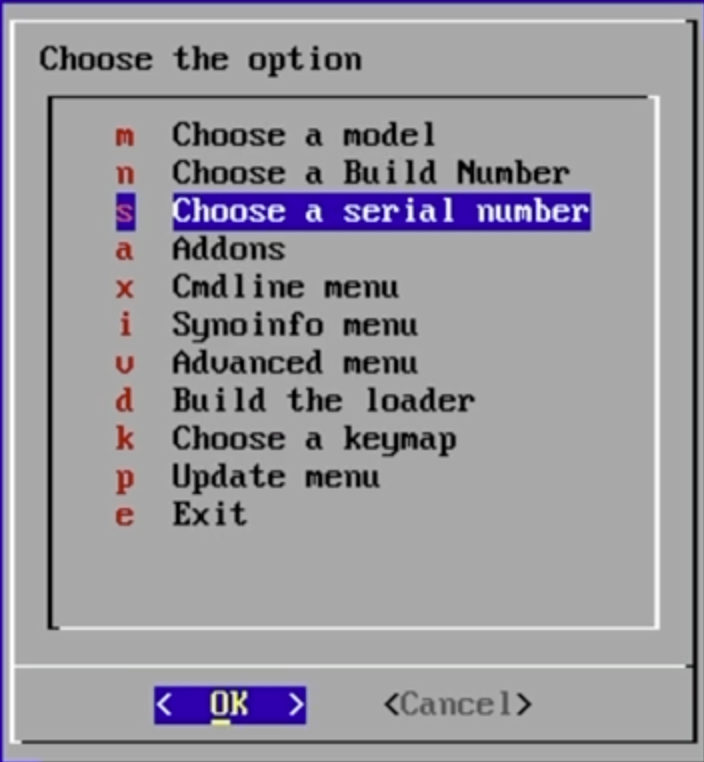
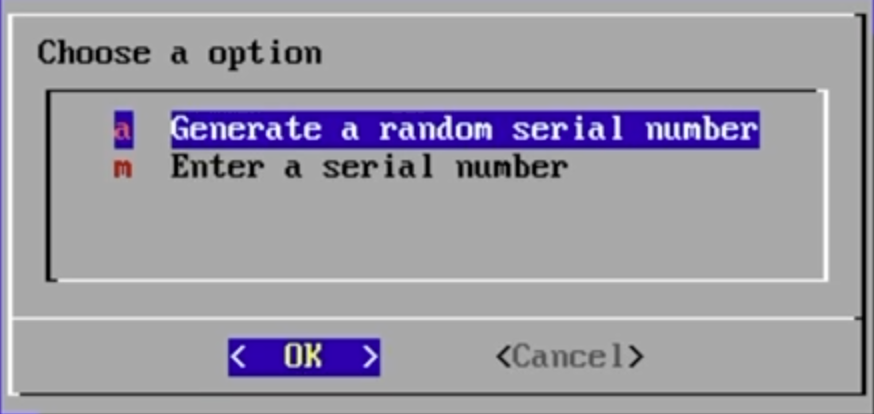
- Pulsamos sobre BUILD THE LOADER
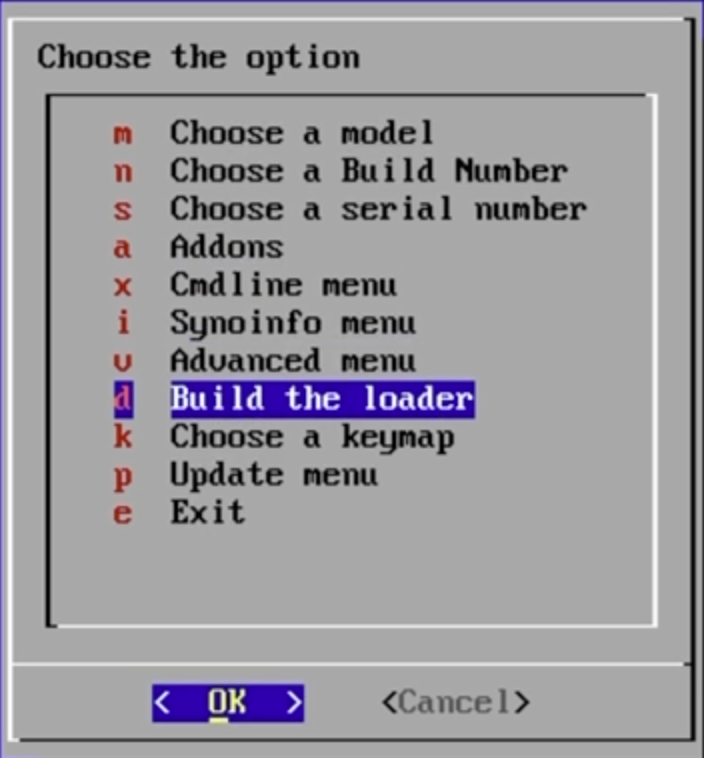
- Una vez cargado pulsamos sobre BOOT THE LOADER
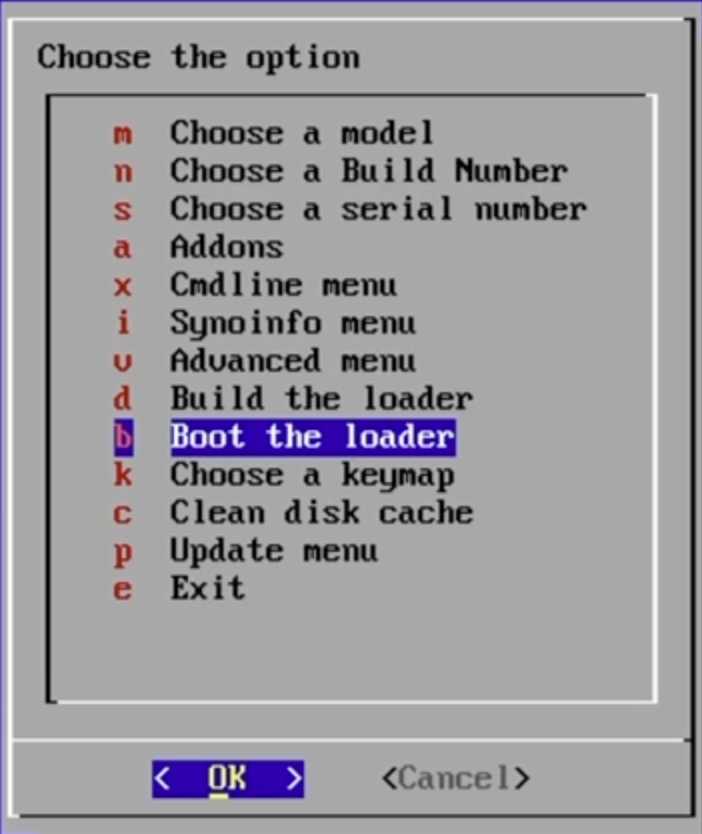
Una vez que haya cargado, en el navegador iremos a find.synology.com para ver el nuestro xpenology que coincide con la IP. Pulsamos en CONECTAR
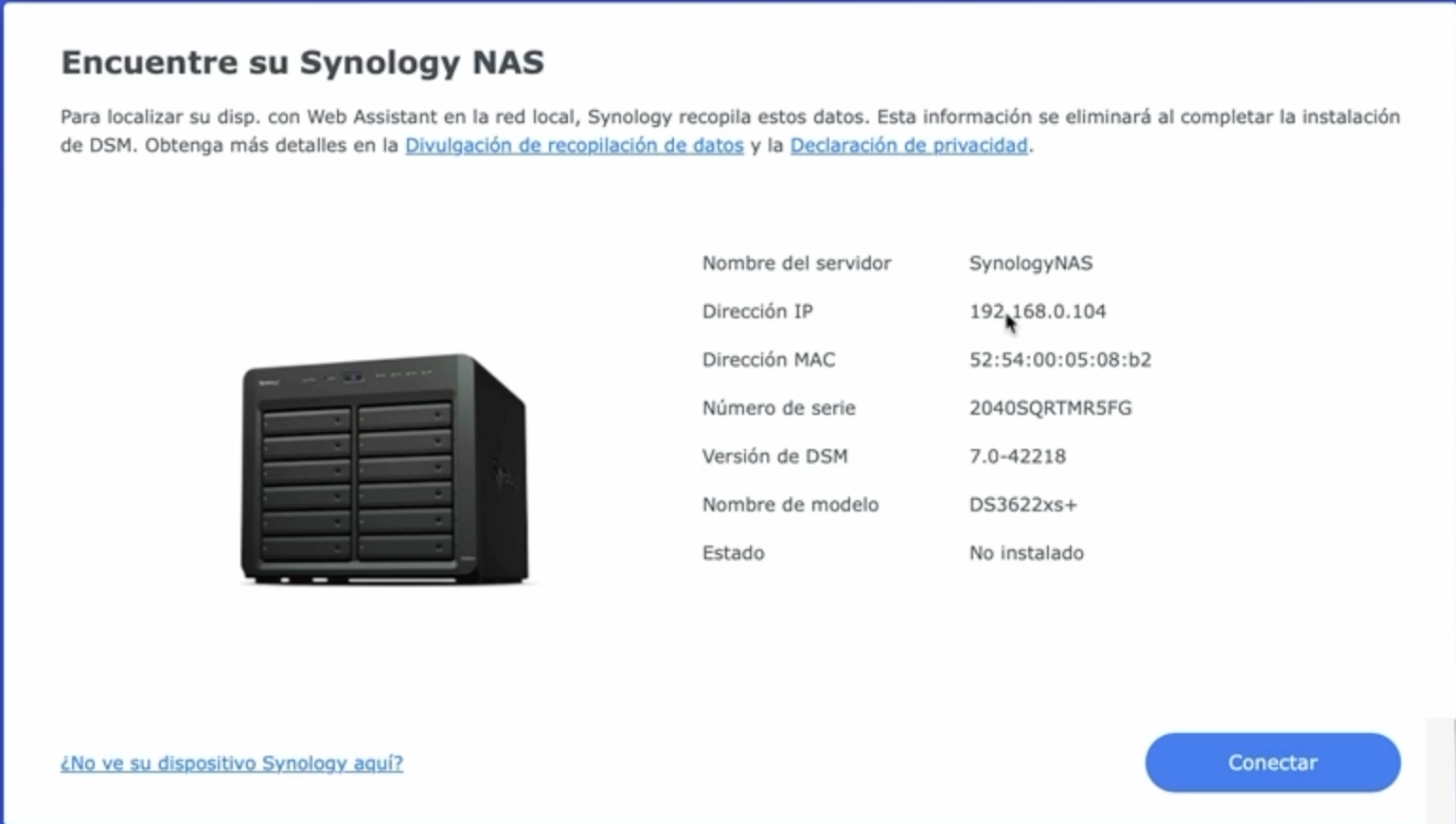
En la pantalla de bievenida pulsaremos en INSTALAR
Iremos al centro de descargas de Synology y nos descagaremos la version que hemos elegido en la configuración para el modelo de NAS elegido.
Lo seleccionamos en la página de instalación y esperamos a que se inicie.
Mi nombre es David Rodríguez, apasionado por un millón de cosas que lleven placas y chips dentro.
Puedes encontrarme como @_Bilito en twitter y en grupo de Telegram de Synology NAS https://t.me/synologyNAS
Tengo un un canal de youtube que complementa al blog https://www.youtube.com/@_Bilito y que me harías un gran favor si te subscribes.
También colaboro en podcast como Bateria 2x100 https://pod.link/1115144939 y además hemos comenzado otra aventura en otro podcast Detras del Mostrador https://pod.link/1657695301




