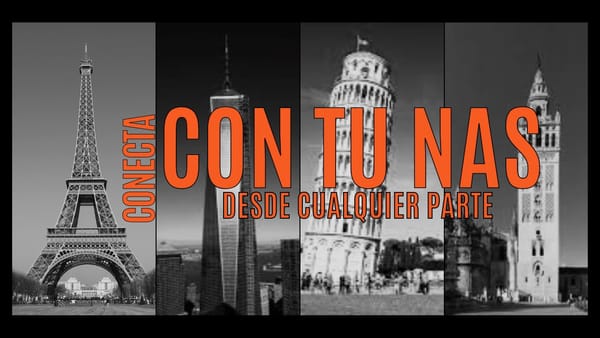Proxmox, instalación de una MV con Windows y copias de seguridad en mi NAS

En el último vídeo de Proxmox vimos como instalamos las primeras máquinas virtuales por así decirlo a través de los scripts que encontrábamos en la página que os dejé en el vídeo.
Ahora en este nuevo vídeo lo que vamos a ver es, por ejemplo, cómo instalar una máquina Virtual de Windows desde cero a través de una ISO.
También, en esta segunda parte del vídeo vamos a ver cómo unir o conectar éste al NAS de Synology mediante SMB y como hacer las copias de seguridad de nuestro Proxmox en este Synology para poder rescatarla en caso de desastre.
Bajar ISO de windows
Para bajar una ISO de Windows, lo mejor es hacerlo desde la página oficial.
Para ello vamos a la pagina https://www.microsoft.com/es-es/software-download/windows11
Luego vamos a la parte de Descargar imagen de disco de Windows 11 (ISO)
En el desplegable seleccionamos la única opción que nos permite
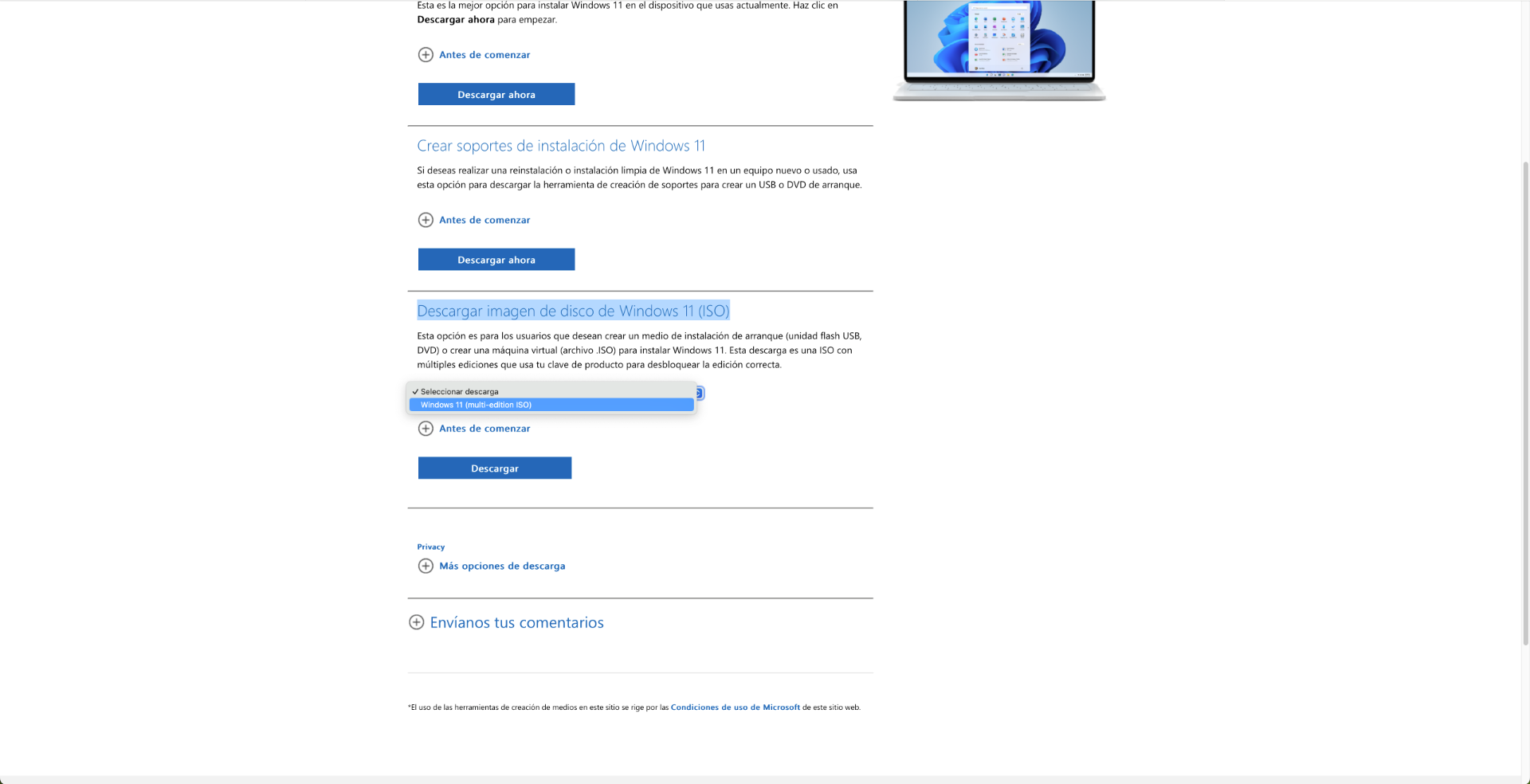
Pulsamos en el botón Descargar
Tras una pequeña espera, seleccionamos el idioma de nuestro producto y pulsamos en Confirmar
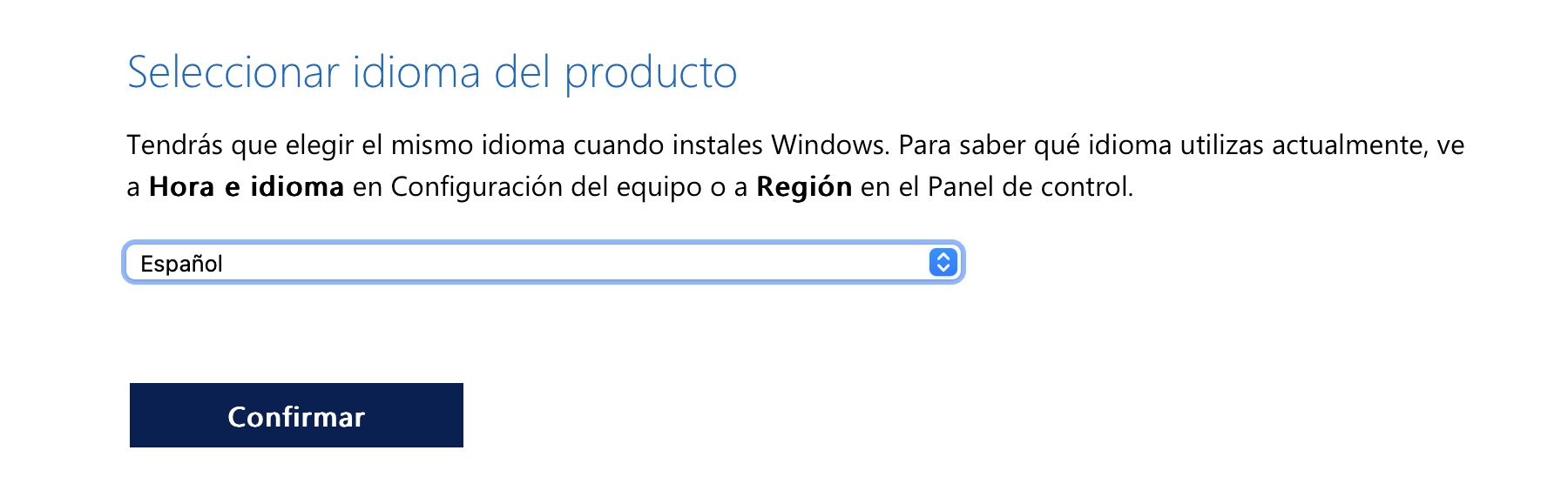
Se nos habilitará un botón de descarga que tiene una validez de 24 horas.
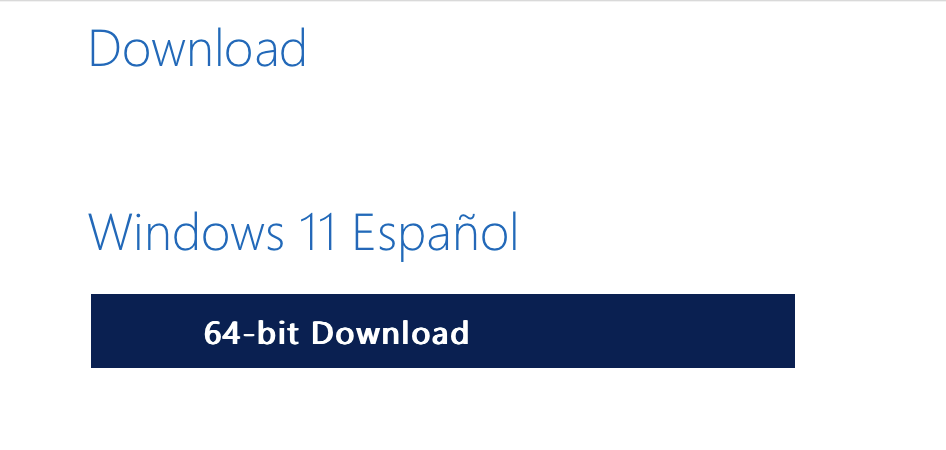
Pulsamos sobre 64-bit Download para comenzar la descarga
El tamaño de la ISO en mi caso es de 6,41 GB
Subir la ISO de Windows 11 al proxmox
Pues una vez hayamos entrado a nuestro servidor Proxmox, lo que hacemos es pulsar sobre el almacenamiento local, luego pulsaremos sobre imágenes ISO y por último pulsaremos en el botón cargar
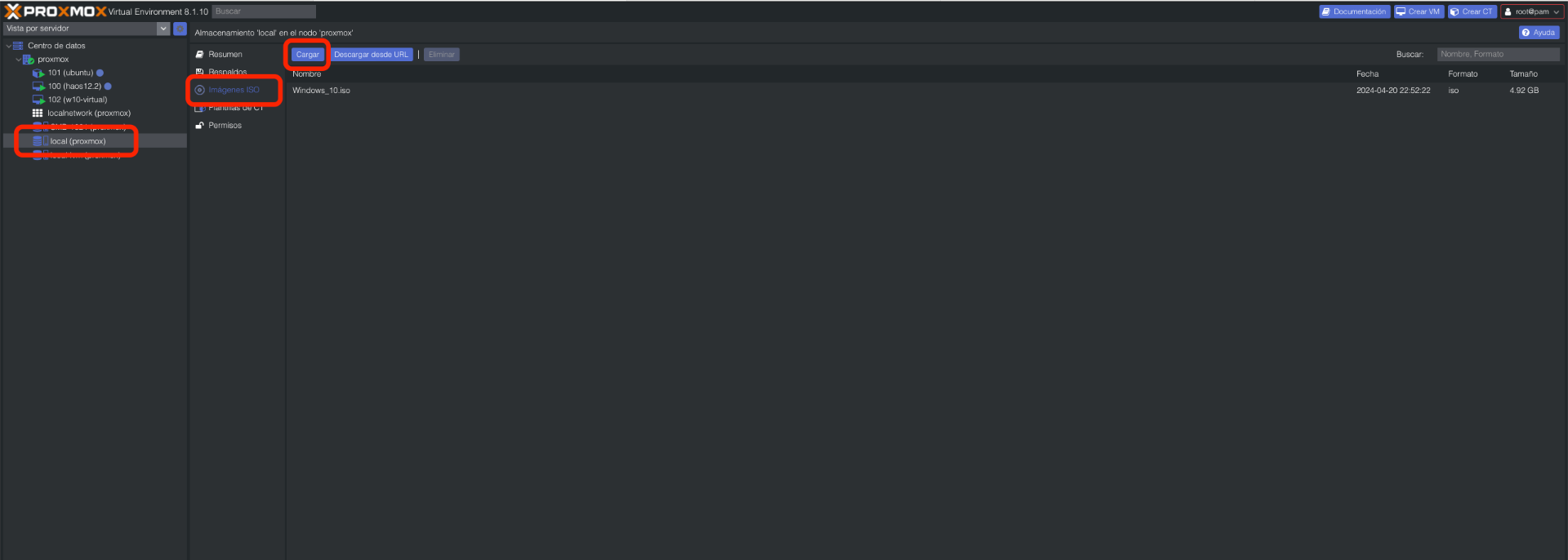
Esto nos abre una ventana donde podemos seleccionar nuestro ISO descargada anteriormente y subirla a nuestro servidor.
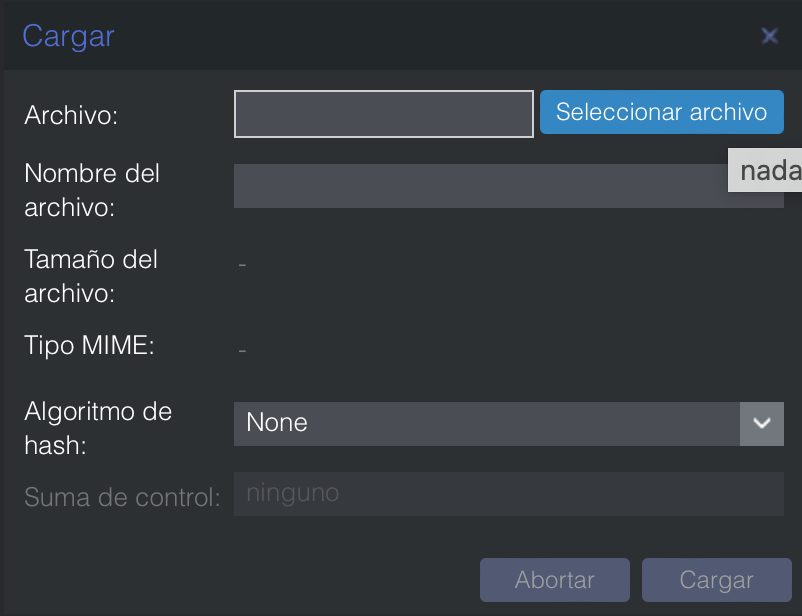
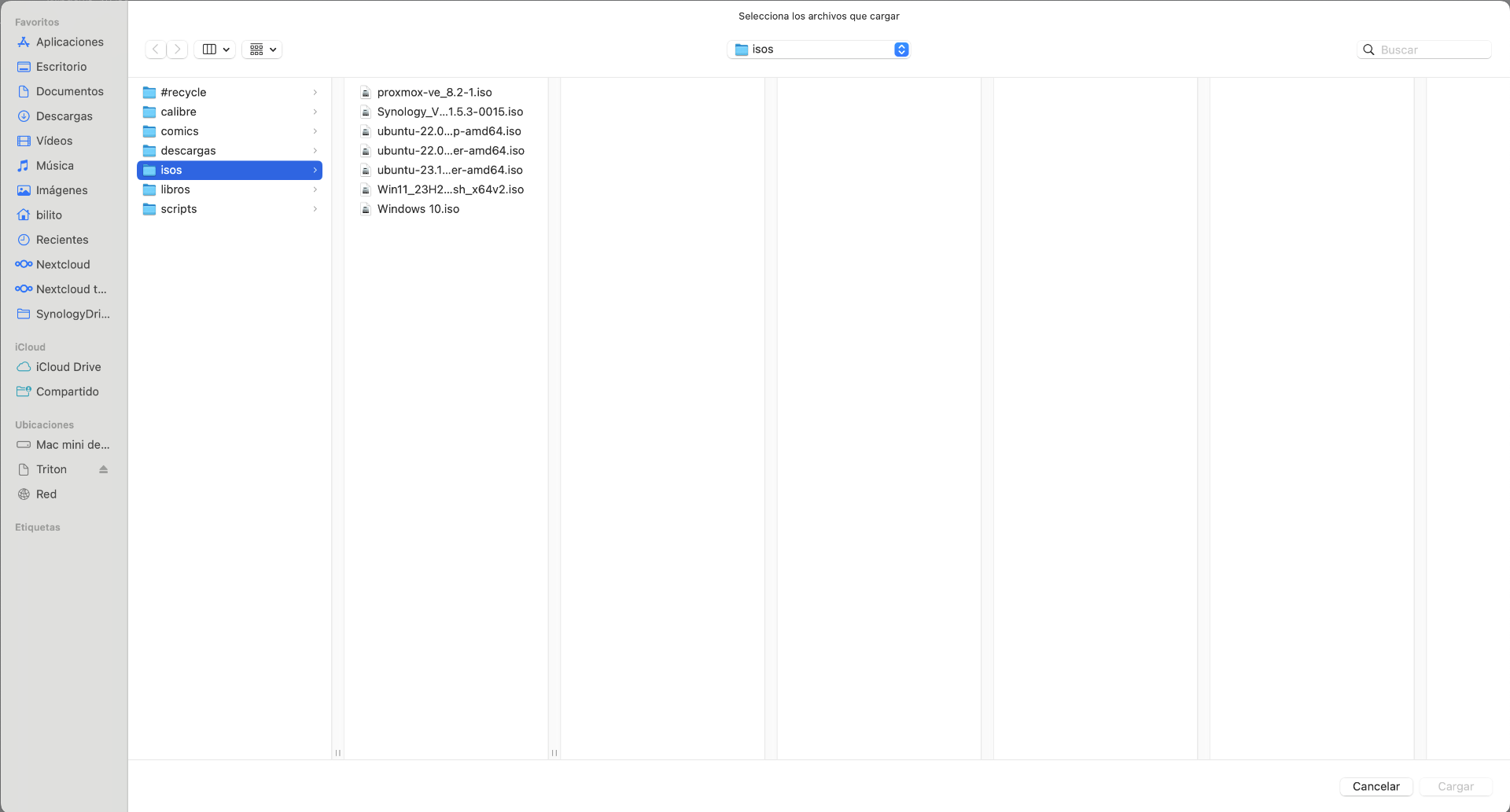
Al pulsar sobre el botón inferior Cargar veremos como el archivo empieza a subir y nos informa de su progresivo porcentaje de subida.
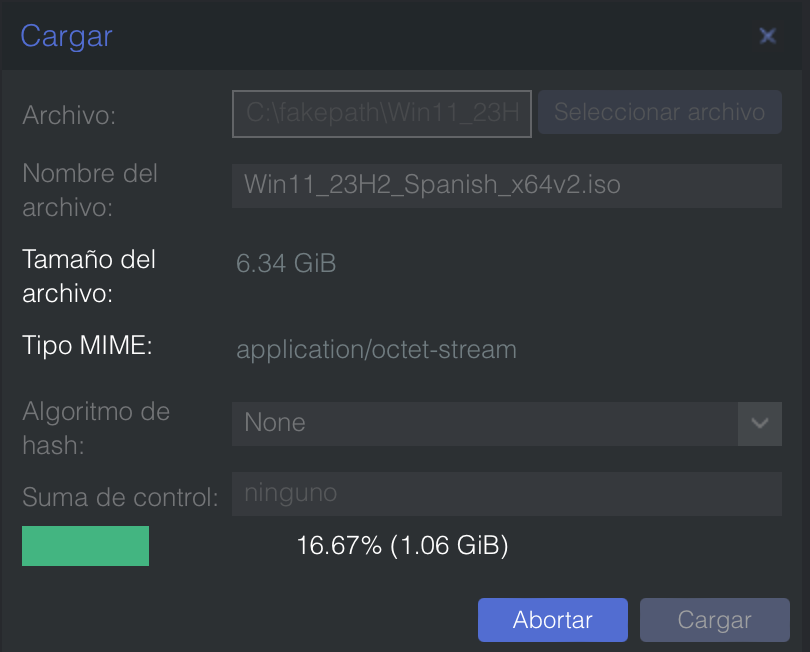
Una vez subido, lo veremos en el listado de ISOS.

Crear la máquina virtual
Desde el apartado anterior, podemos pulsar en Crear VM

Esto nos abre un menú por el que nos iremos moviendo pestaña por pestaña.
La primera es General
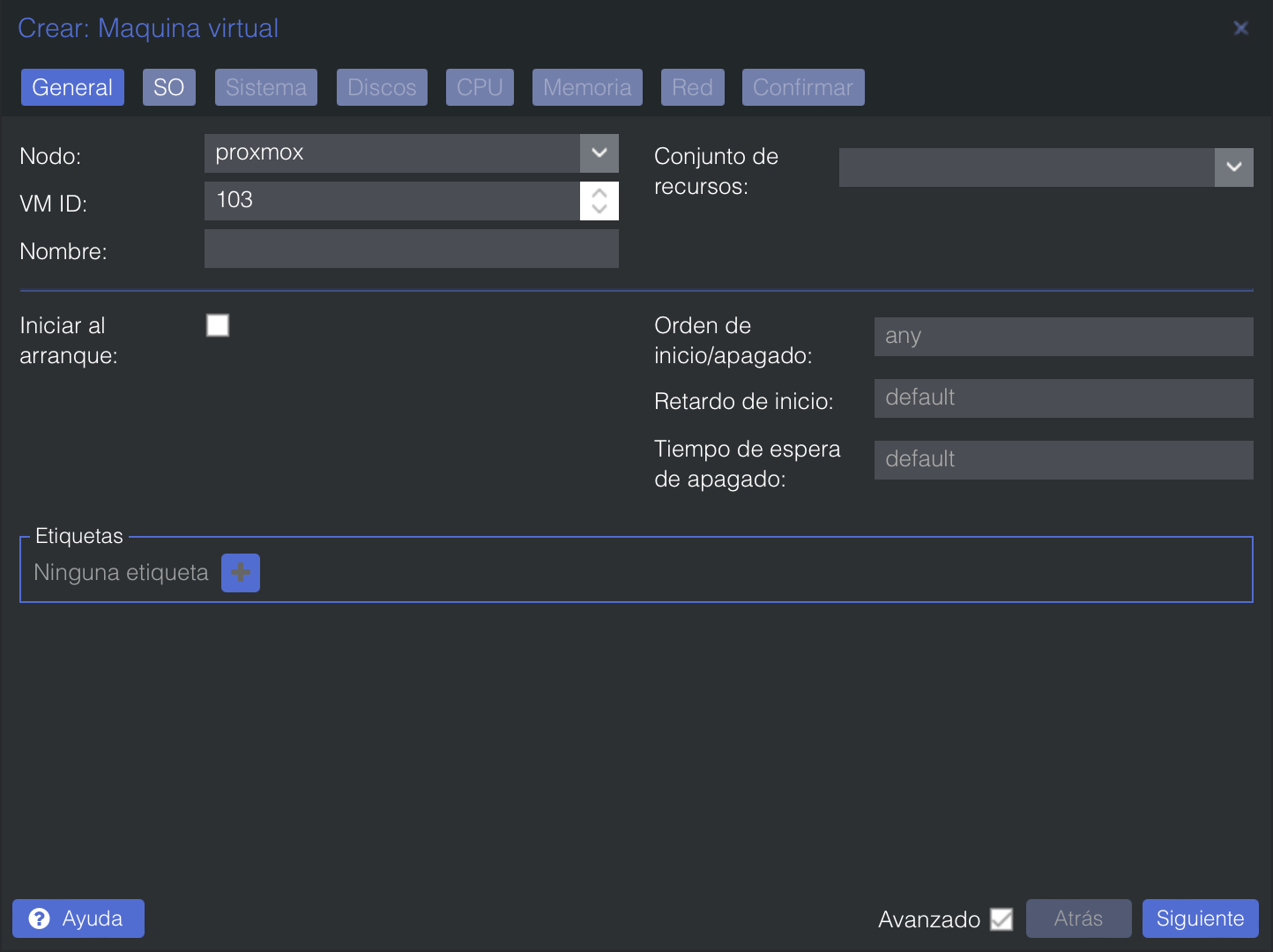
Aqui le daremos el número identificativo a la máquina virtual, en mi caso, la 103.
Facilitamos un nombre a esta máquina virtual, por ejemplo Windows-11. Este nombre no puede contenr espacios.
Pasamos a la pestaña SO:
- En almacenamiento elegimos local
- En ISO, seleccionamos la ISO de windows 11 disponible
- En Tipo, cambiamos a Microsoft Windows
- En versión, elegimos nuestra versión, en este caso 11
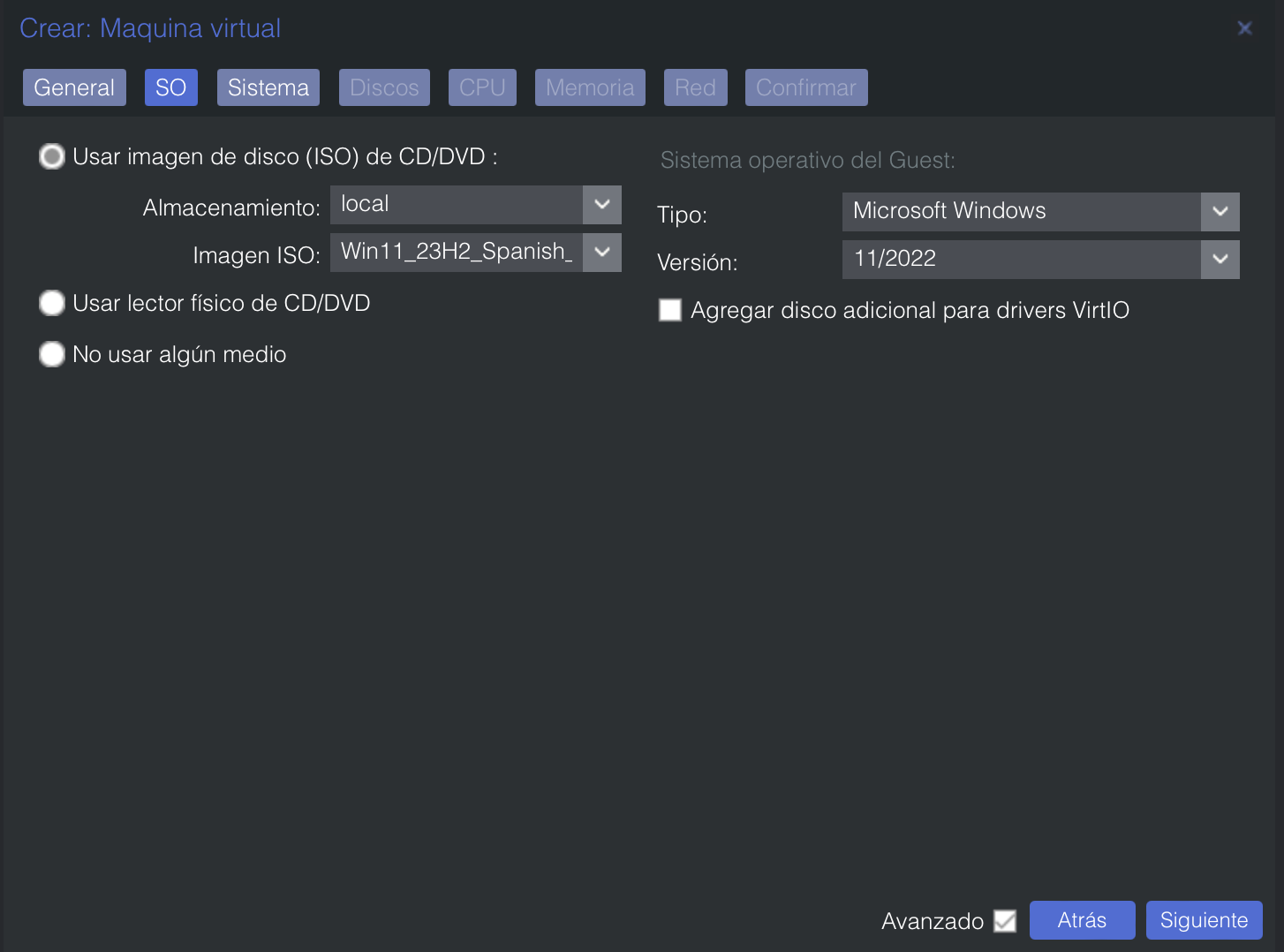
Pasamos a la pestaña Sistema
Aqui lo que he hecho ha sido marcar el check de Qemu Agent y en almacenamiento EFI como en Almacenamiento TPM, seleccionar el almacenamiento local
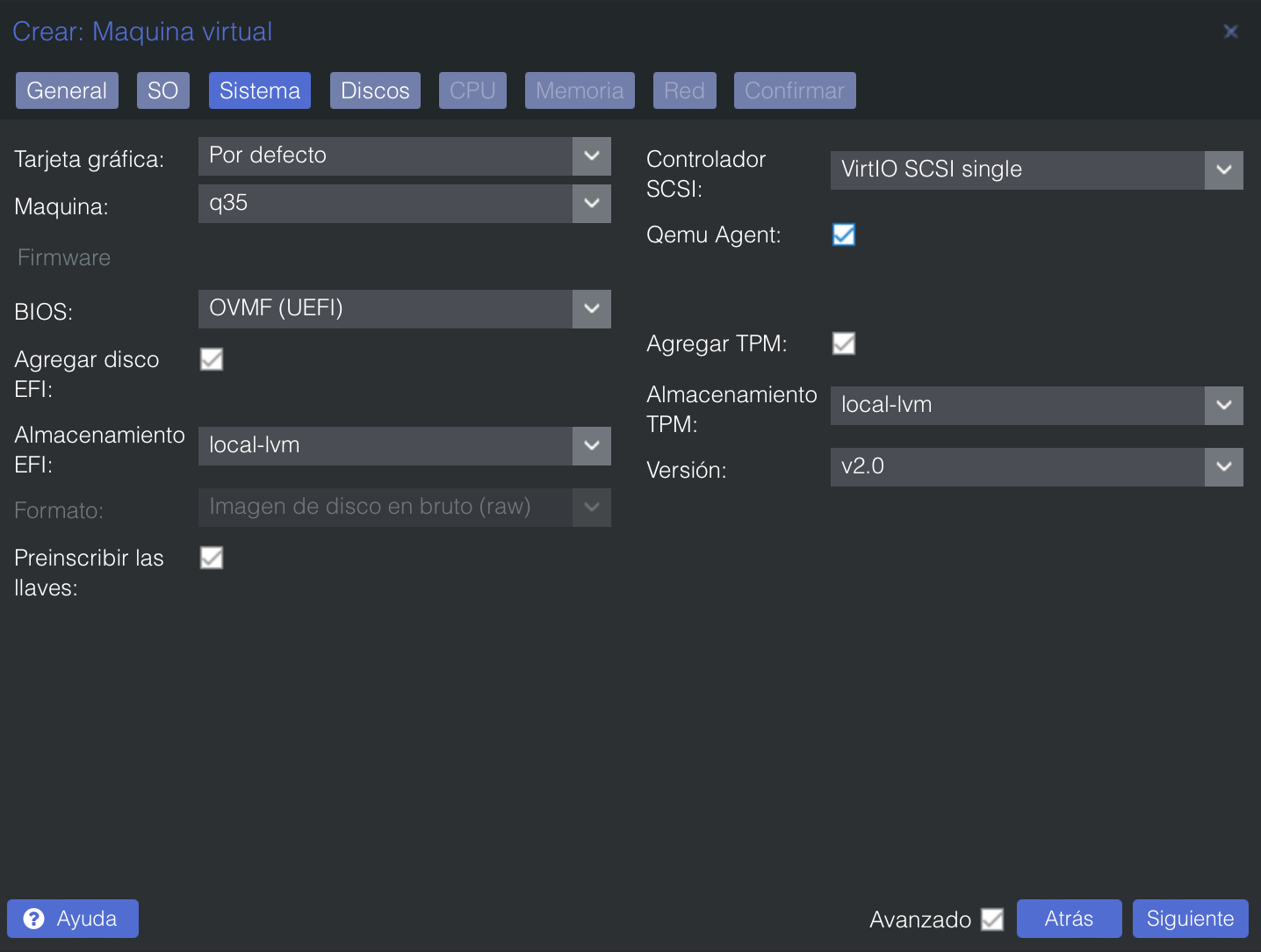
Pasamos a la pestaña Discos
En Bus/Dispositivo lo cambio a SATA, en almacenamiento vuelvo a seleccionar local y en Tamaño de disco le doy 100GB.
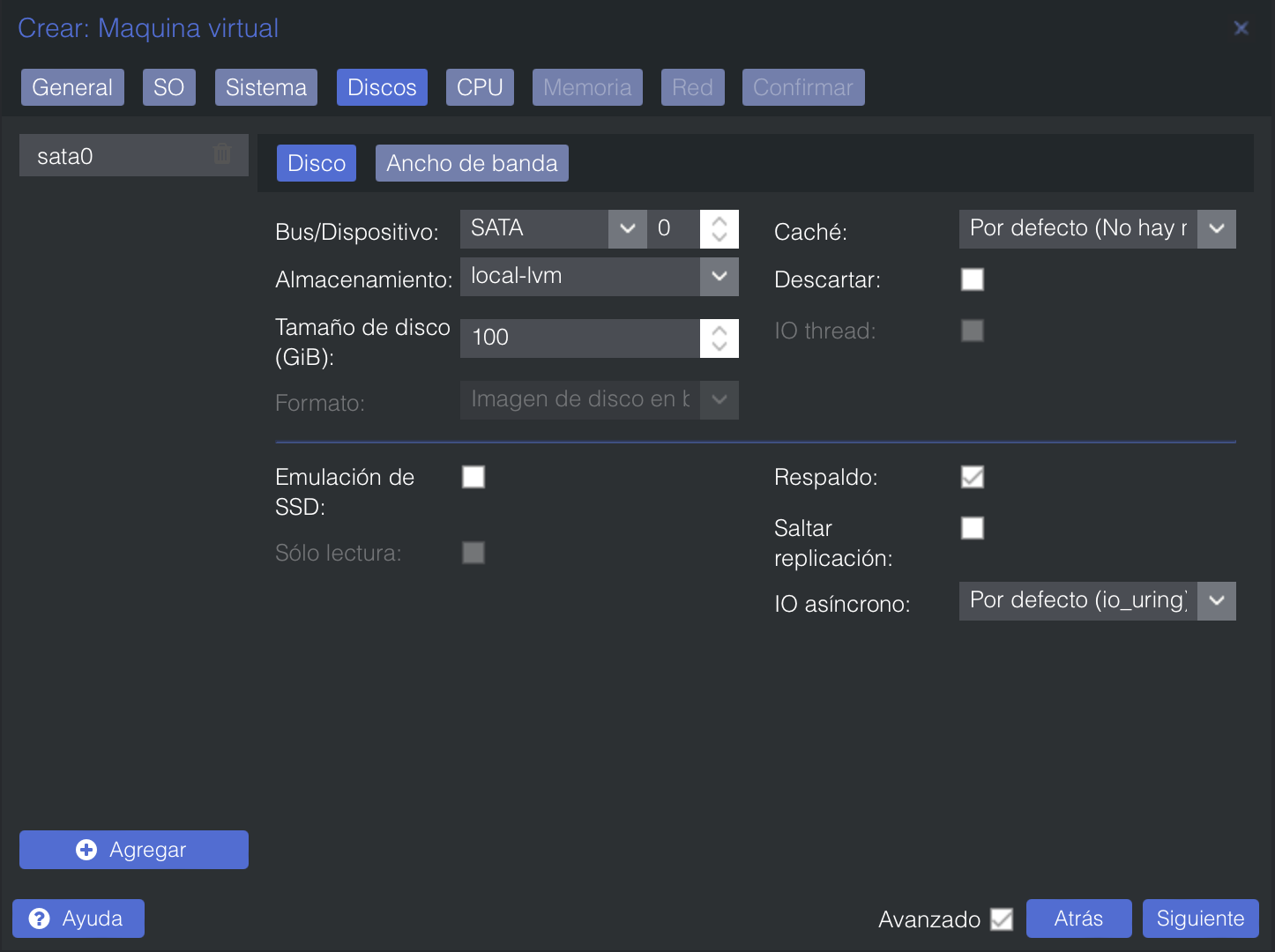
Vamos a la pestaña CPU
Cambiaremos los zócalos a 2 y los núcleos a 2 también. Etsas opciones luego pueden cambiarse si vemos que son cortas.
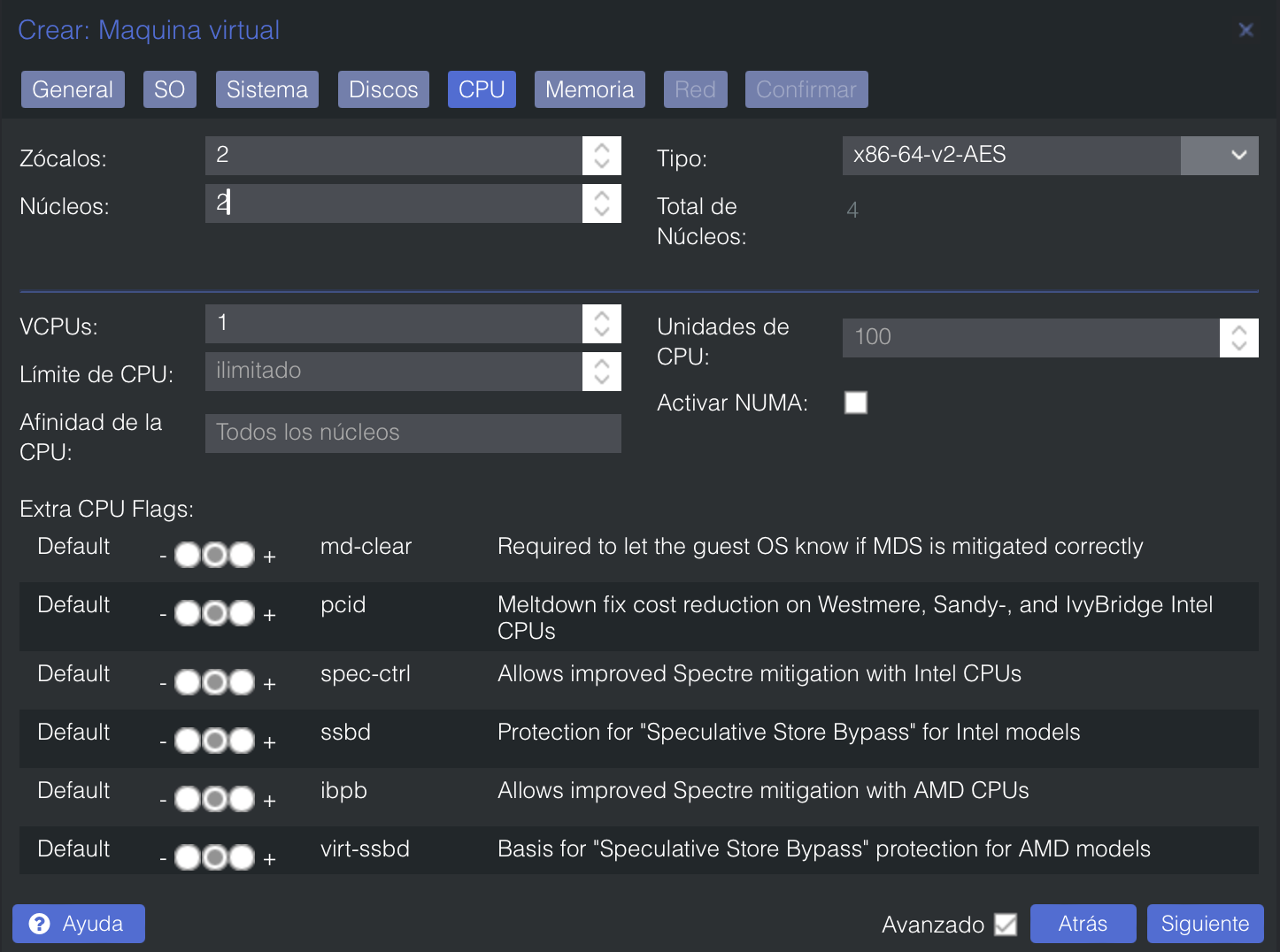
Vamos a la pestaña de Memoria
Le asignamos la RAM que queremos que tenga nuestro Windows. En mi caso por defecto me salían 4 GB de RAM
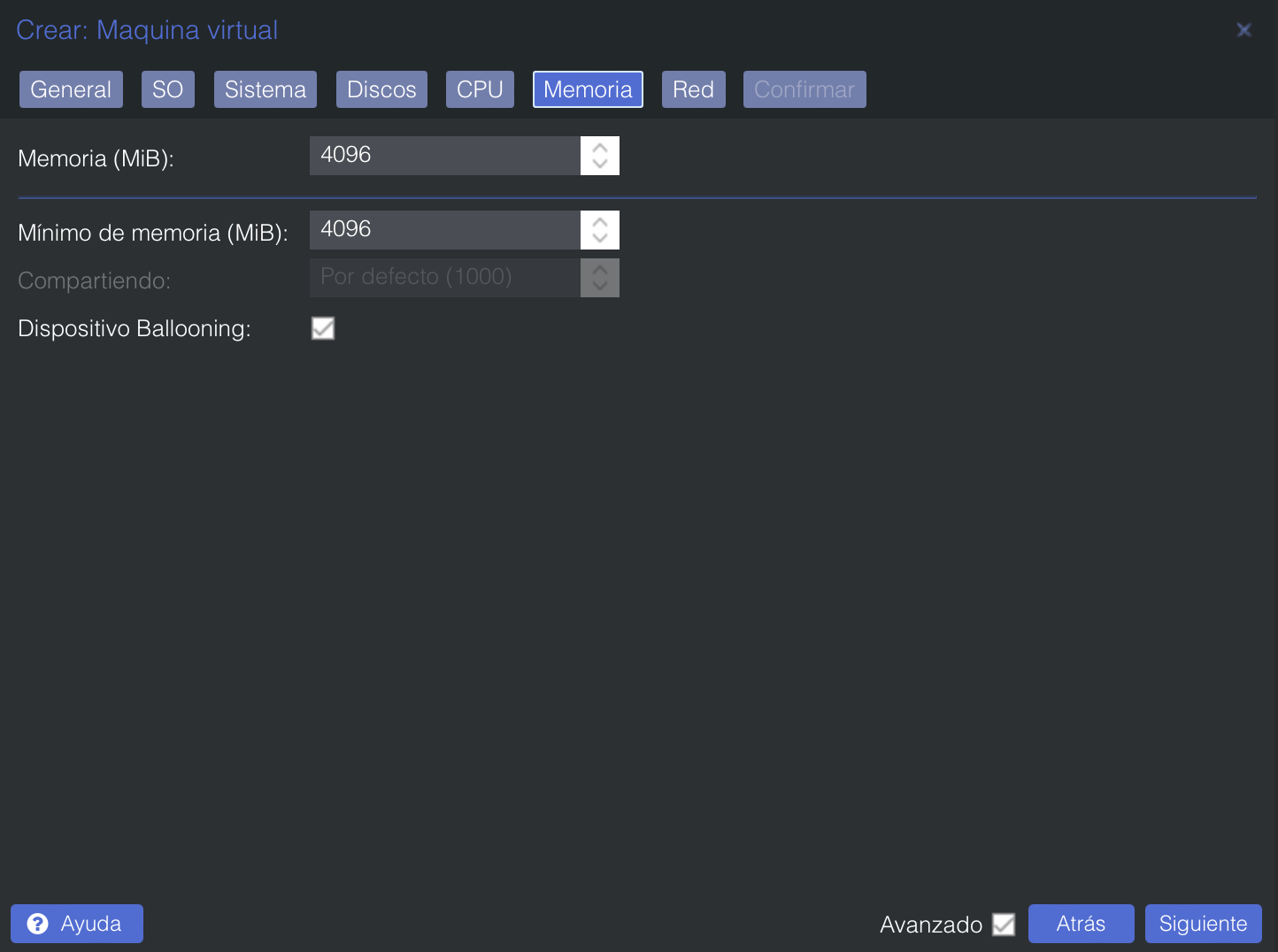
Pasamos a la pestaña de Red
Aqui lo único que hago es cambiar el modelo a VirtIO, que suele ser mas compatible.
Si no quieres que tu equipo tenga conexión a red porque quieras tener una máquina aislada para pruebas, puedes marcar el check que tienes para ello.
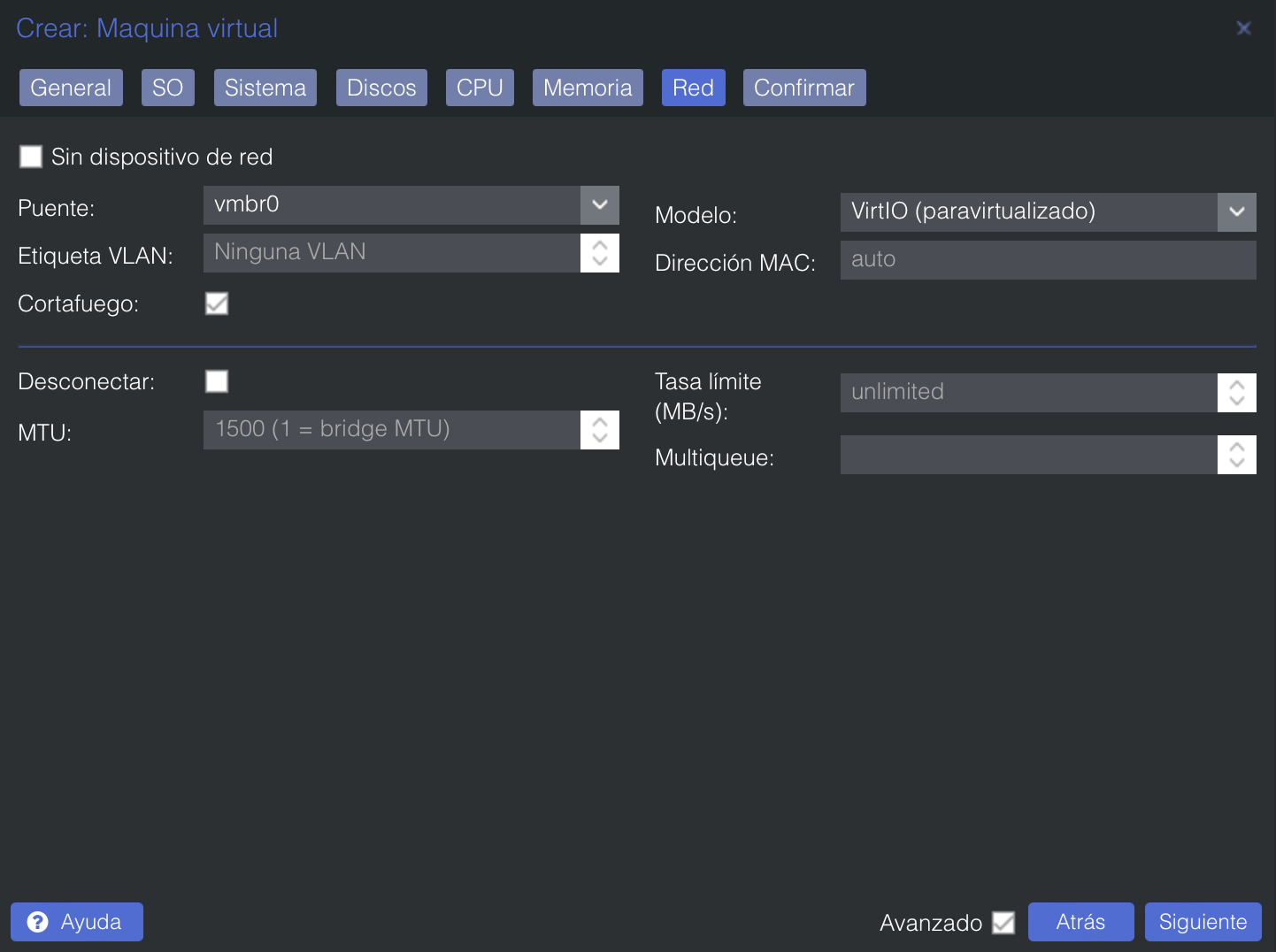
Y por último vamos a la pestaña Confirmar
Aquí tenemos un resumen de todas las opciones configuradas y sólo tendremos que pulsar en el botón de Finalizar
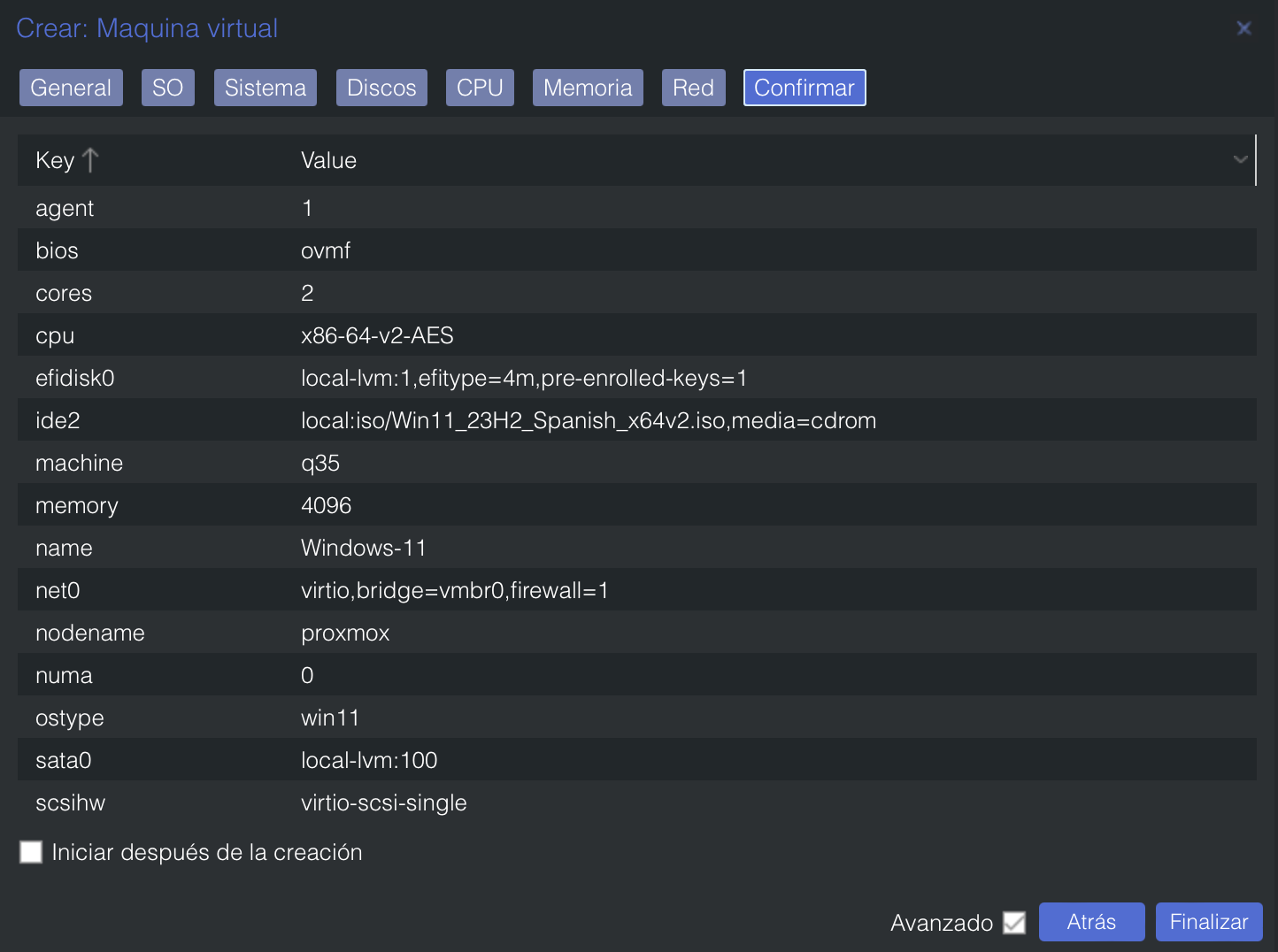
En el menú lateral, vemos que tenemos la máquina 103 con el nombre de Windows- 11.
Seleccionamos Consola y vemos está imagen.
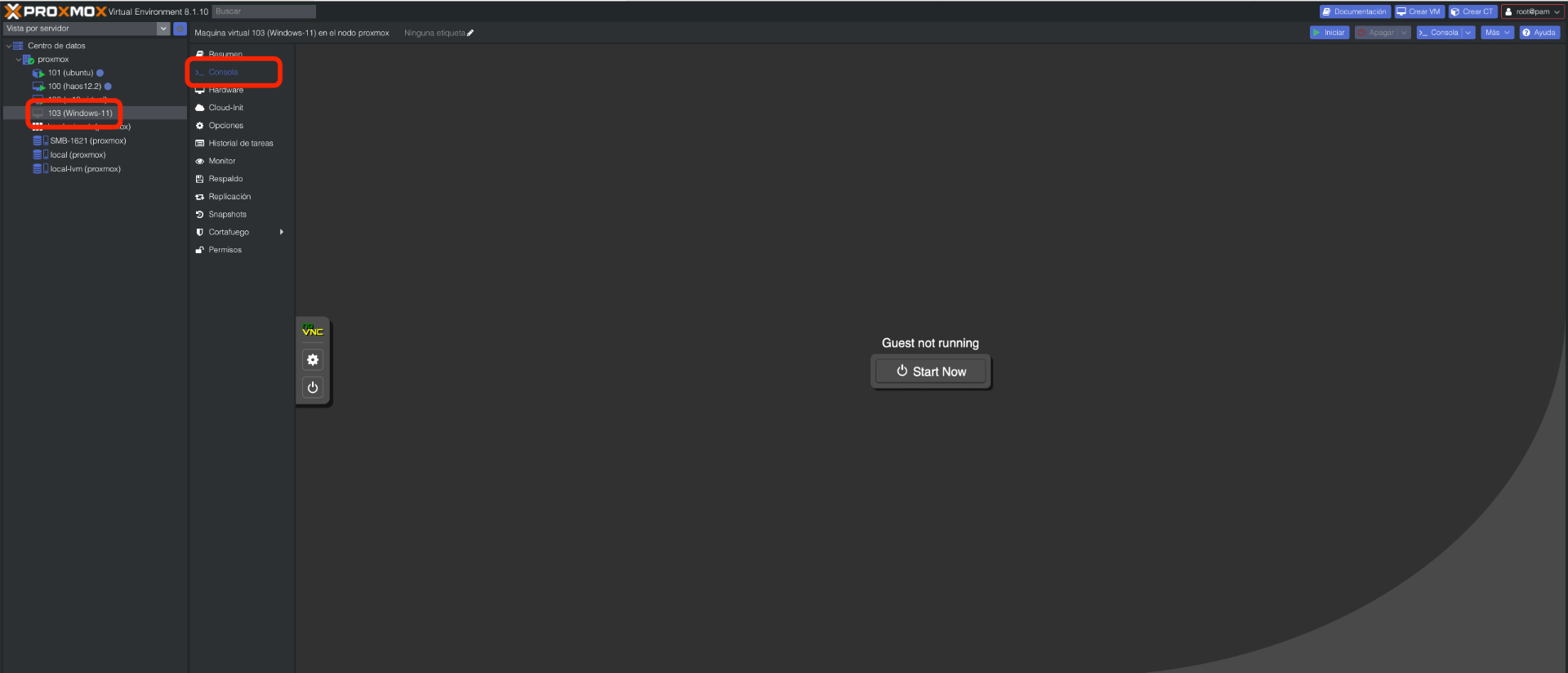
Al pulsar sobre Start Now comenzaremos con una instalación estándar de Windows.
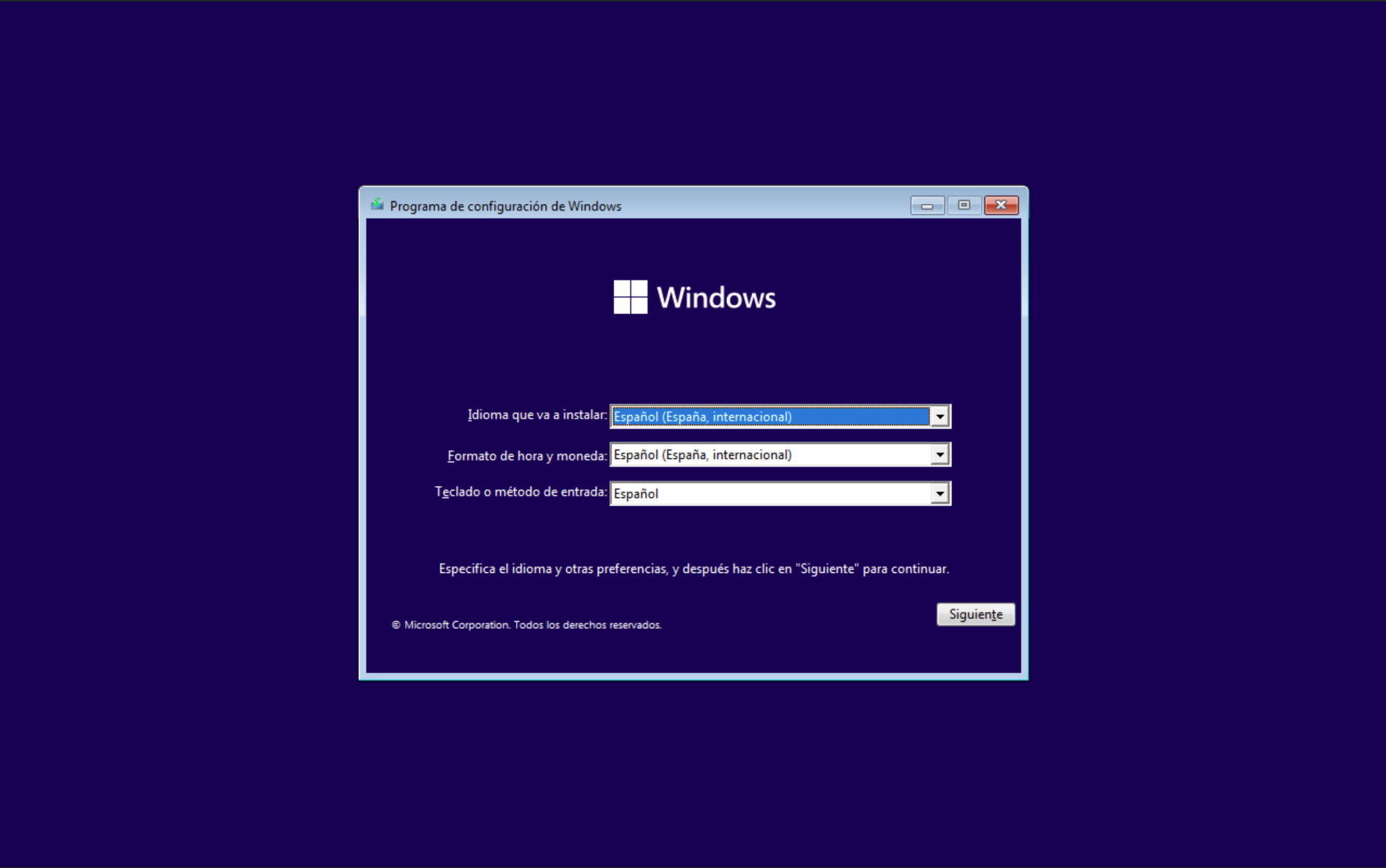
Conectar carpeta del NAS a nuestro Proxmox
Lo primero que tenemos que hacer es acceder a nuestro DSM.
Una vez allí vamos a nuestro Panel de Control y pulsamos sobre Servicio de archivos
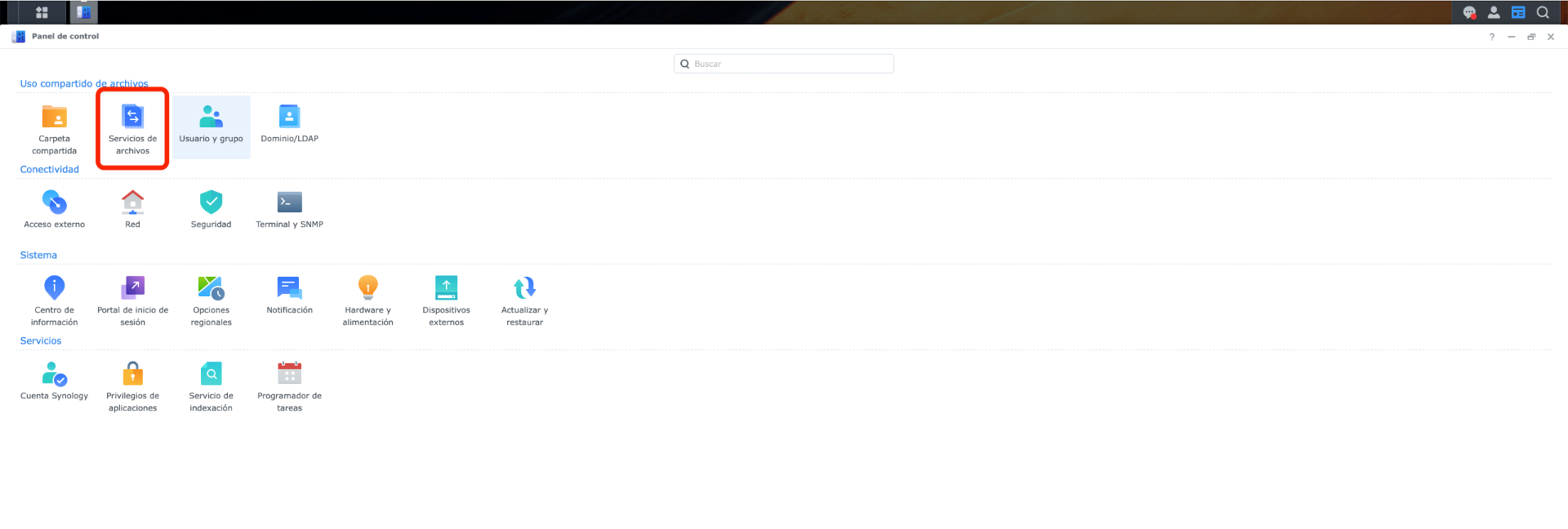
Allí activamos el check de Habilitar servicio SMB y pulsamos en Aplicar
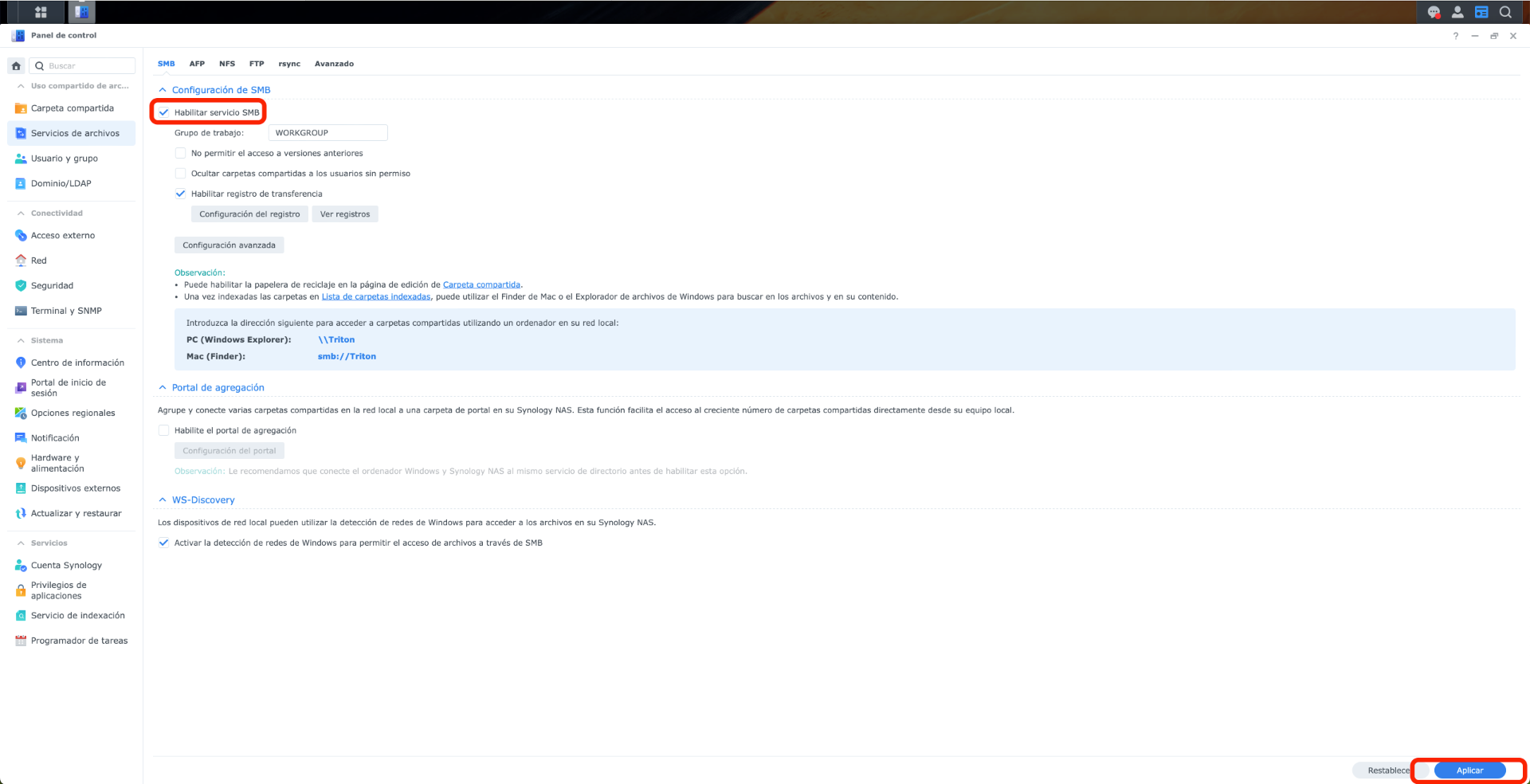
Si queremos, podemos irnos a File Station y crear una carpeta específica dónde va a estar los archivos de nuestras copias de seguridad de nuestro servidor Proxmox
Yo he creado esta para el tutorial
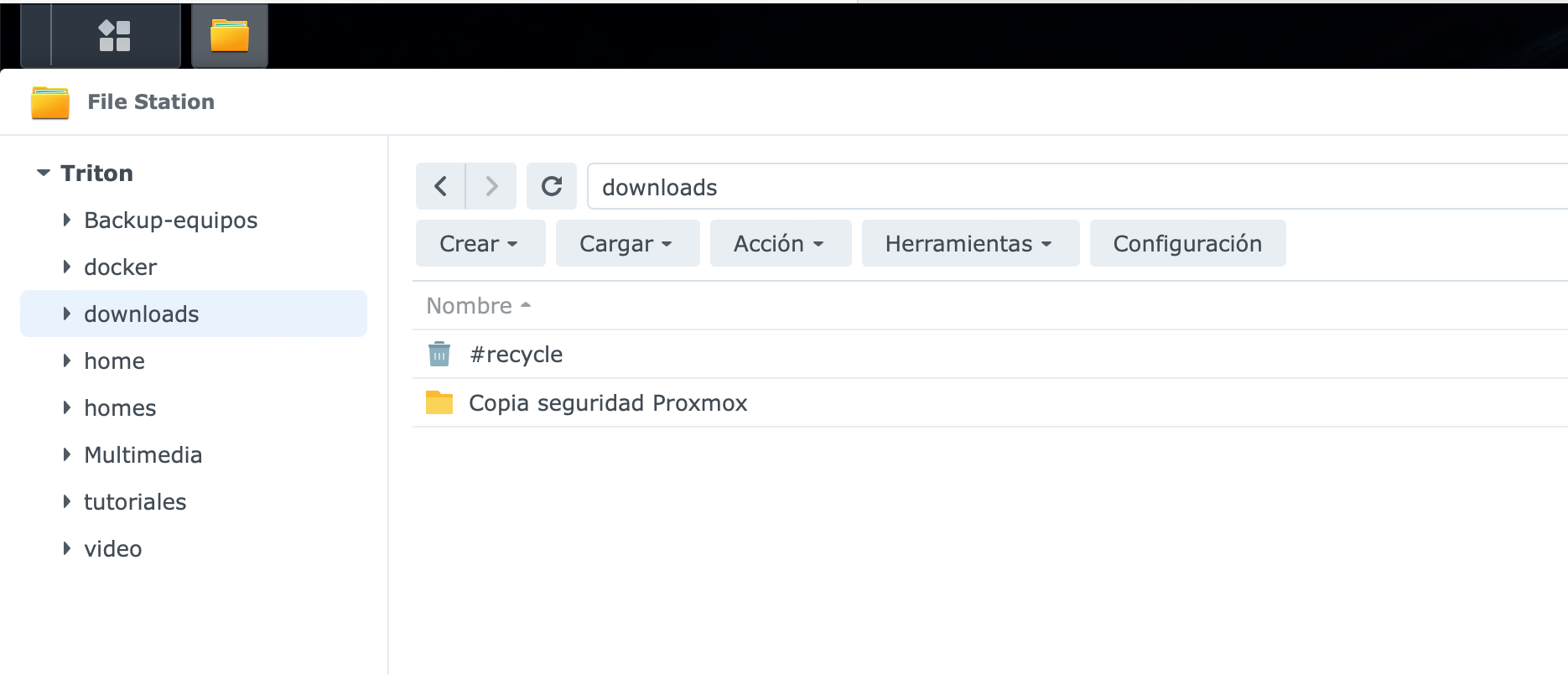
Me vuelvo a mi Proxmox y pulso en Centro de Datos, luego me voy al menú Almacenamiento, pulso en el botón Agregar y selecciono SMB/CIFS
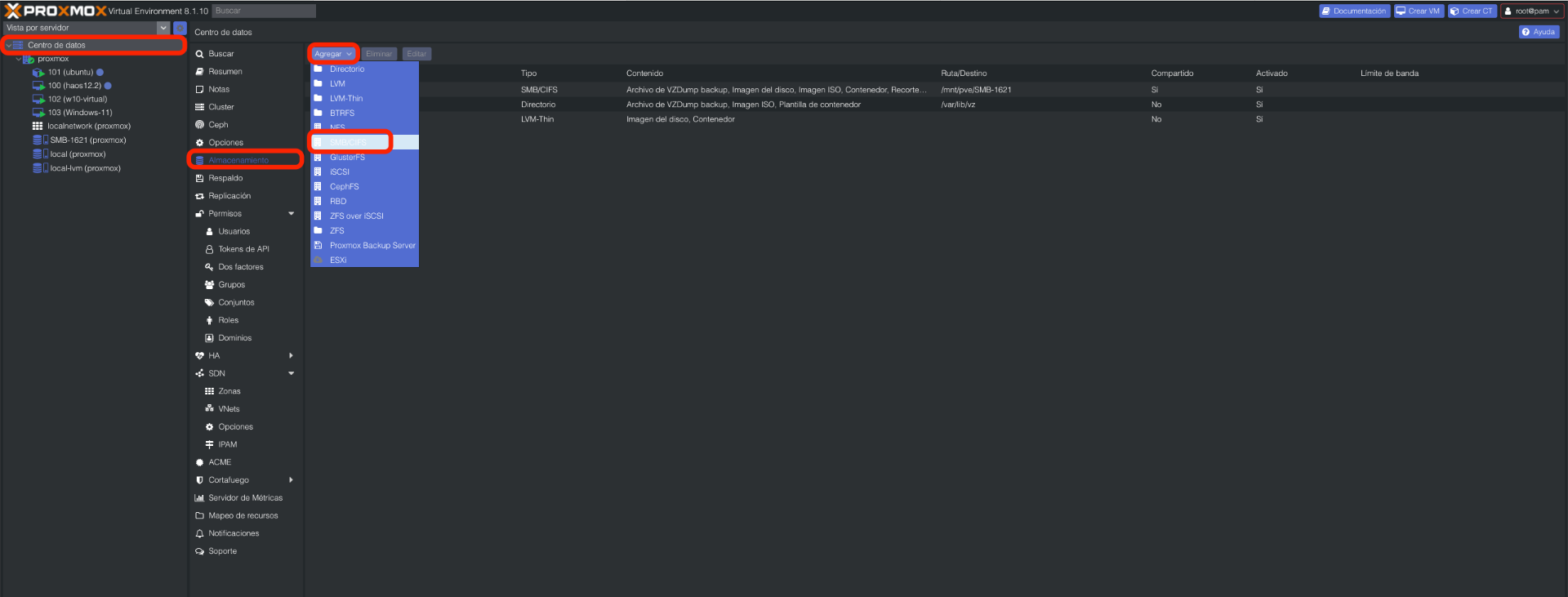
Aquí tenemos que configurar algunos parámetros que no los voy a poner en la captura directamente por su pequeño tamaño.
- En ID, tenemos que darle un nombre identificativo, por ejemplo Backup-NAS
- En Servidor, ponemos la IP de nuestro NAS
- En Nombre de usuario, nuestro nombre de usuario del NAS
- en Contraseña, nuestra contraseña de acceso al NAS
- en Share, la ruta de la carpeta compartida dónde hemos creado la carpeta anterior
- en Nodos, el que tengamos en nuestro Proxmox, en nuestro caso local
- en Contenido, desplegamos el menú y selccionamos todas las opciones
- en Subdirectorio, el nombre de la carpeta donde vamos a guardar las copias de seguridad, no olvidarse del / antes del nombre de la carpeta
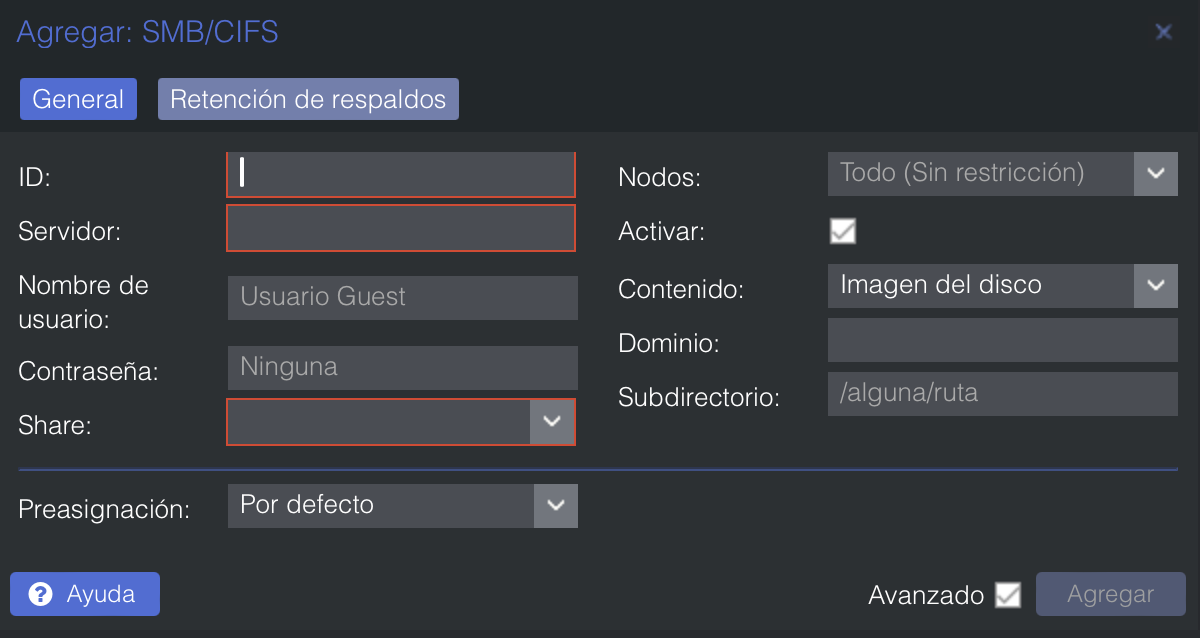
Pasamos a la pestaña retención de respaldos, donde vamos a programar las versiones de nuestra copias
En mi caso voy a guardar 2 y los haré cada mes. Cada uno que lo configure a su gusto
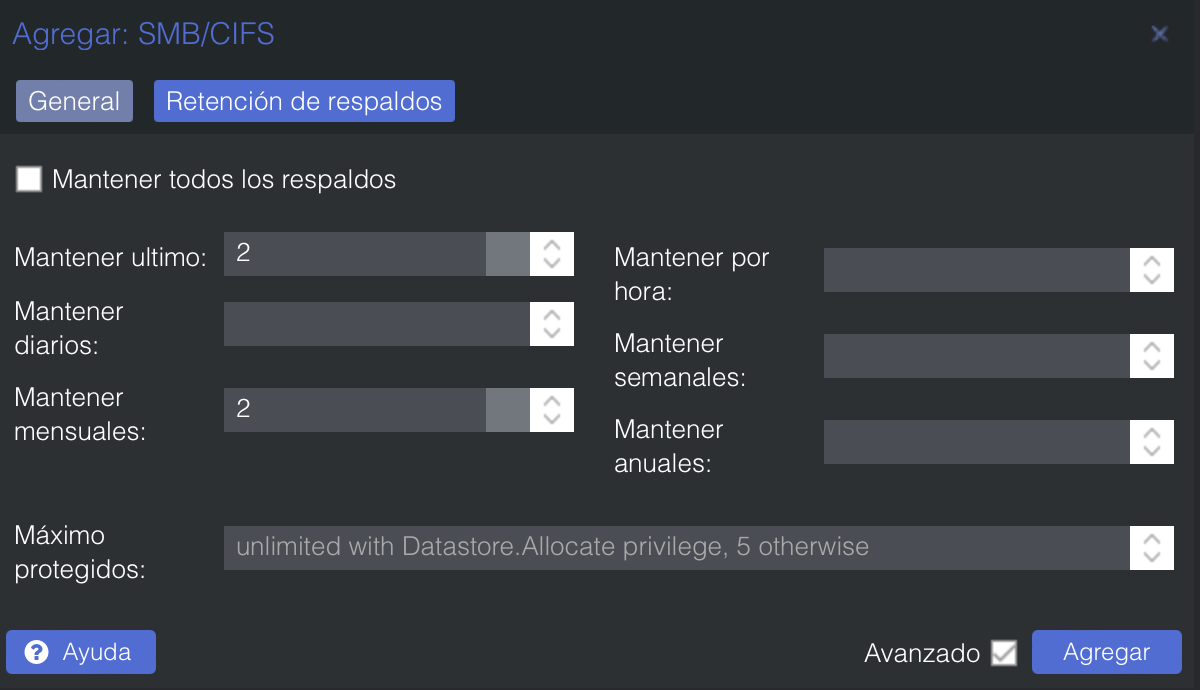
Pulsamos en Agregar y debemos ver nuestra carpeta enlazada
¿Cómo hago las copias de seguridad?
Pues tras haber estado un buen rato dejando nuestro Proxmox a nuestro gusto, lo que no querremos es que por cualquier razón, perdamos su contenido.
Así que vamos a hacer nuestra primera copia.
Para ello vamos, como estábamos antes en Centro de Datos, ahora vamos al apartado Respaldo y pulsamos en Agregar
Se nos abrirá la siguiente ventana que tendremos que configurar sólo una vez
- En Nodo, seleccionamos nuestro proxmox
- En Almacenamiento, seleccionamos nuestra ID creado antes, en nuestro caso, Backup-NAS
- en Programar, he seleccionado el primer día de cada mes para que haga una copia mensual
- en Modo de selección, desplegamos el menú, seleccionamos Todo y debe quedar seleccionado nuestras máquinas virtuales que salen en la parte inferior de la ventana
- En Enviar correo, ponemos nuestro correo electrónico, aunque no nos llegará la notifcación si no lo tenemos bien configurado
- y en Modo, dejaria Snapshot
Pulsamos en Crear y se queda configurada la copia para el primer día del mes próximo
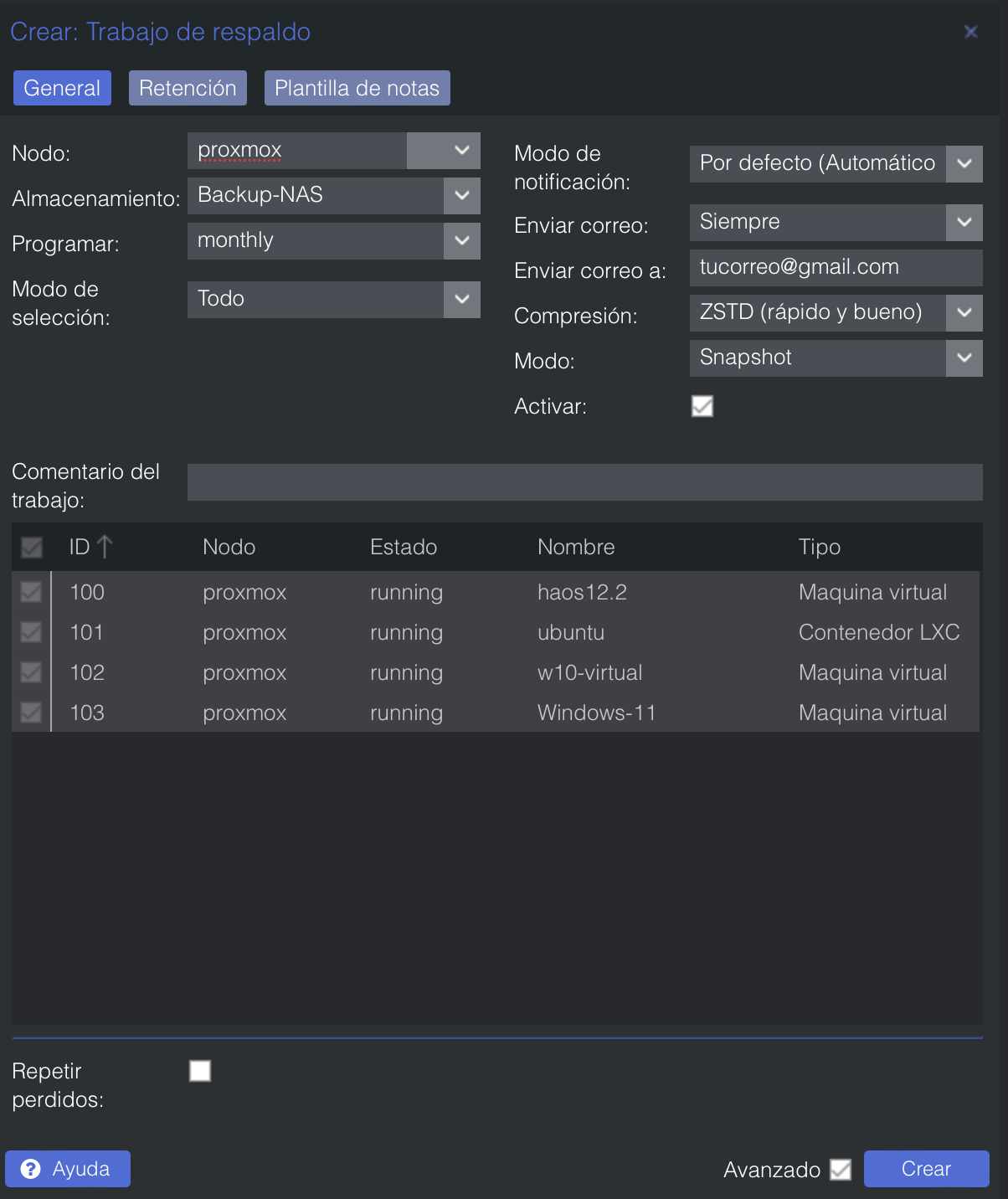
Si queremos ejecutar una copia de seguridad de forma inmediata, seleccionamos nuestra tarea y pulsamos en el botón superior Ejecutar ahora y comenzará el proceso de copia de seguridad.
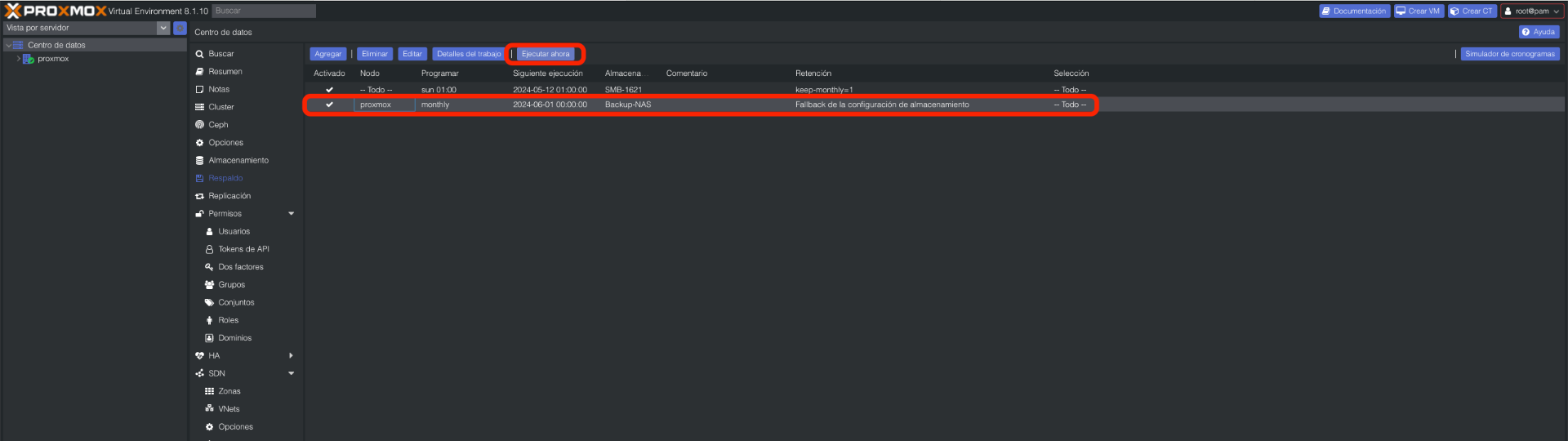
Al pulsar, nos pedirá confirmación
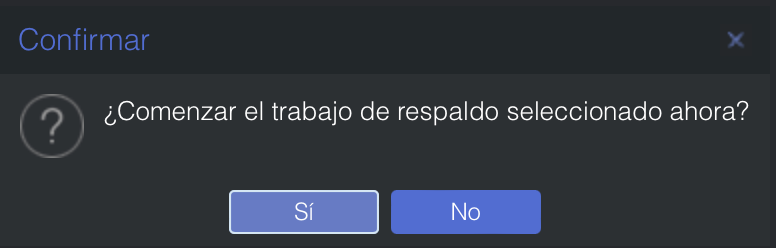
Y si seleccionamos en la barra inferior la tarea que se está ejecutando, nos saldrá una ventana con su porcentaje de la tarea a realizar
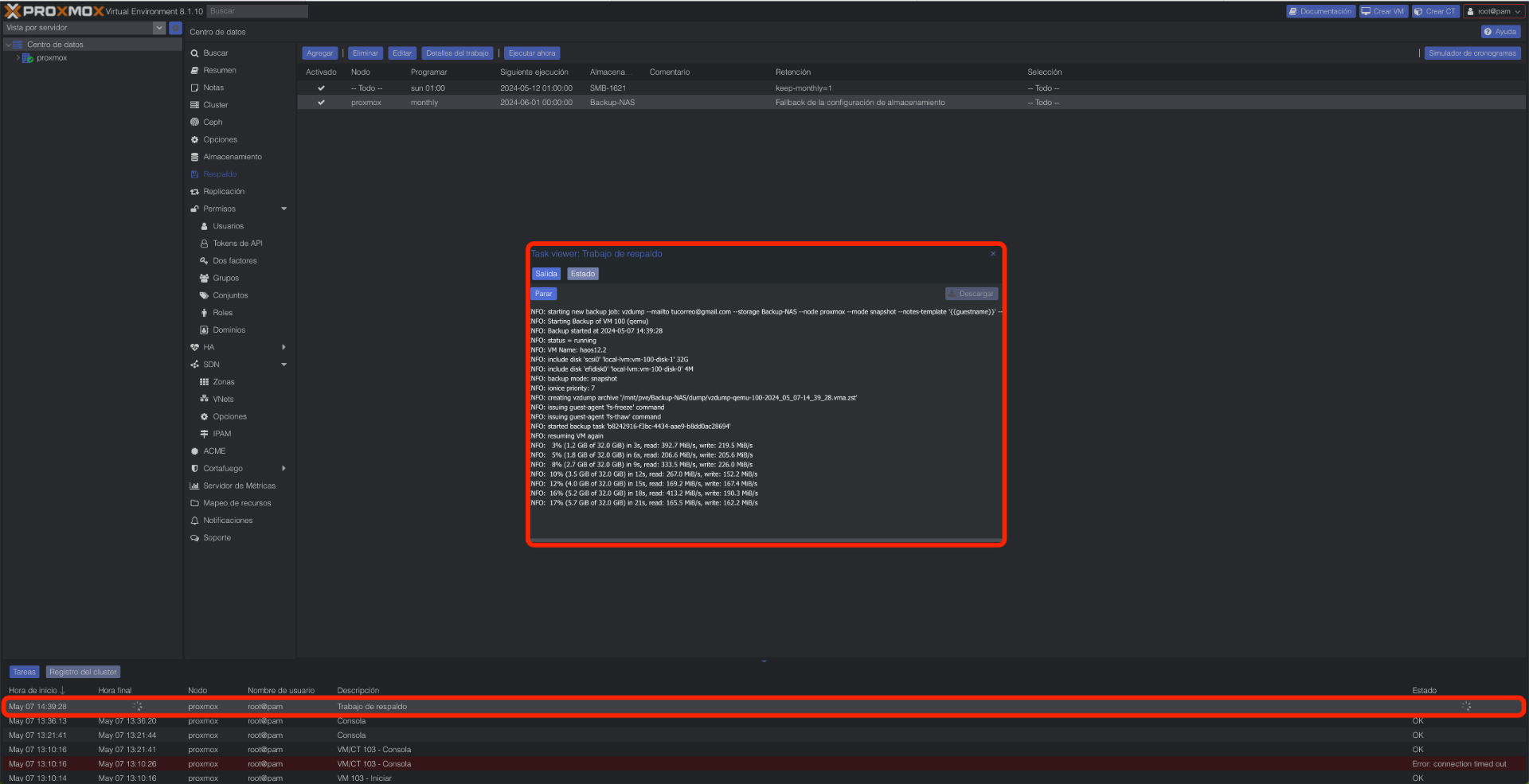
Mi copia comenzó a las 14:39 y acabó a las 14:44


¿Y cómo restauro en caso de desastre?
Pues desde la pagina de nuestro Proxmox, vamos al almacenamiento creado, es decir, Backup-NAS y vemos en respaldos, todas las copias de nuestras máquinas que hemos hecho en el paso anterior.

Si quieres restaurarla, tan solo tienes que seleccionar la máquina virtual que necesites y pulsar sobre el botón superior de Restaurar
Todo volverá a estar como estaba esa máquina el día que se hizo la copia de seguridad.
Mas sencillo que Hyperbackup.
Mi nombre es David Rodríguez, apasionado por un millón de cosas que lleven placas y chips dentro. Puedes encontrarme como @[email protected] en Mastodon y en grupo de Telegram de Synology NAS https://t.me/synologyNAS
Tengo un canal de youtube que complementa al blog https://www.youtube.com/@_Bilito y que me harías un gran favor si te suscribes.