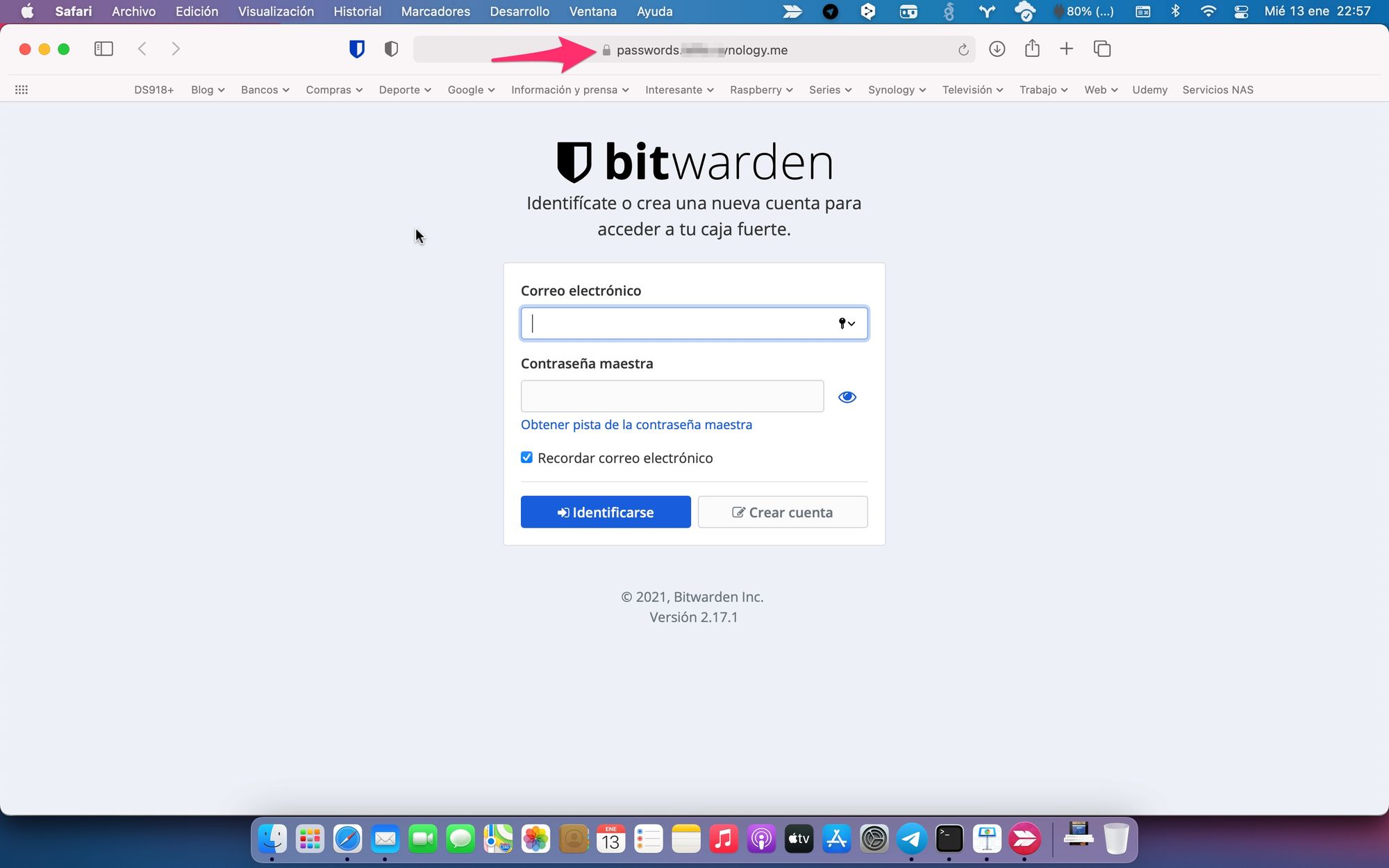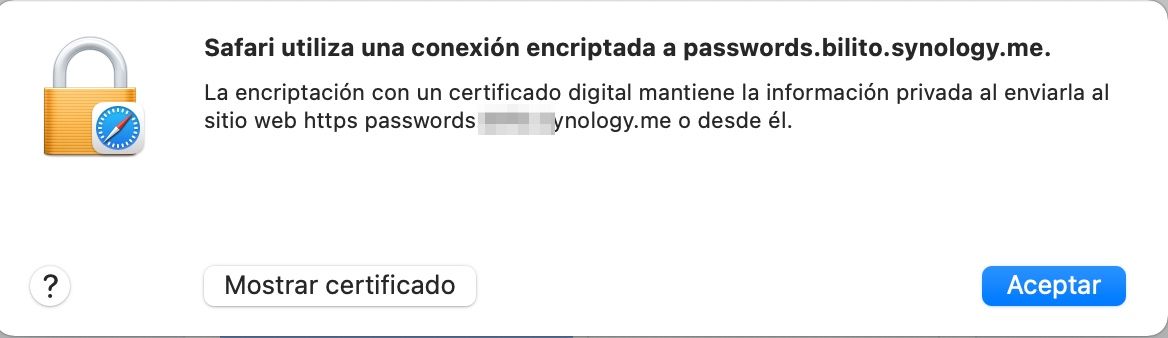Creación de un proxy inverso con nuestro certificado de Synology

Creación del certificado ssl wildcard con let's encrypt
Antes de instalar nada, vamos a empezar con la creación del certificado let's encrypt.
Son unos certificados que se pueden obtener gratuitamente
y que gracias al ddns de synology, podremos asociarlo a un subdominio y así acceder de forma segura (https) al servicio que queremos instalar.
Todos tenemos un ddns de synology
Cuando activamos nuestros nas para
acceder desde internet, lo hacemos con este ddns.
Tiene la estructura nombre.synology.me
Para crear un certificado que nos valga para todos los subdominios,
vamos a aprovechar y crearemos un certificado wildcard que nos permitirá que funcione bajo https este docker y los que queramos crear.
Los pasos son los mismos en DSM 6 y DSM 7
Para verlo accedemos a nuestro NAS a través de la web.
Y una vez dentro del NAS, tenemos que abrir el Panel de control.
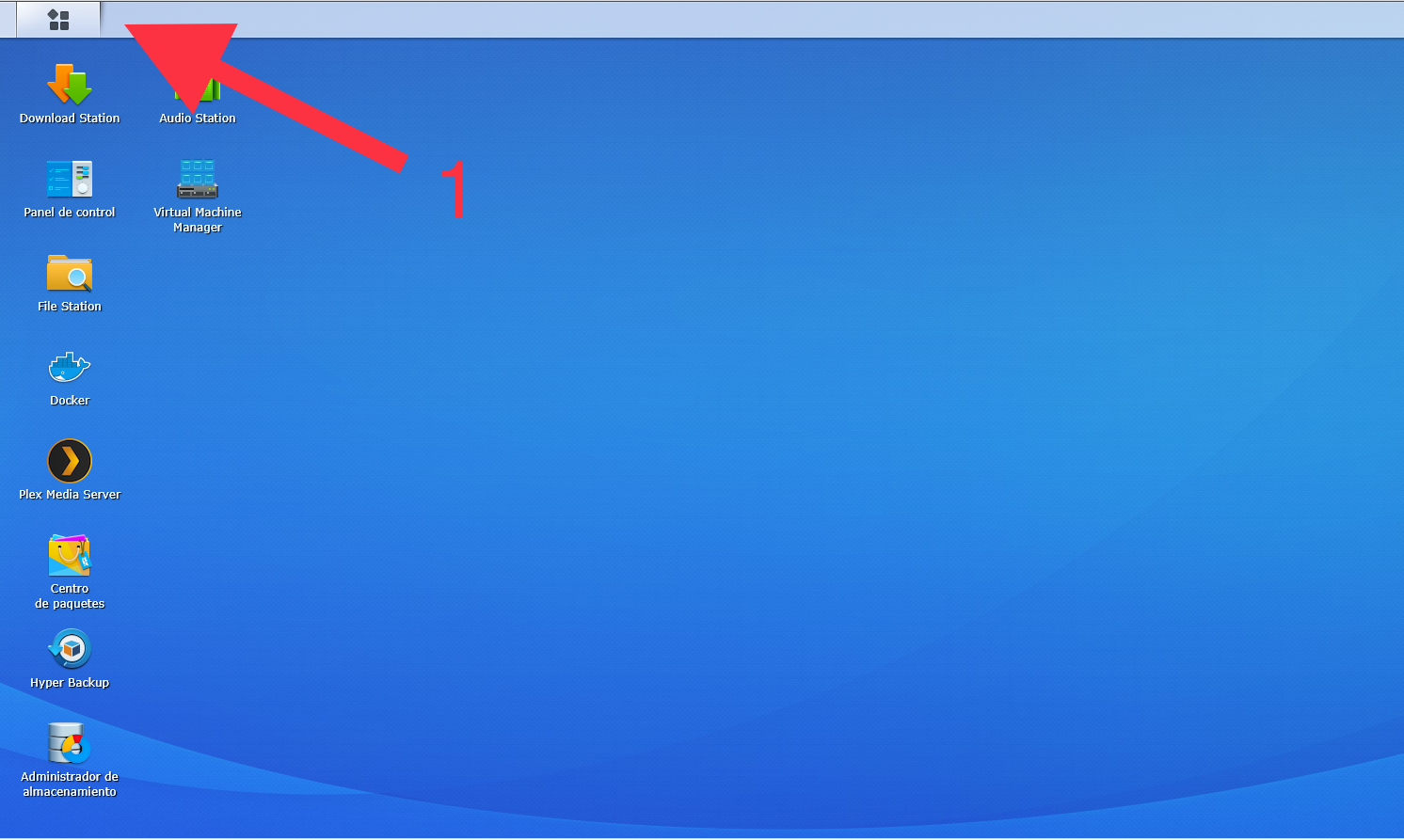
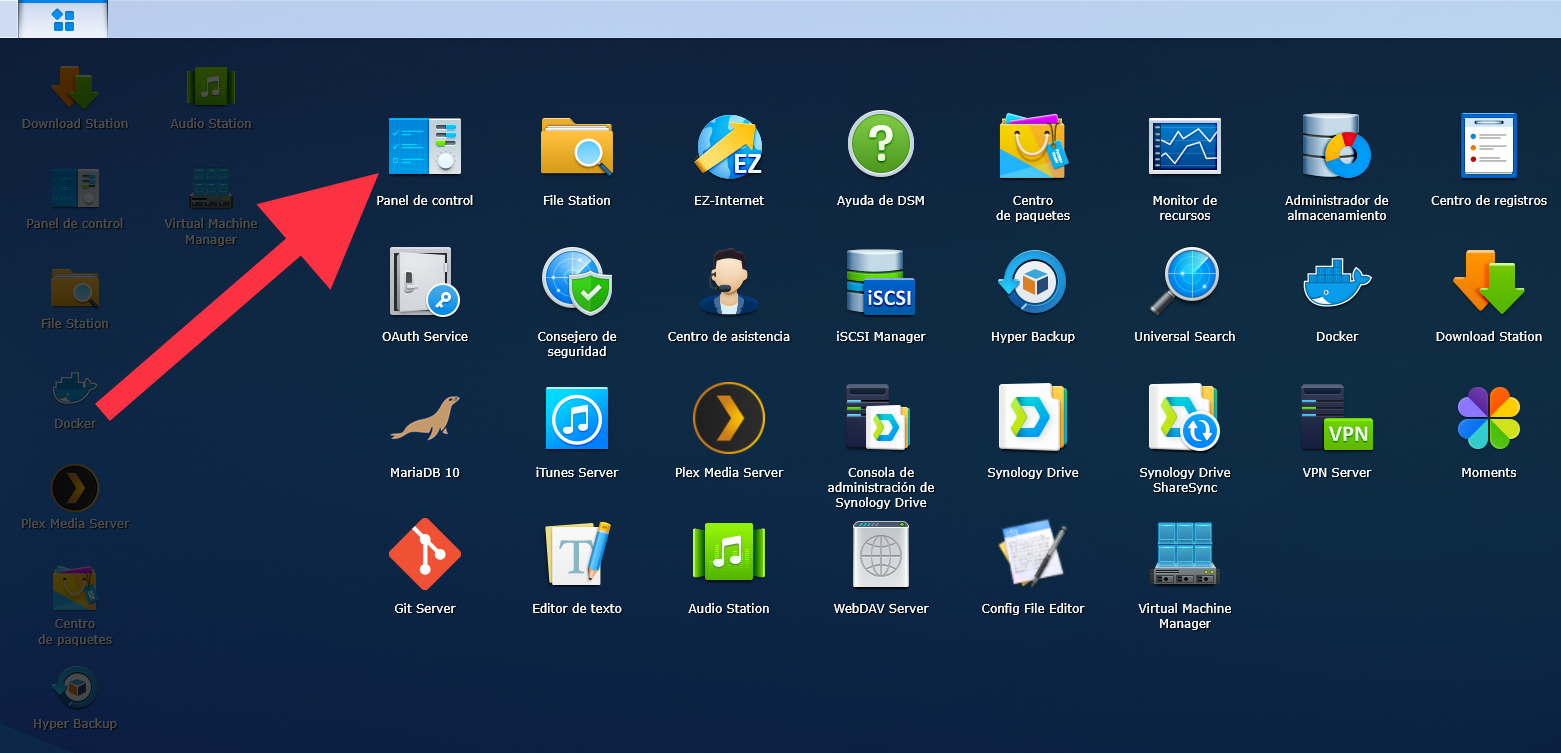
Luego nos iremos al apartado seguridad
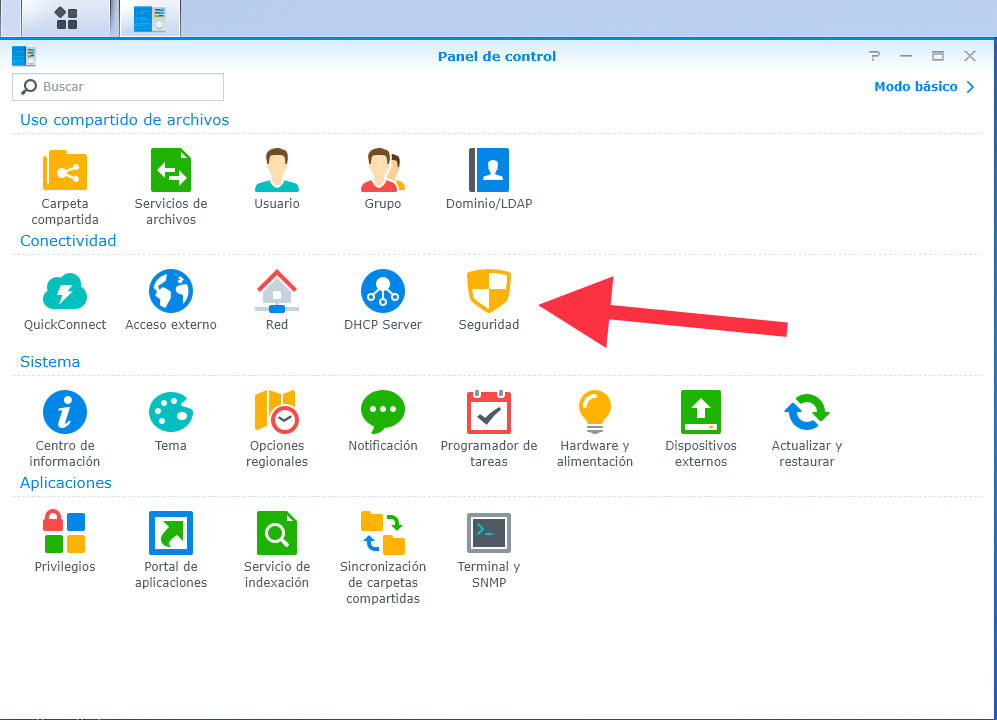
Pulsamos en la pestaña certificado
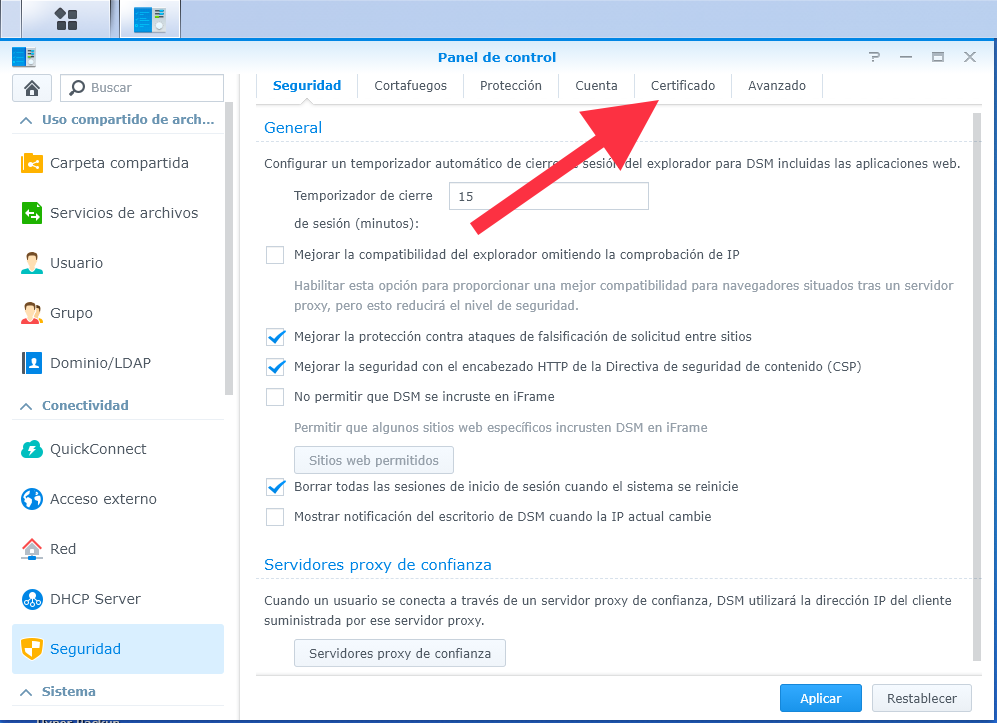
Una vez dentro de certificados
Pulsamos en el botón que dice agregar. Esto nos abrirá una nueva ventana de diálogo.
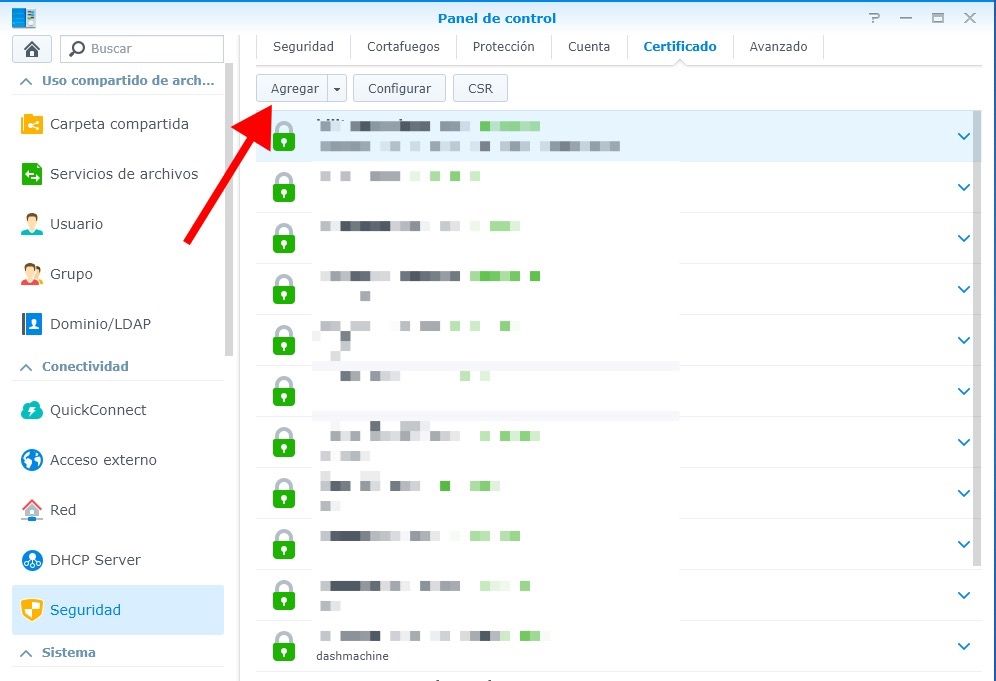
Crear este certificado consta de 3 pasos
1.-Le damos un nombres a este certificado, yo lo he llamado Wildcard
2.-Pulsamos en la opción de obtener certicado de Let´s Encrypt
3.-Pulsamos en siguiente
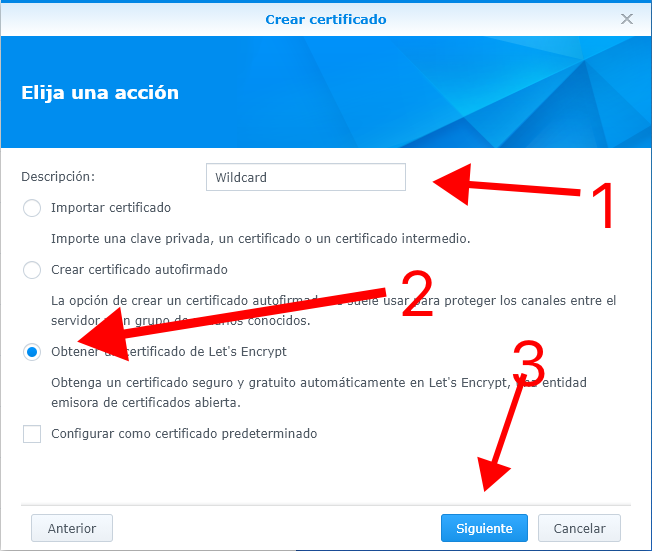
En la siguiente ventana
1.-Le damos un nombre de dominio que debe de ser nombreElegido.synology.me
2.-En el correo electrónico, le ponemos donde queramos recibir las notificaciones. Si tenemos alguno añadido al NAS, le damos al desplegable y lo seleccionamos.
3.-en nombre alternativo de sujeto metemos *.nombreElegido.synology.me que es el dominio comodín. Pulsamos en aplicar. Pensará un poco y ya lo tenemos creado. Búscalo en el listado.
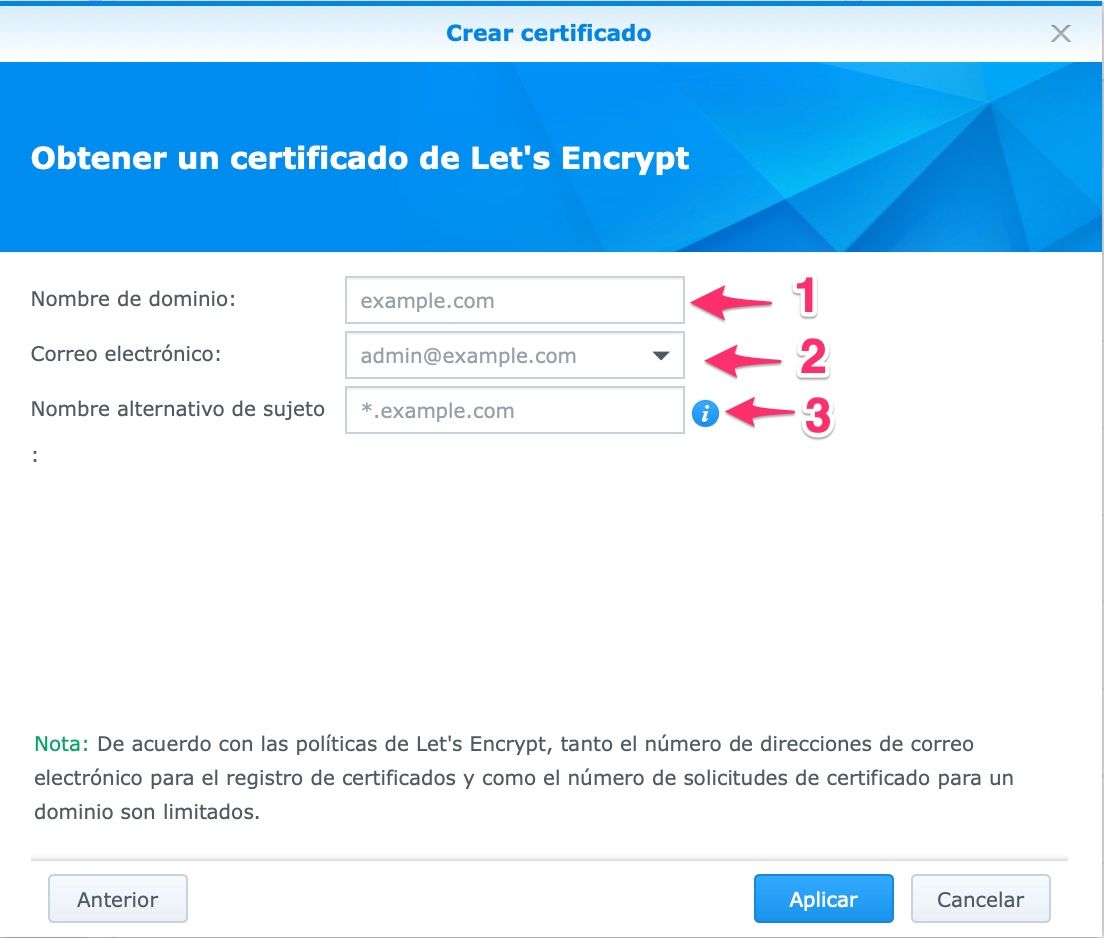
Os debe quedar así
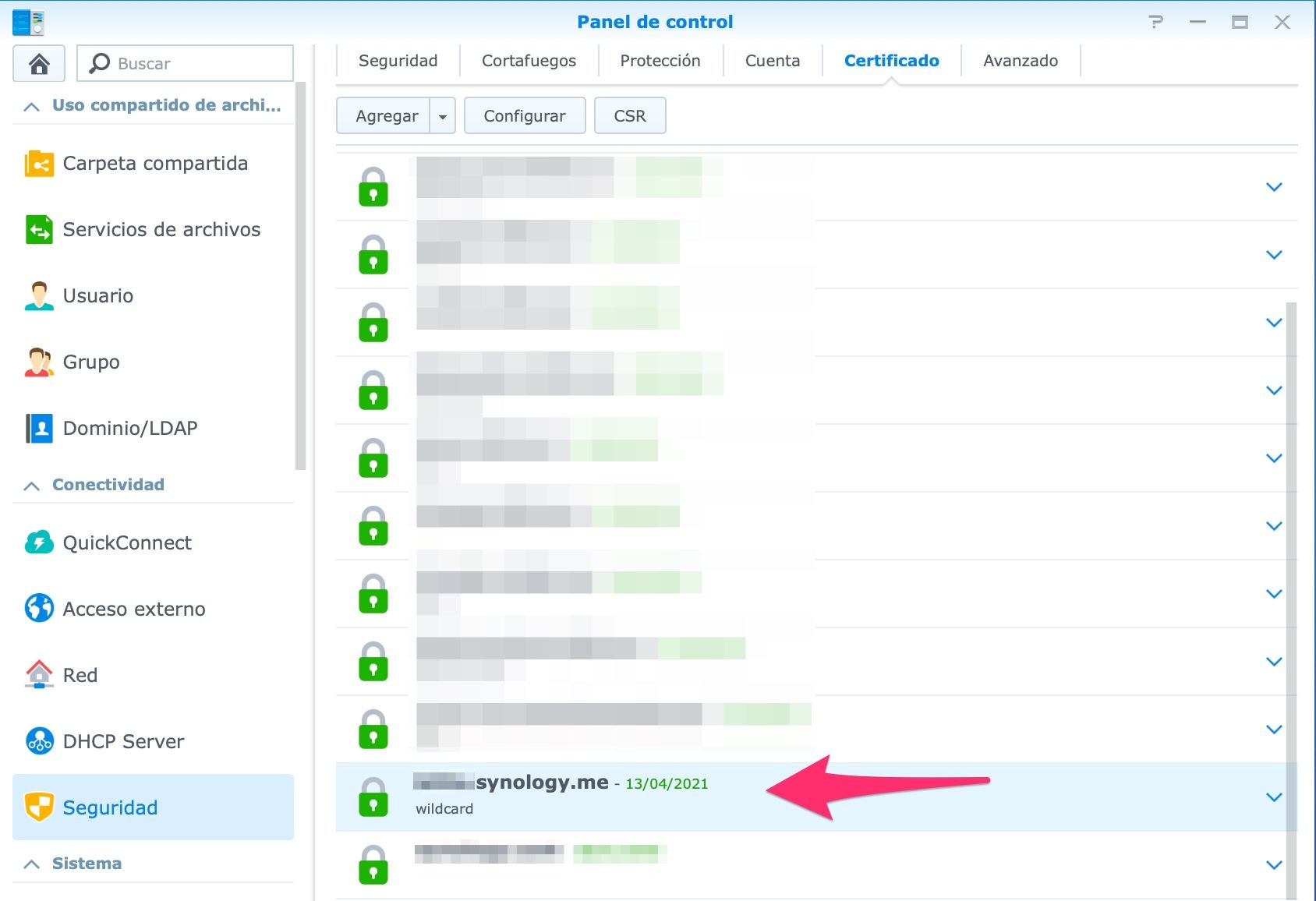
En DSM 6
¿Y ahora?
Vamos a configurar un proxy inverso con el servicio y el certificado que hemos creado antes.
Esto lo vamos a hacer para que en lugar de poder usarlo solo desde nuestra red local, esté accesible desde internet.
Para empezar, vamos al panel de control, pulsamos en el icono de Portal de aplicaciones.
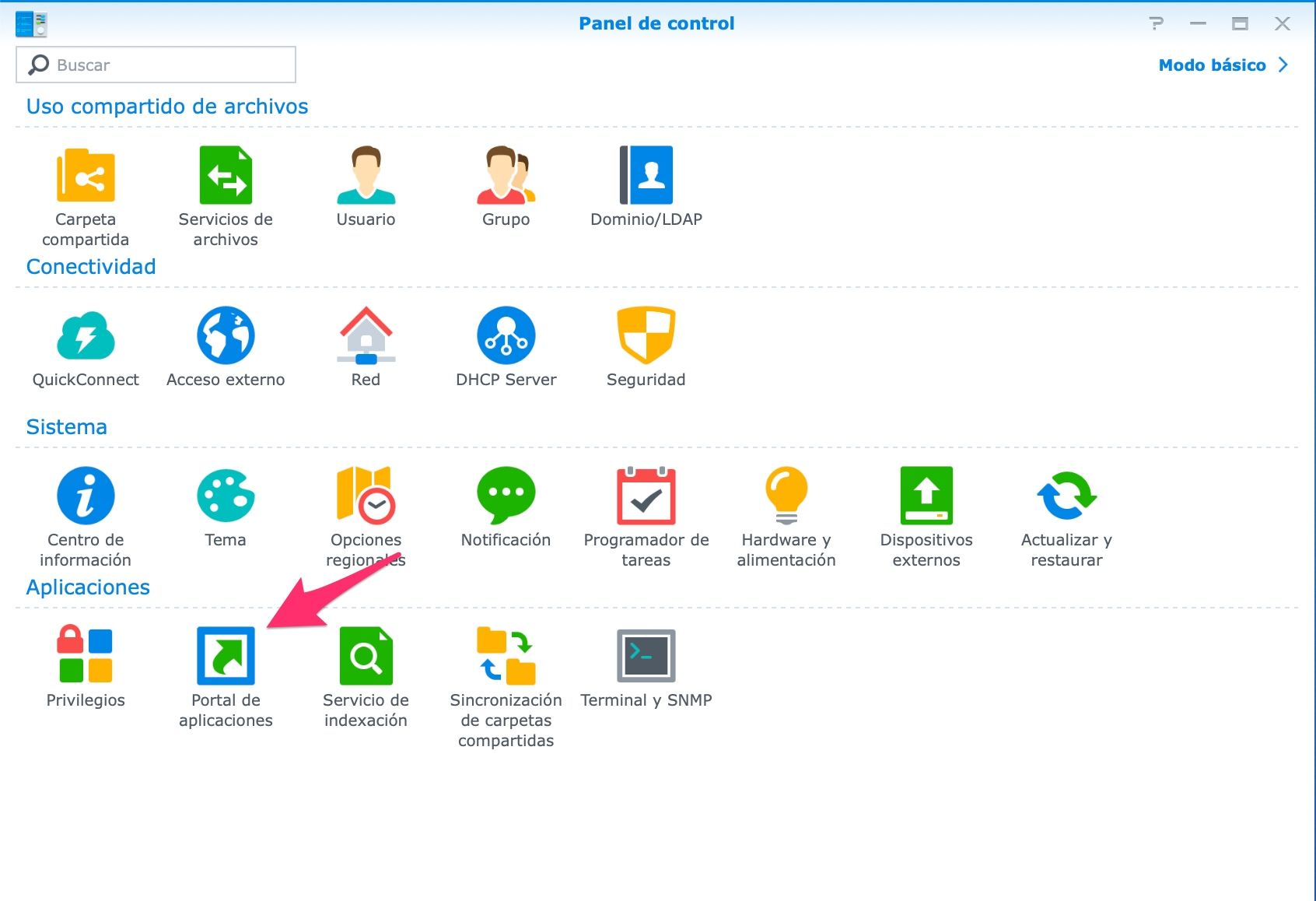
Luego entramos en la pestaña Proxy inverso. Pulsaremos en el botón crear.
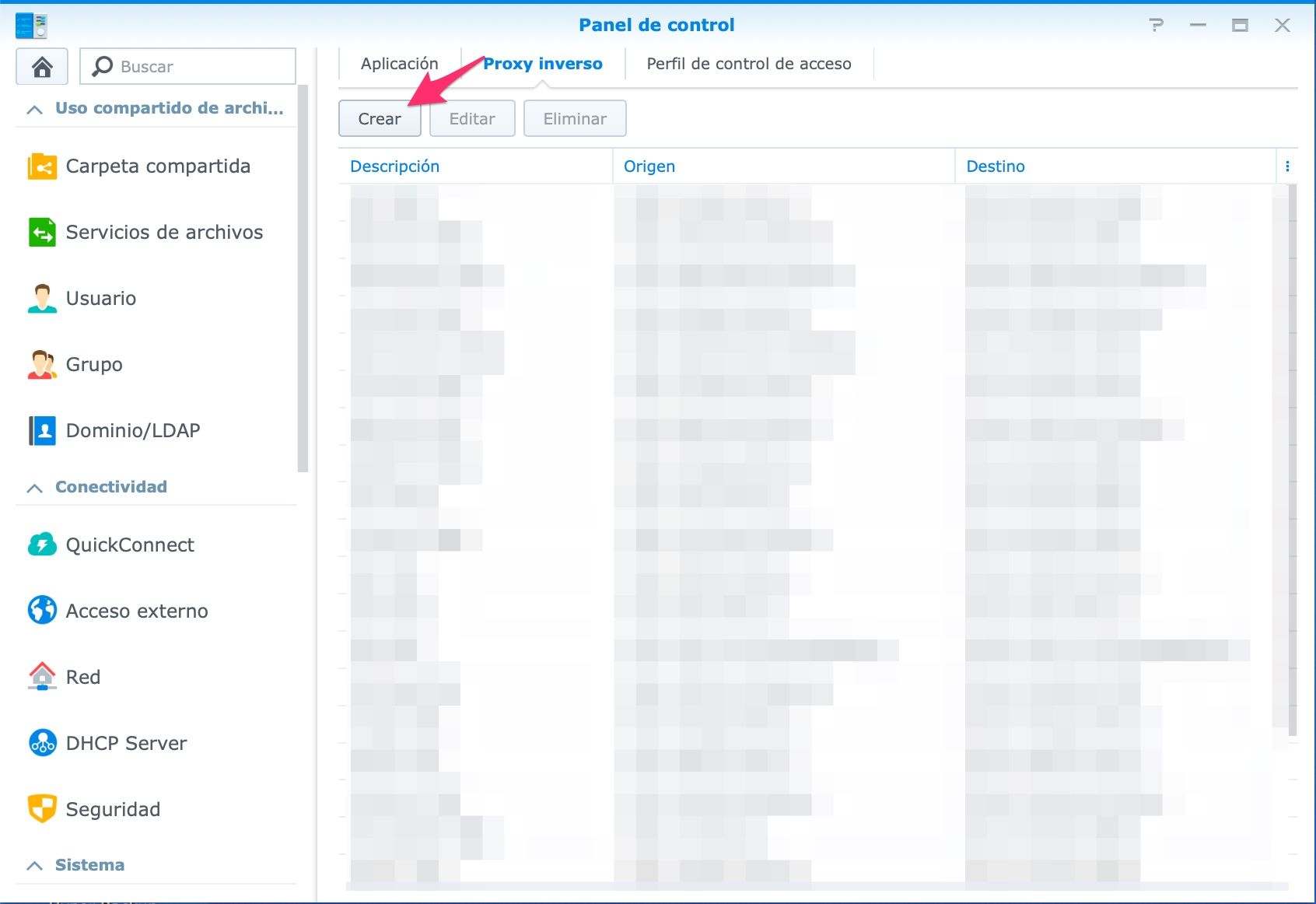
En DSM 7
Accedemos al Panel de control y pulsamos en la pestaña de PORTAL DE INICIO DE SESION. Seleccionamos la pestaña de avanzado, y pulsamos primero sobre el botón de Proxy Inverso y luego en el botón CREAR.
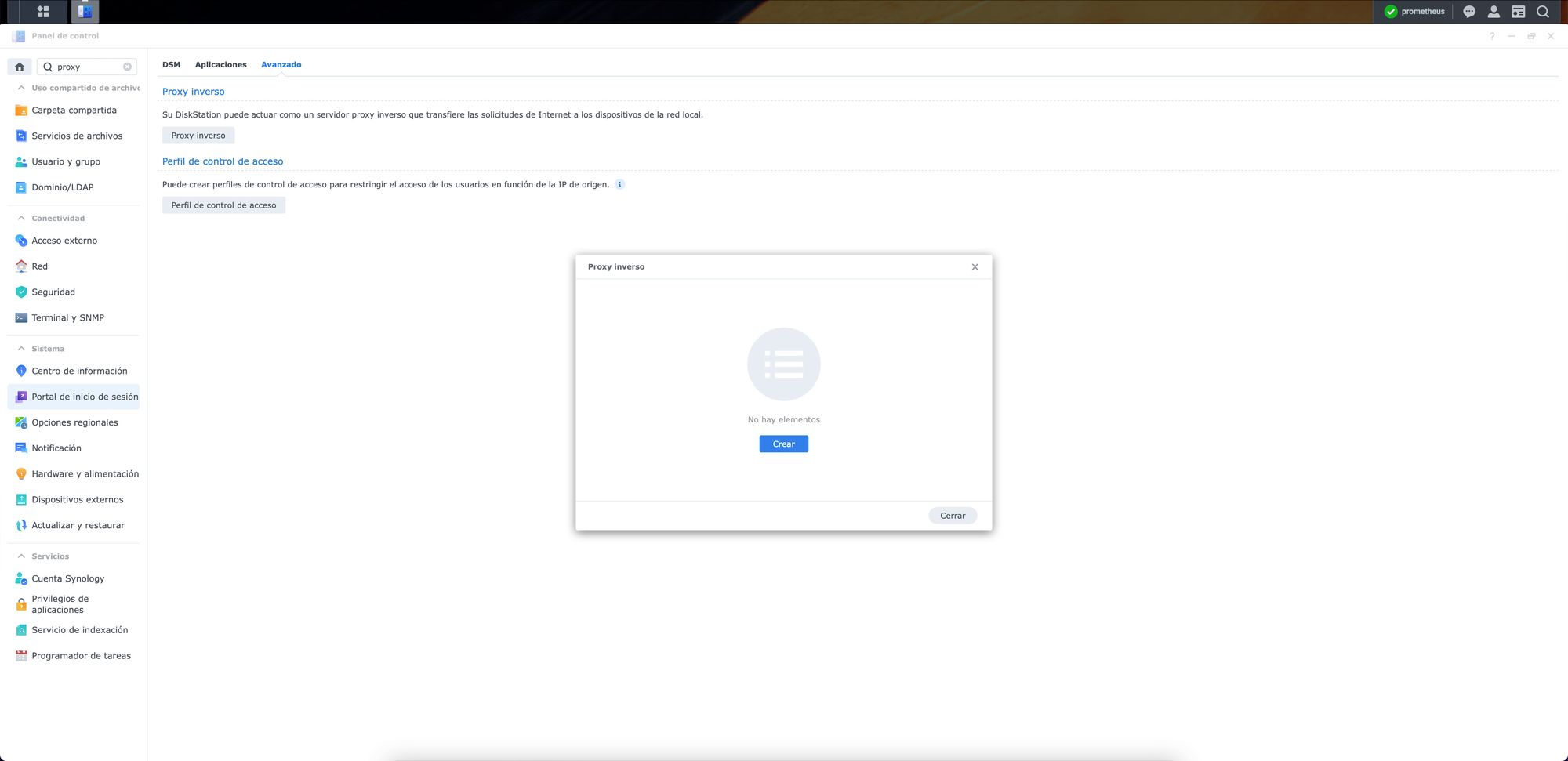
Rellenamos la ventana de las Reglas del proxy inverso
En descripción le ponemos un nombre identificativo. En la parte de origen,
en protocolo, abrimos el desplegable y elegimos HTTPS. En nombre de host pondremos el subdominio con el que accederemos al servicio. Os acordáis eso de *.nombreElegido.synology.me pues sustituimos el asterisco por la palabra que queramos.
En puerto debemos elegir, el puerto https que es el 443. Marcamos los checks HSTS y HTTP/2.
En Destino, en protocolo elegimos HTTP, en nombre del host escribimos localhost y en puerto, el que hayamos elegido en la configuración de Bitwarden. En mi caso del ejemplo , el 5151.
Pulsamos OK para aceptar.
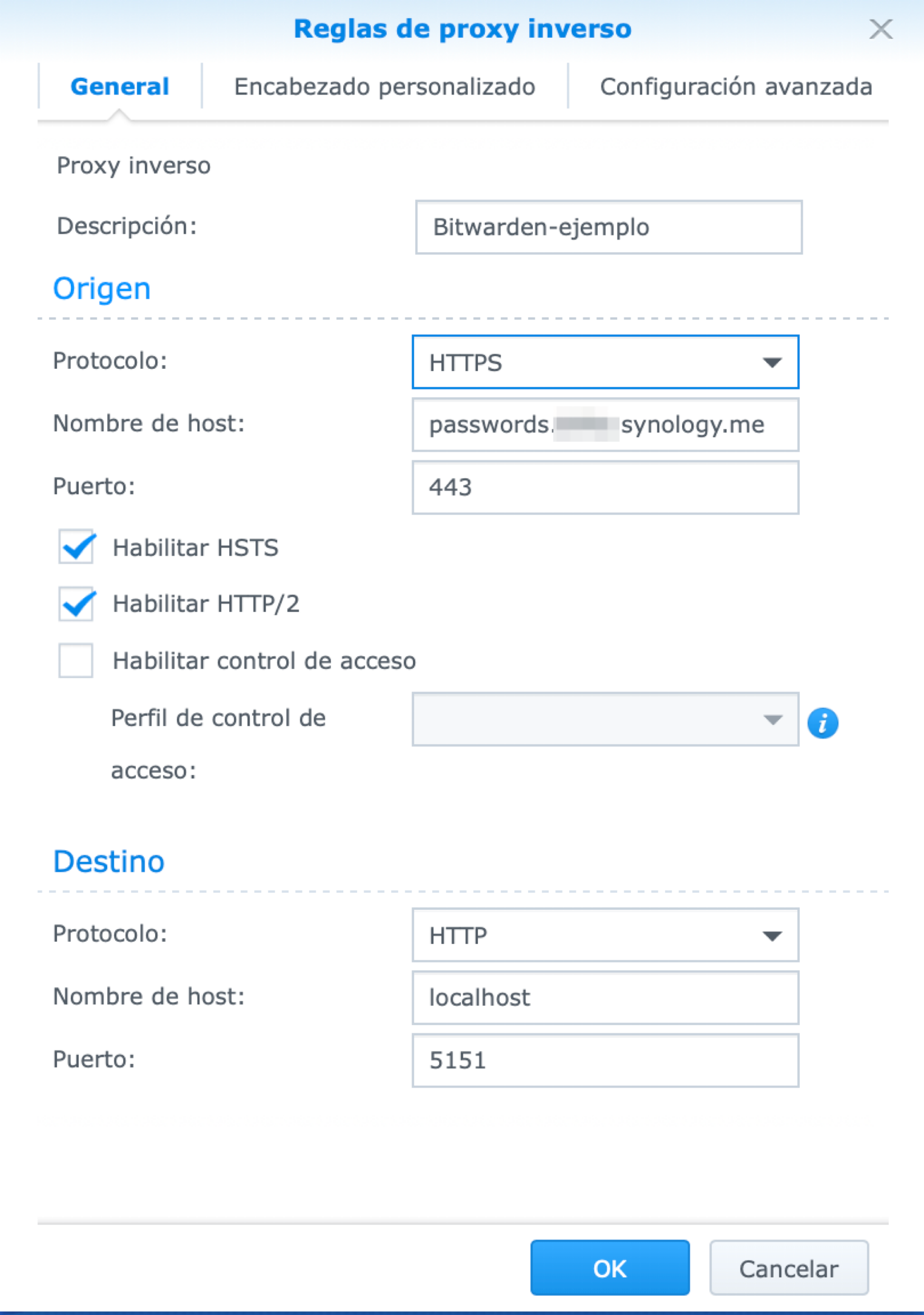
En DSM 7 es igual solo que no tenermos que marcar los checks de Habilitar HSTS y HTTP/2.
Volvemos a Seguridad en el panel de control
E iremos a la pestaña de certificados de nuevo. En este caso vamos a pulsar en el botón de configurar.
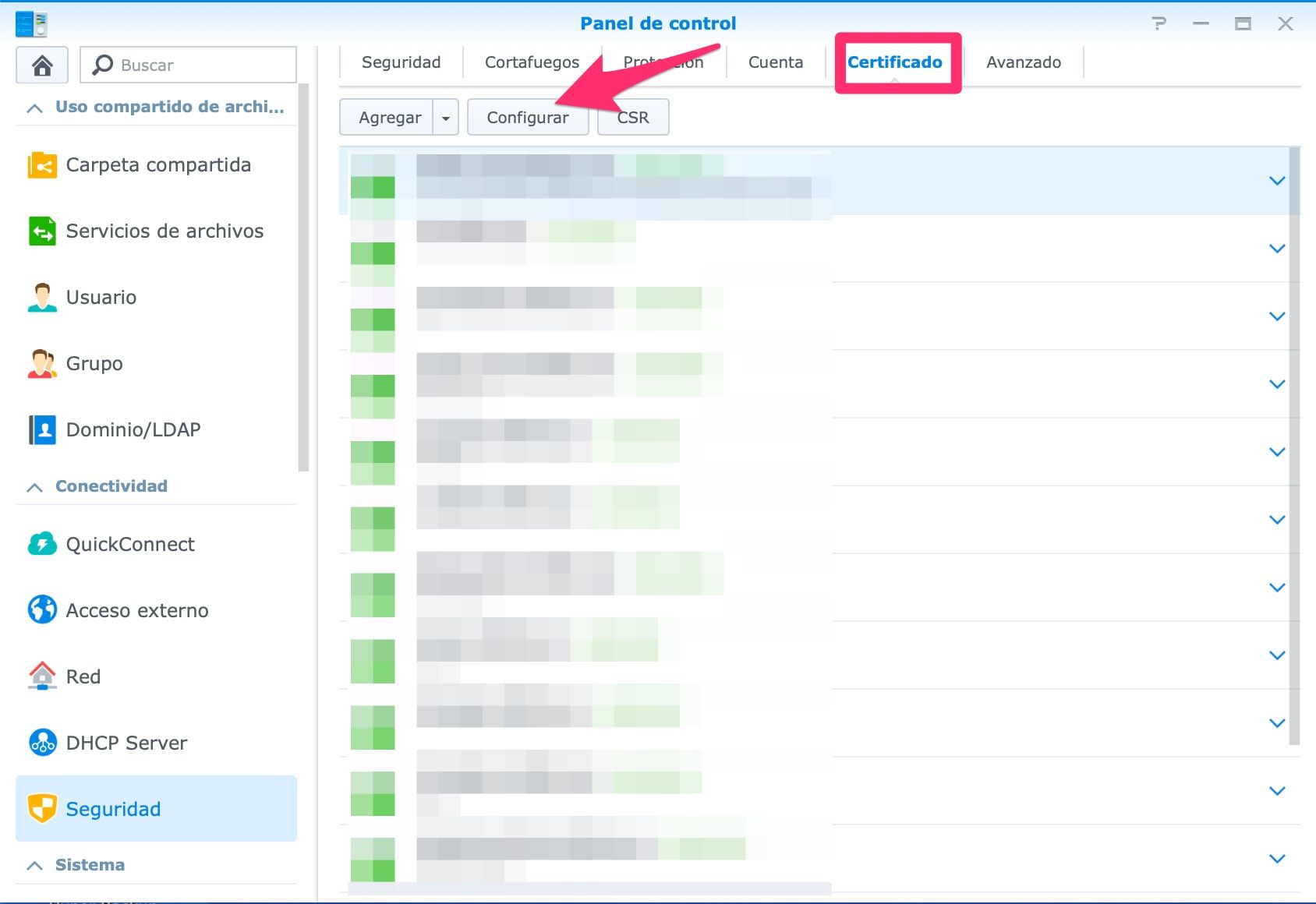
Buscamos el nombre del proxy inverso que creamos antes
¿Os acordáis del nombre que le pusimos en la descripción? Lo buscamos en la ventana que nos sale en la parte de Servicios. En la parte de certificado, abrimos el desplegable y elegimos el certificado Wildcard que habíamos creado. Pulsamos sobre él y después en OK.
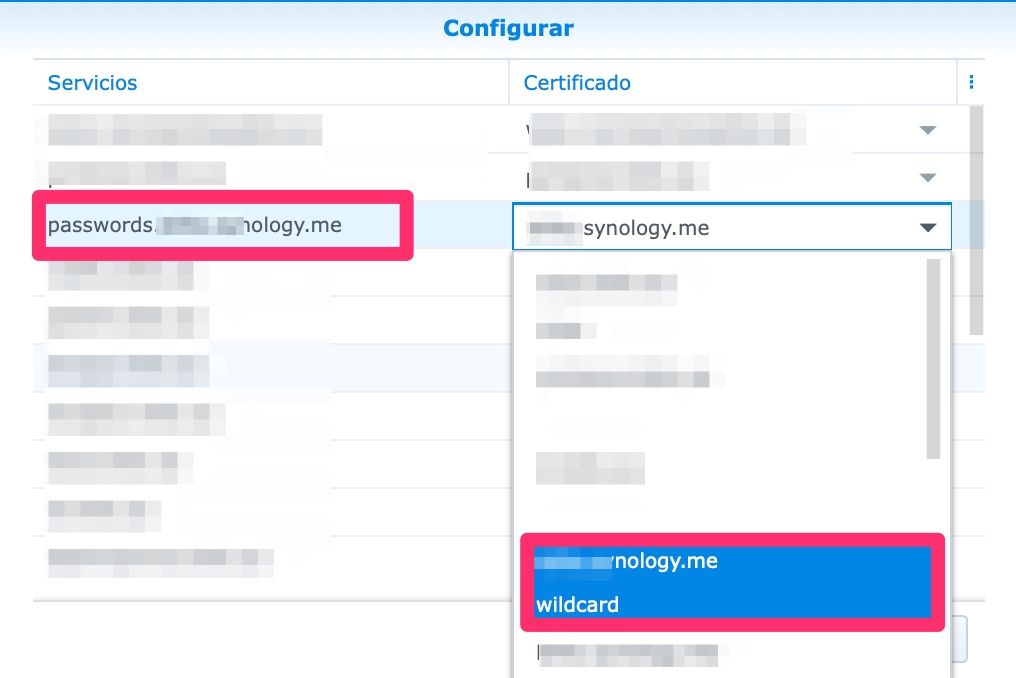
Volvemos al navegador
Escribimos el nombre del servicio de la siguiente manera en la barra de navegación https://passwords.nombreDelNas.synology.me Nos debe acceder y con el candado y certificado SSL .