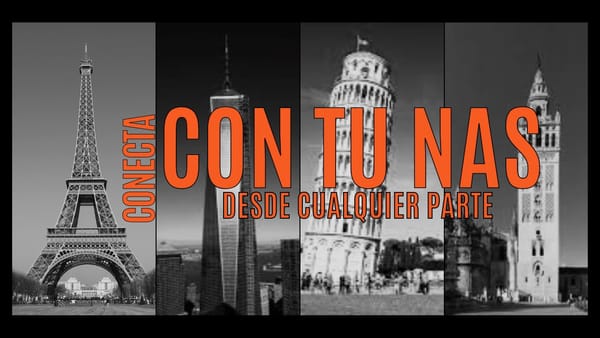¿Cómo programo y hago los backups de my Synology ?

Empezaré con una pregunta que se hace todo el mundo y que es recurrente en el grupo de Telegram.
¿por qué copia de seguridad si tengo un raid creado?
Podría ser claro y directo con un meme que está bastante extendido
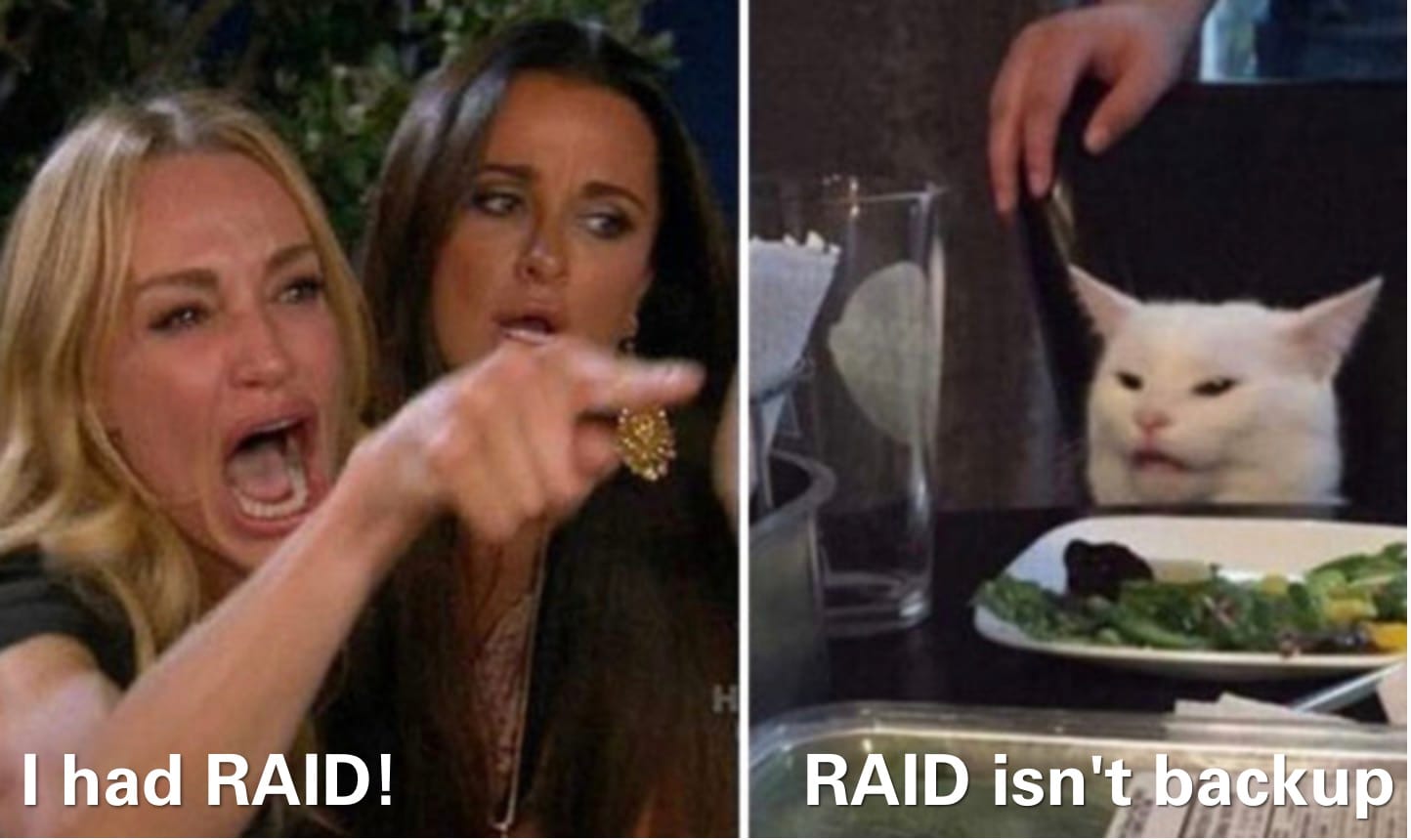
Dependiendo del tipo de RAID, puedes tener tolerancia a fallo de uno o varios discos, pero ¿y si se te corrompe el raid? ¿y si se va la luz y el apagado incorrecto del nas, daña todos los discos? ¿te arriesgarías a perder tus datos?
O peor aún y voy con algo que está más de moda y es más actual.
¿Que pasa si acceden a mi NAS y me lo encriptan con un ramsonware o si me borran los datos y me piden un rescate para recuperarlos?
Hace poco que se ha dado ese tipo de casos en el grupo de Telegram y evidentemente sabéis la respuesta a la pregunta de ¿tienes copia de seguridad?
Pues eso.
Por eso os voy a contar como hago yo mis copias de seguridad.
¿Cómo hago las copias de seguridad?
La primera opción que tengo es un disco duro que tengo conectado a mi NAS.
Pero espera un momento, ¿no has dicho algo de cortes de luz? ¿y de ramsonware? Si el disco está conectado y hay un corte de luz puede deteriorarse y en el otro caso, si el disco está montado cuando actúe el ramsonware, lo encriptará igual.
¿entonces? Pues bueno, yo lo que hago, mediante el PROGRAMADOR DE TAREAS es deshabilitar el puerto USB del NAS, por lo que el puerto USB del NAS se queda sin corriente y por lo tanto, desmontado del NAS, por lo que no deben afectarle ninguno de estos dos supuestos.
También deciros que habría que tener una copia deslocalizada de la información vital para ti.
En mi caso esta copia se hace en nube, ya que mis datos principales, ocupan menos de 1 TB. En el caso de ocupar más de un TB las nubes públicas estilo Microsoft, Google o Dropbox empiezan a ser un problema en opciones y precios.
Si tienes más información de 2TB la mejor opción suele ser tener el NAS replicado en otro NAS en otra ubicación o hacer copias con hyperbackup vault en otro nas más pequeño, enfocado sólo a esta función en otra localización.
Hyperbackup
Es el mejor programas de backup, aqui no tengo más que decir tras usar varios sistemas operativos distintos para NAS.
Está dentro del centro de paquetes o en la web de Synology y es compatible para todos los modelos de NAS de la marca.
Como veis en esta primera captura, os voy a mostrar como lo tengo yo
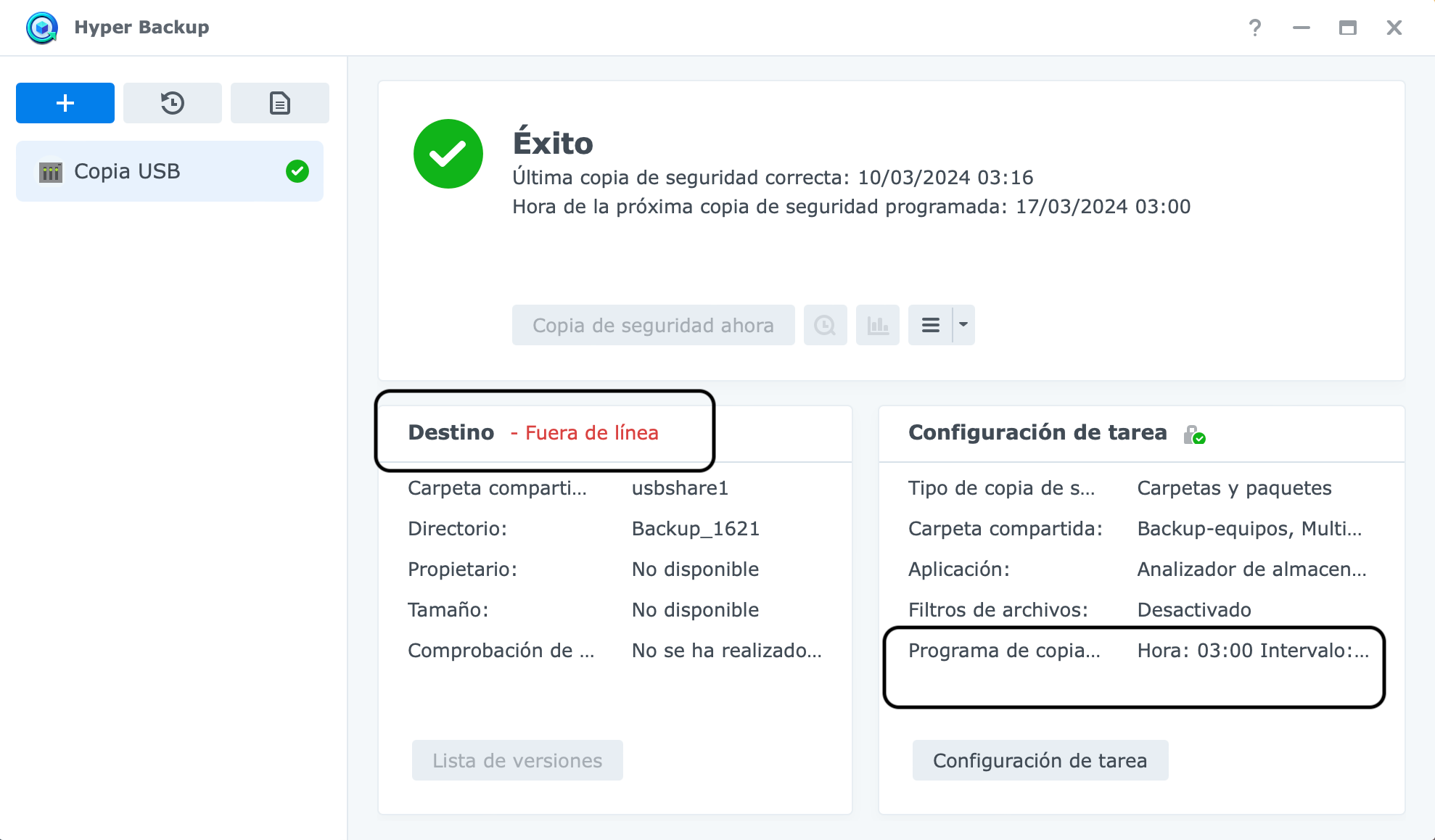
Como veis en esta captura hay dos datos importantes:
- el primero es que mi disco que está conectado al USB, está fuera de línea
- segundo, que la copia está programada para hacerla semanalmente a las 3 de la mañana.
Te puede surgir la duda de y si el disco está fuera de linea, ¿cuando llega la hora de hacer la copia como lo montas? ¿Lo enchufas la noche antes?
Como os he dicho, para eso está el infrautilizado PROGRAMADOR DE TAREAS.
Tengo una tarea que monta el disco de forma automática a las 02:55, es decir, cinco minutos antes de que se inicie la copia.
¿Y cómo haces esto?
Pues vamos a PANEL DE CONTROL y pulsaremos en PROGRAMADOR DE TAREAS
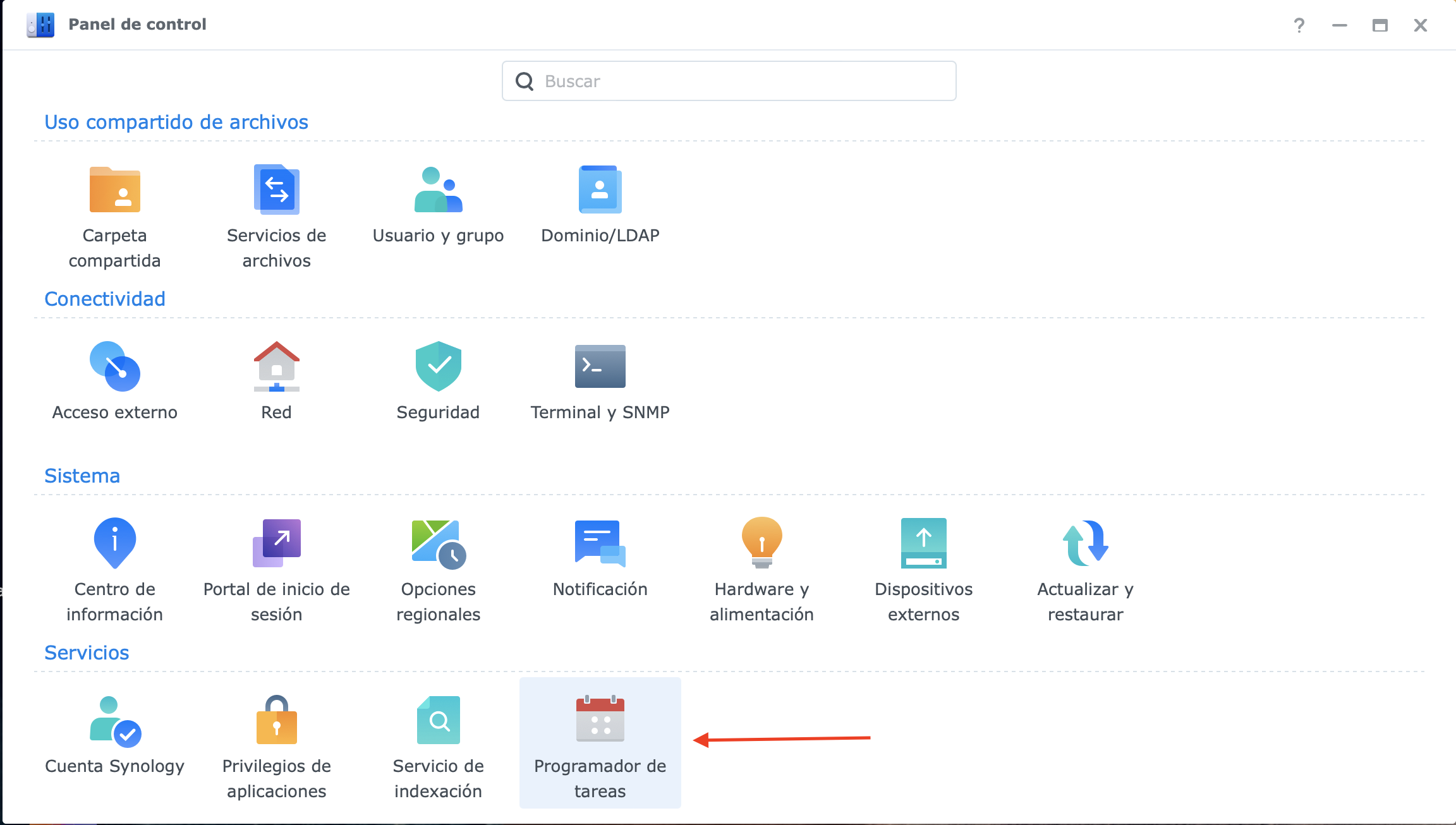
Pulsaremos en CREAR, luego en TAREAS PROGRAMADAS y por último en SCRIPT DEFINIDO POR USUARIO.
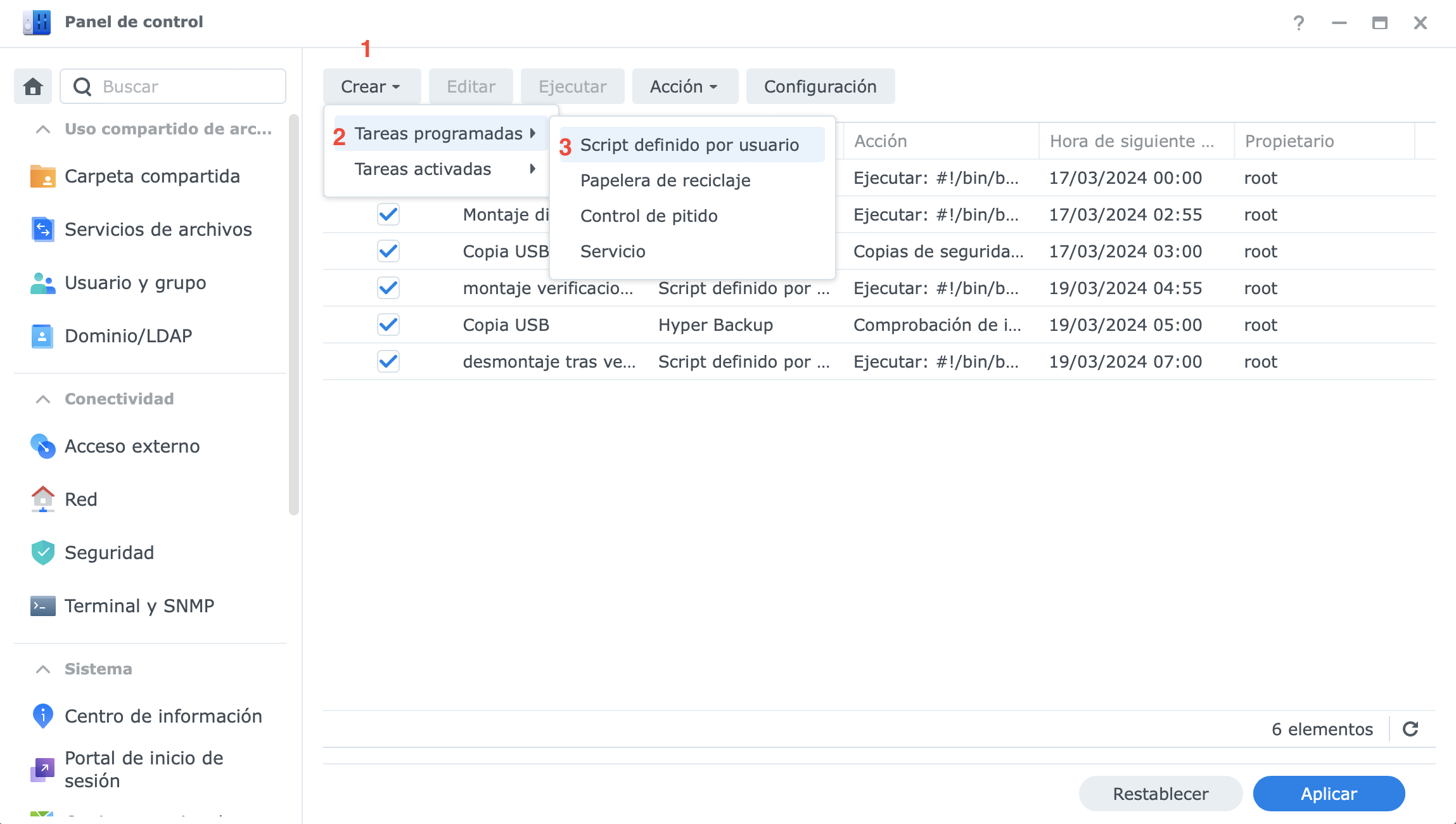
Luego se nos abre una ventana. En la primera pestaña GENERAL hay dos campos, uno llamado TAREA donde le daremos el nombre que queramos y otro para USUARIO donde tendremos que elegir root para que tenga autorización de administrador
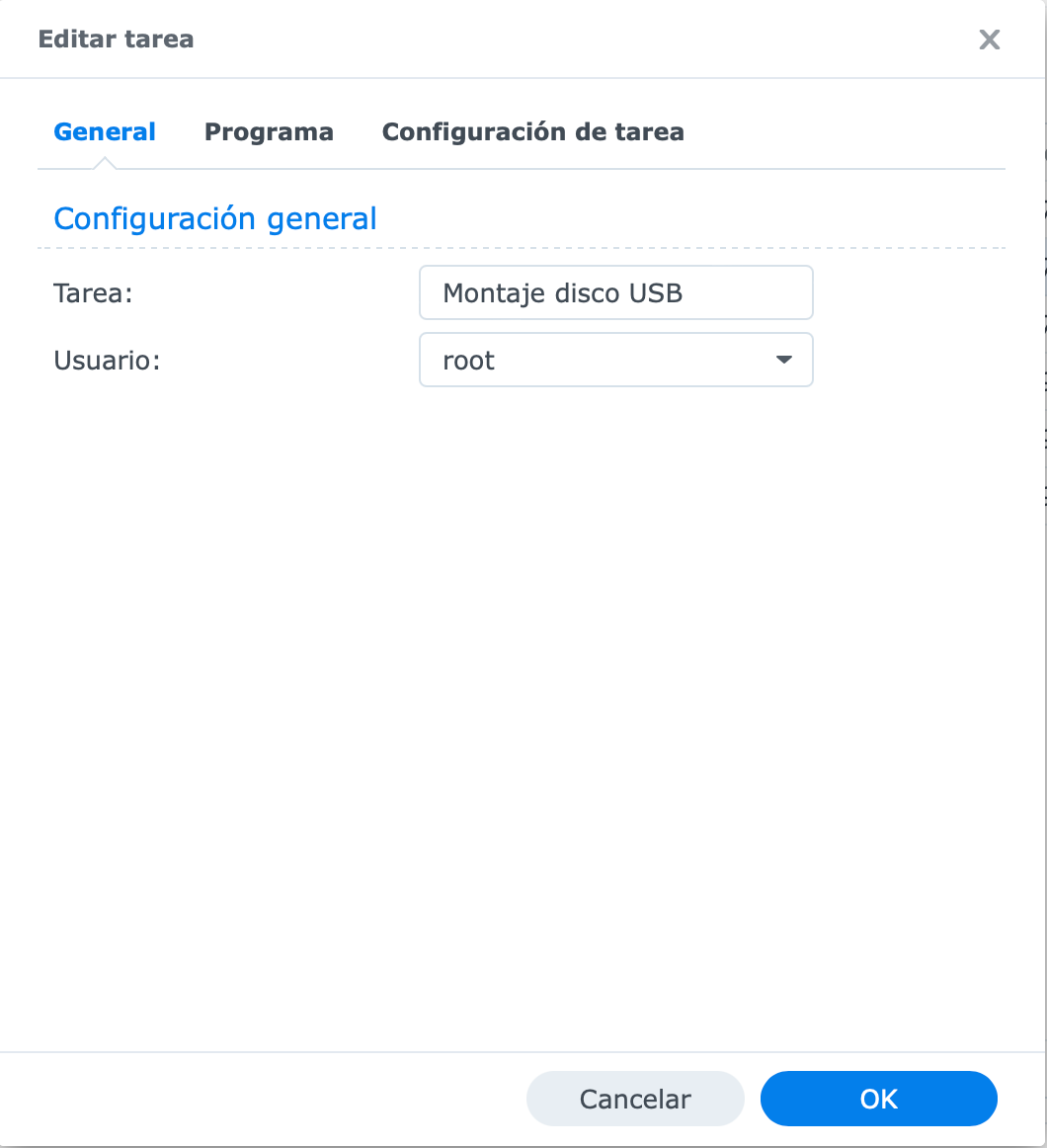
Pasamos la pestaña PROGRAMA dónde haremos la programación horaria, en mi caso el domingo (la madrugada del sábado al domingo) a las 02:55
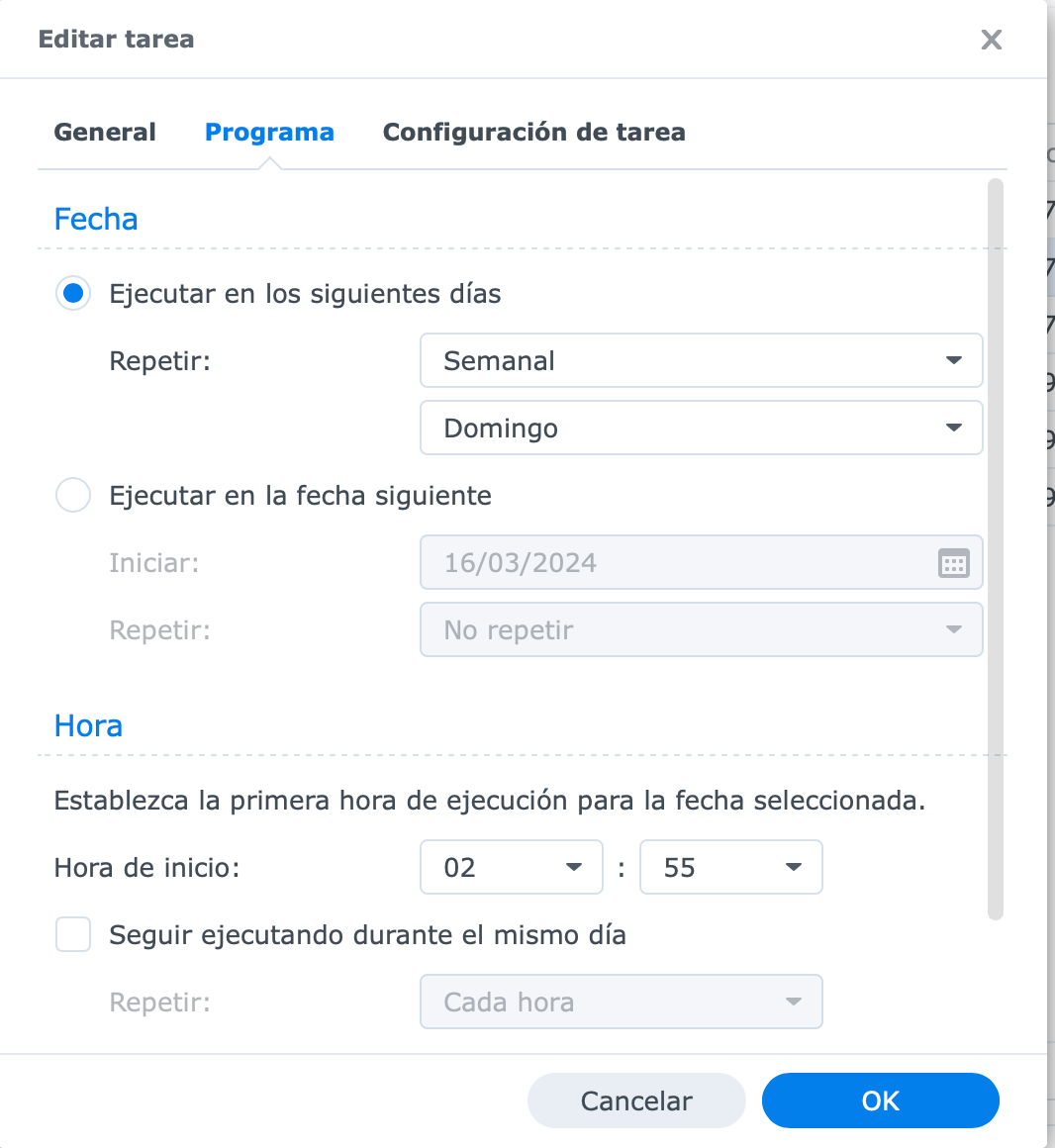
Y por último vamos a la pestaña CONFIGURACION DE LA TAREA, que es la más importante donde ejecutamos la "magia" de los procesos que queremos hacer mediante scripts en bash en este caso, que lo colocamos en la parte de EJECUTAR COMANDO.
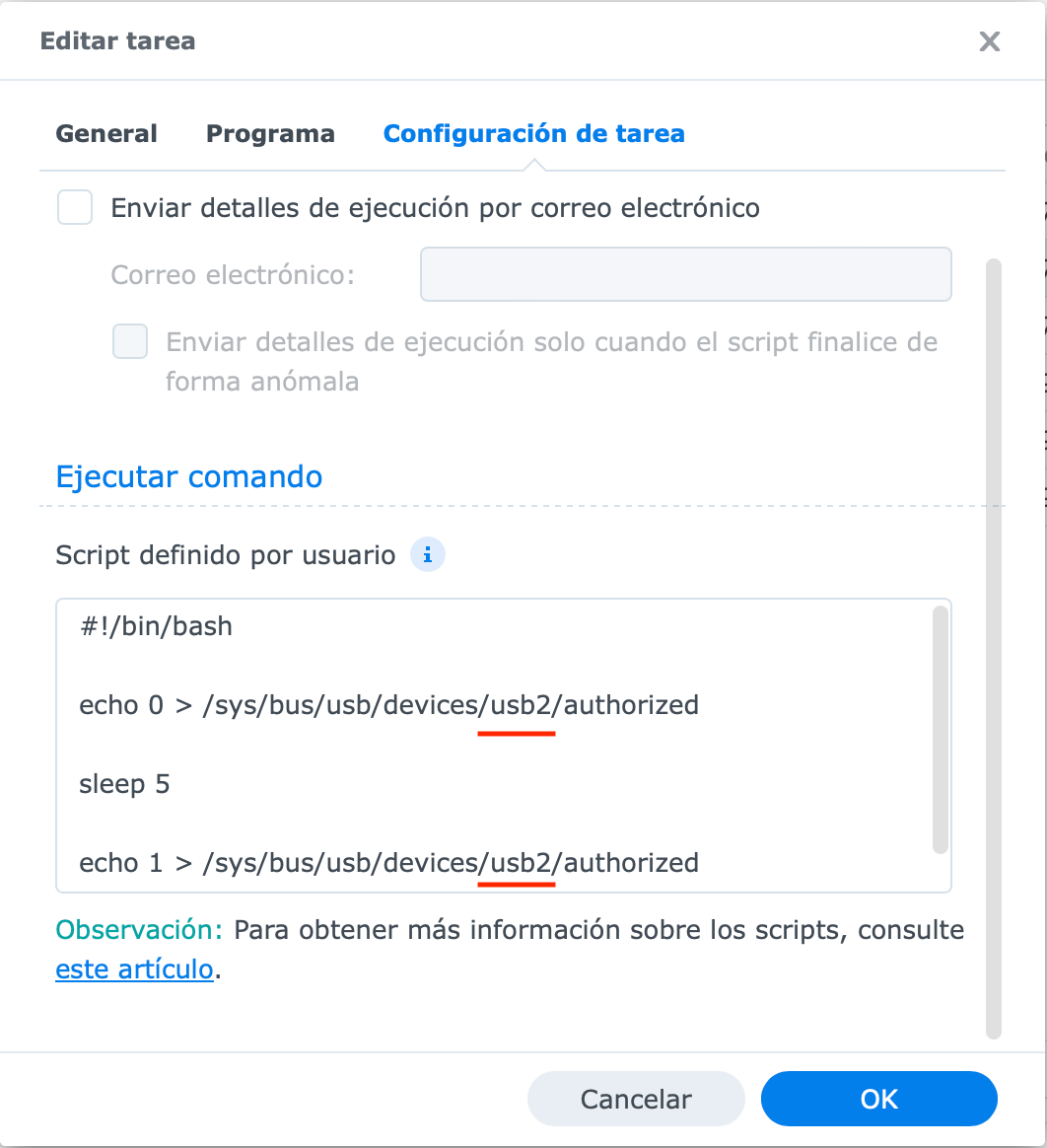
Aquí hay dos cosas importantes, con echo 0 comprobamos que está desmontado el puerto USB dónde está nuestro disco y la ruta USB2 en mi caso, que es el puerto al que está conectado el disco duro externo.
El script es este
#!/bin/bash
echo 0 > /sys/bus/usb/devices/usb2/authorized
sleep 5
echo 1 > /sys/bus/usb/devices/usb2/authorized
En mi caso, mi nas trae tres puertos USB por lo que tuve que ver que puerto era.
Se puede hacer con comandos de terminal que complicarían la cosa para alguien que no tuviese familiaridad con esto, pero también lo podemos hacer por ensayo y error.
Los NAS de Synology suelen tener un USB delantero y uno trasero. Si no queréis modificar el comando, lo que tenéis que hacer es enchufar el disco duro a uno de los USB.
Yo en vuestro lugar crearía una tarea que llamaría prueba USB, no le daría fecha de programación y copiaría el comando pero dándole la vuelta.
#!/bin/bash
echo 1 > /sys/bus/usb/devices/usb2/authorized
sleep 5
echo 0 > /sys/bus/usb/devices/usb2/authorized
Seleccionamos la tarea creada y pulsamos sobre EJECUTAR
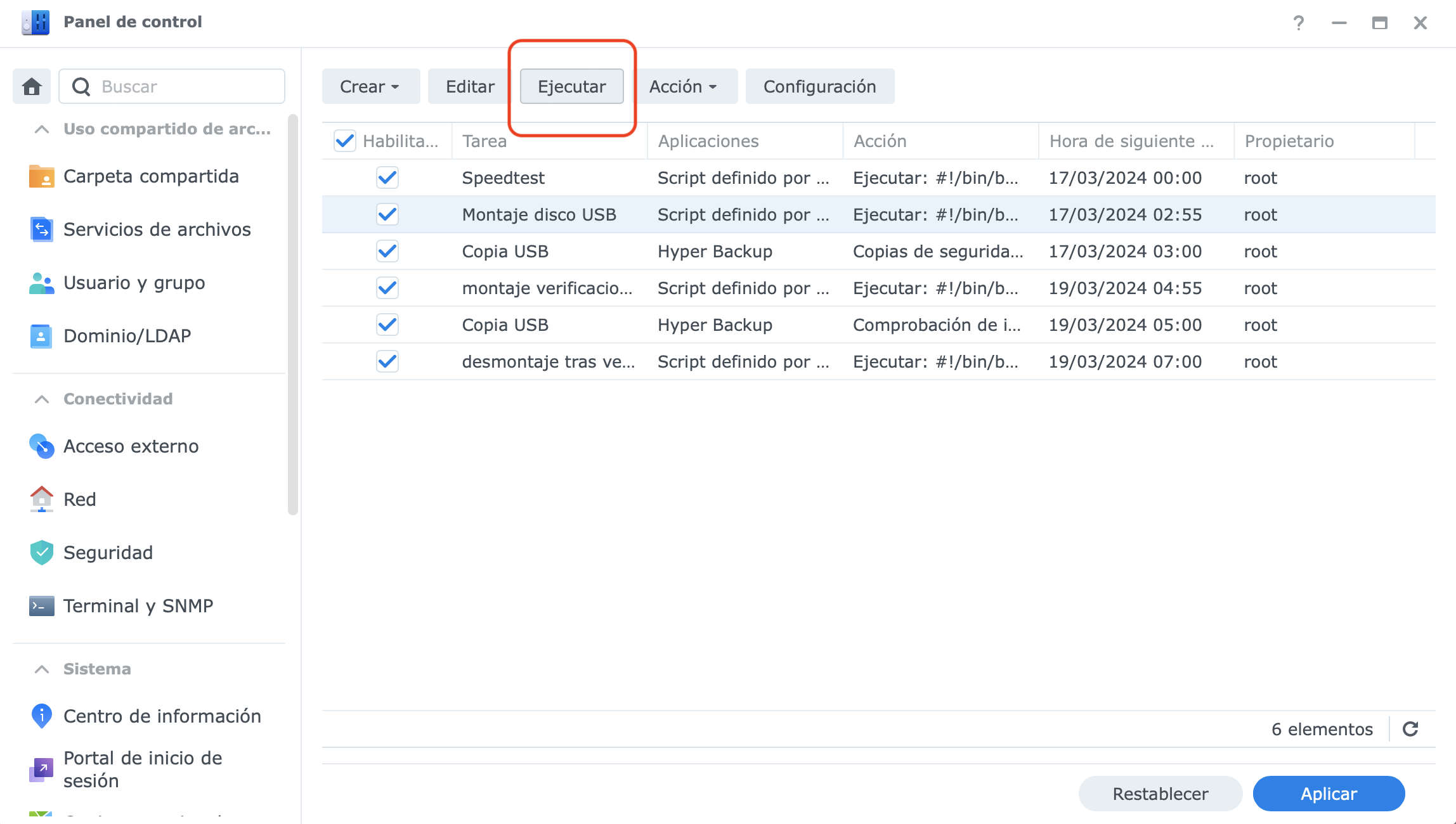
Si el disco se expulsa, hemos acertado. Si no se expulsa , cambialo de puerto USB y prueba a ejecutarlo, ejecutando la tarea de nuevo.
Automatizar la tarea
Una vez completado la tarea para montar el disco automáticamente, iremos a Hyperbackup.
Si no tienes ninguna tarea de Hyperbackup, tenemos que ir al símbolo + y comenzar a configurar una tarea de respaldo.
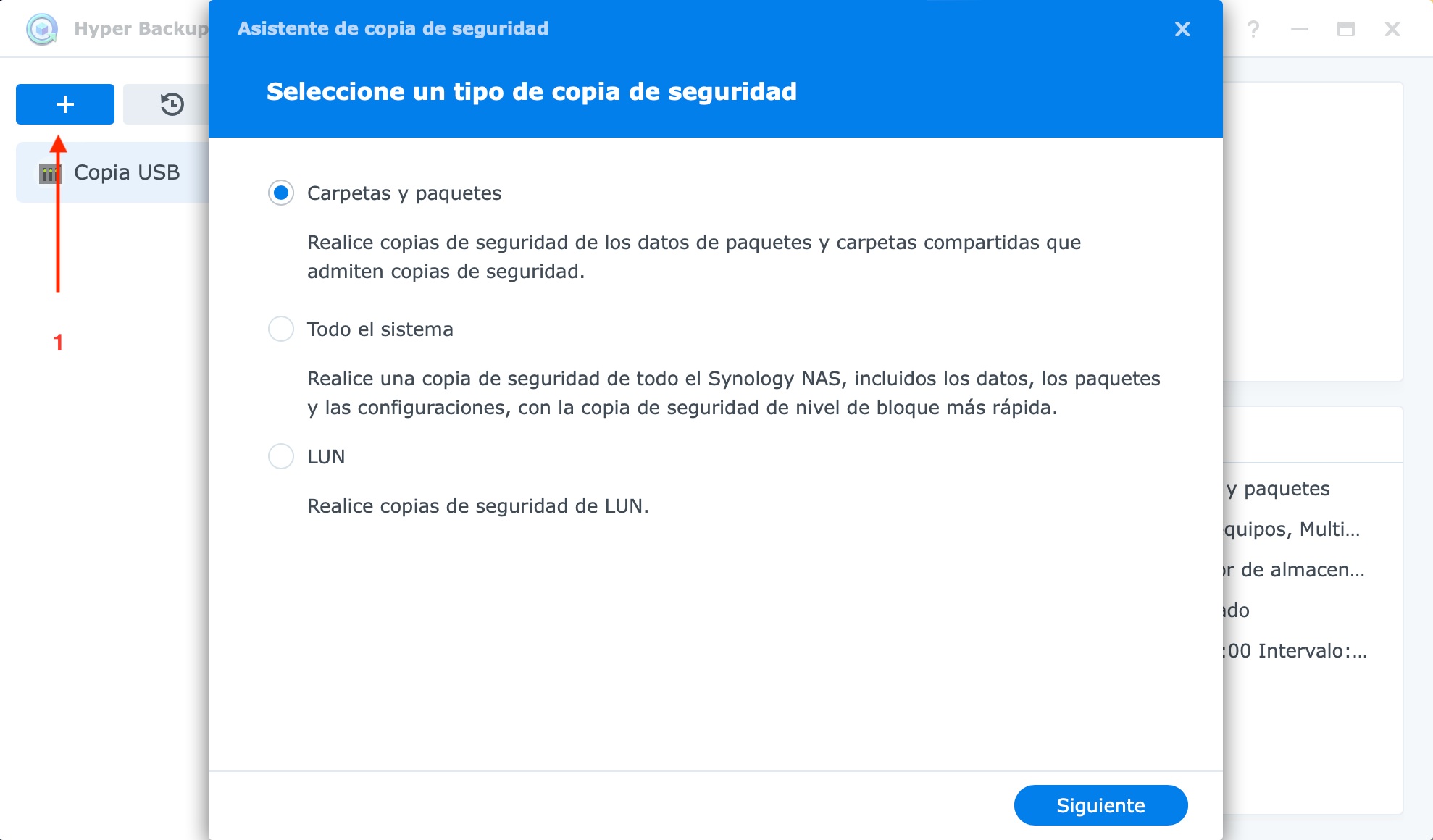
Elijo la opción CARPETAS Y PAQUETES y pulso en SIGUIENTE
Nos pide que elijamos donde hacer la copia, bien en una carpeta compartida local O USB, que es la que elegimos para nuestro caso, o bien, en servicio en nube de los que aparecen.
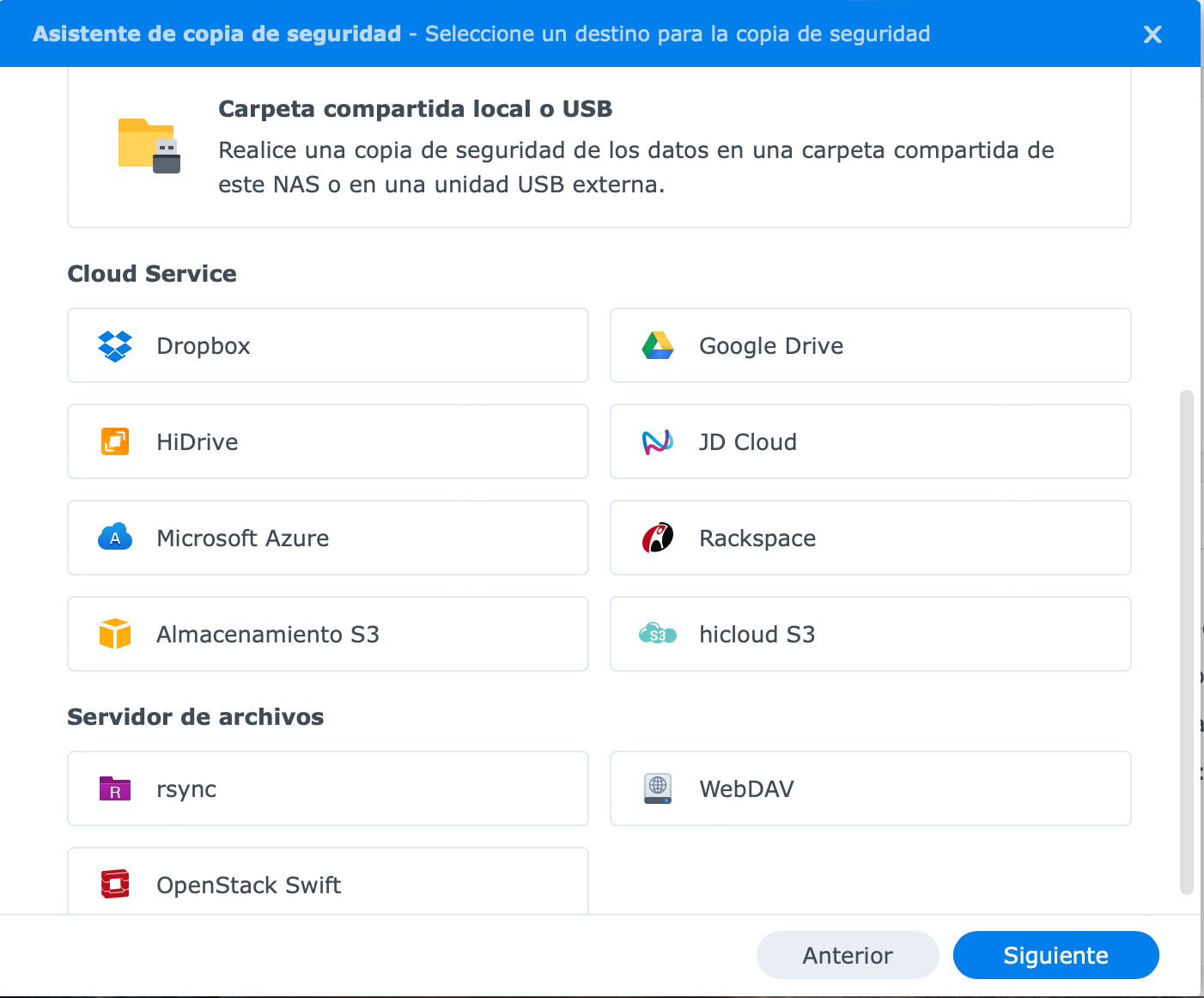
Pulsamos en USB y pulsamos en siguiente
Llega omento de elegir si queremos versiones o sólo la versión única.
Yo en mi caso os informo que guardo 4 o 5 versiones, con lo que podría restaurar mi nas al estado anterior de hasta hace un mes.
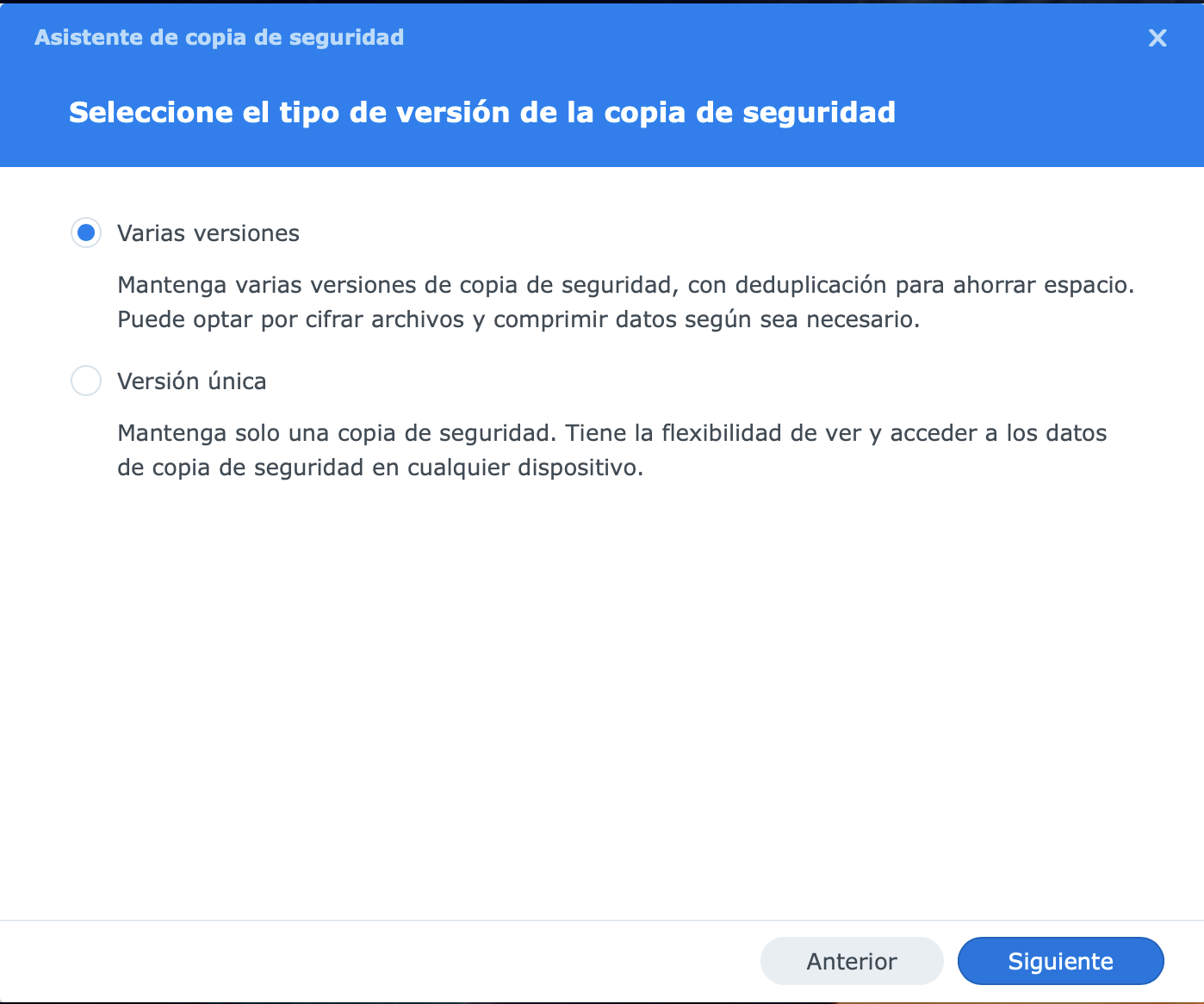
Cuando decidas que quieres hacer, pues pulsamos en siguiente.
En esta pantalla lo que nos quiere decir, es dónde debe guardarse la copia de seguridad.
Si el disco USB está montado, deberíais verlo en el listado de carpeta compatibles. Pulsamos en siguiente.
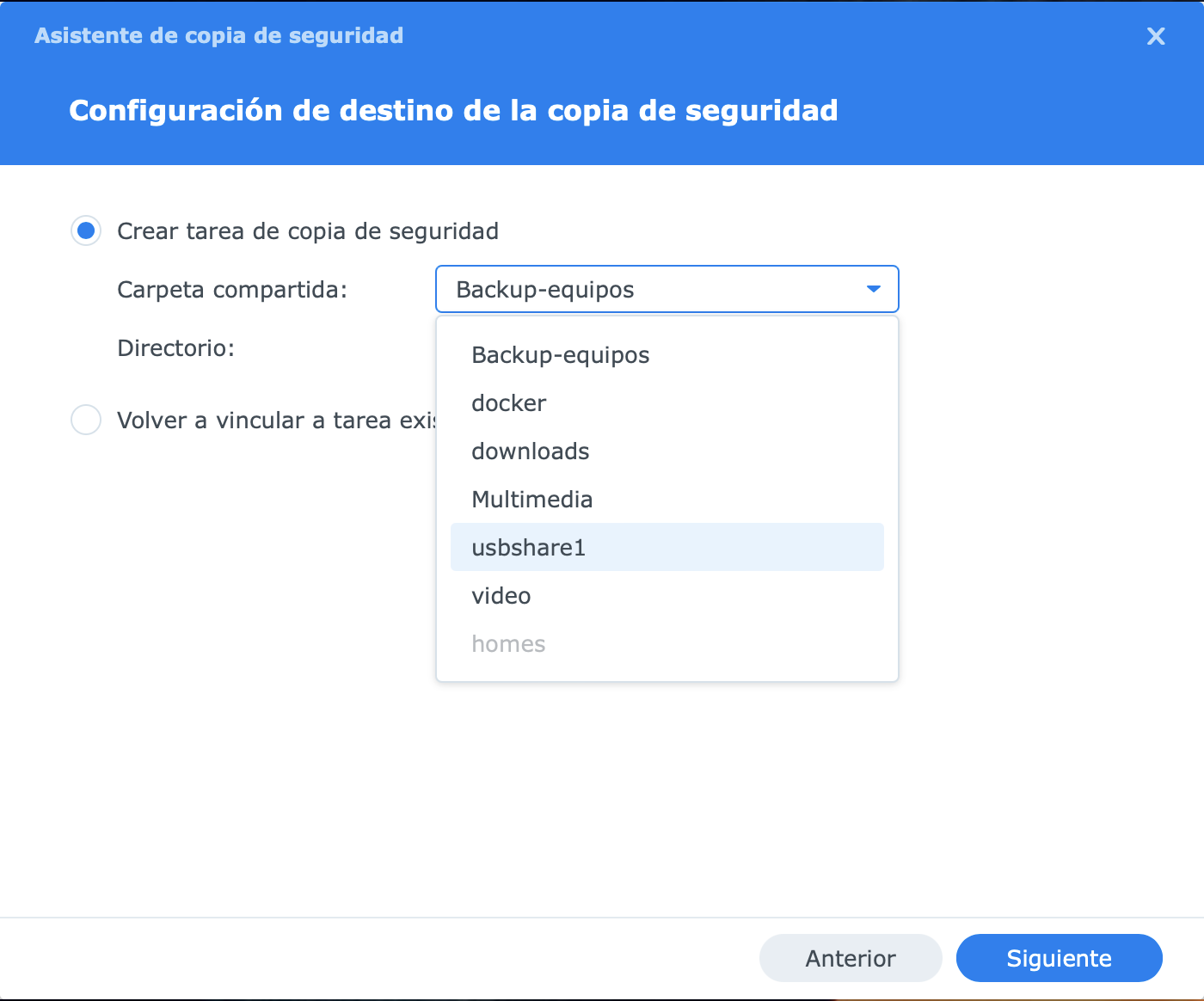
Ahora toca elegir las carpetas de las que queremos hacer copia. Os saldrá un árbol de las carpetas compartidas que tenéis en vuestro NAS.
Yo tengo elegidas las mías, tu deberías elegir las tuyas.
Cuanta más información contengan esas carpetas, mayor tamaño tendrá el archivo de copia de seguridad y mayor tamaño tendrá que tener el disco externo.
En mi caso de la multimedia, sólo guardo el contenido creado por mí para el canal de Youtube.
Guardo al completo, tanto documentación como fotos almacenadas en mi NAS, pero no hago copia de la multimedia ya que, aparte de tener poco contenido, podría volver a conseguirla fácilmente. Pulsamos en siguiente.
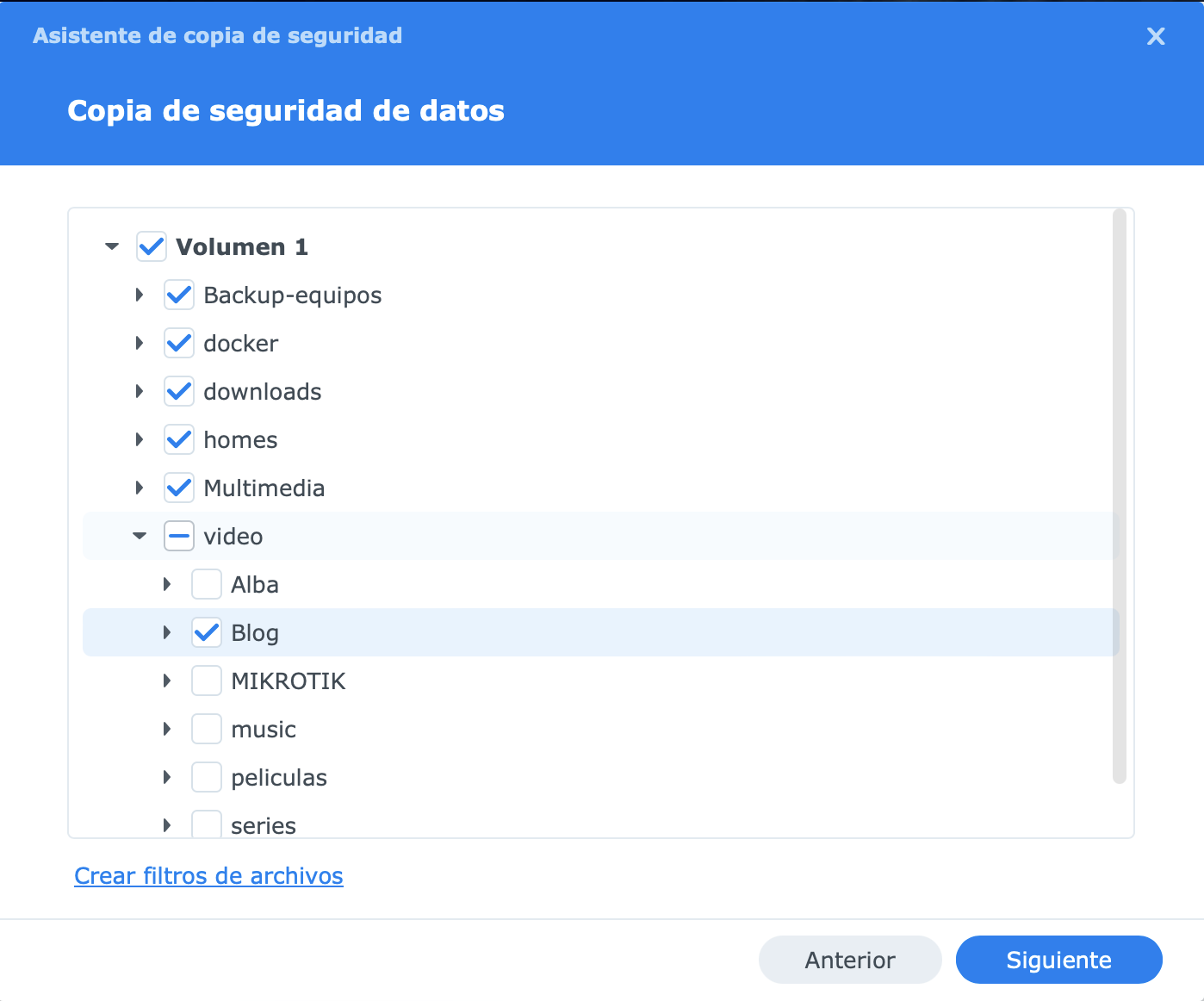
En la siguiente pantalla podemos guardar tanto datos como configuración de las apps que tenemos instaladas en nuestro NAS.
Aquí lo normal sería seleccionarlas todas. Si pulsas en el check junto a APLICACION se seleccionarán todas. Pulsamos en siguiente.
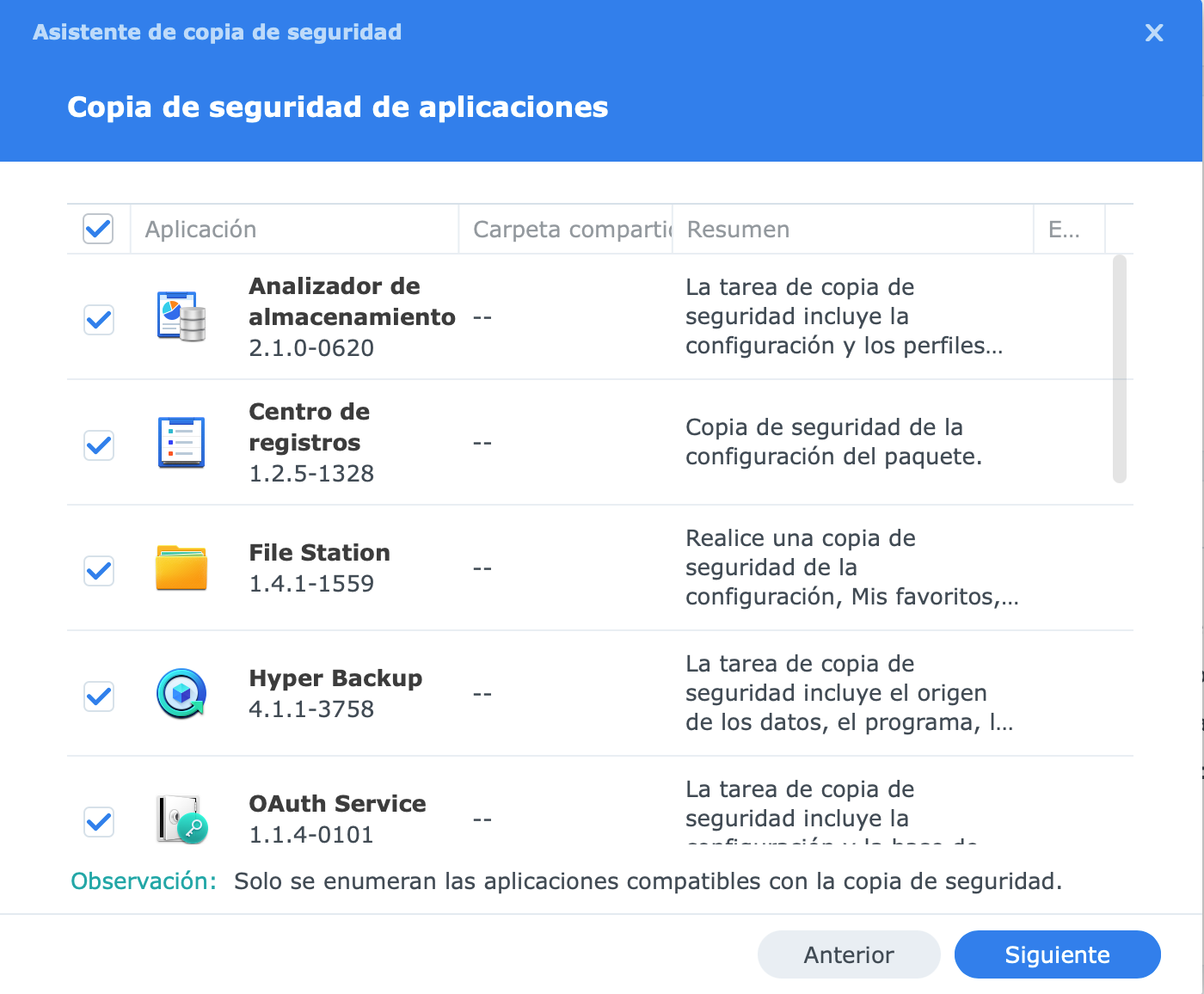
Ahora pasamos a la programación horaria y a varios detalles importantes que no vienen marcado por defecto.
Estas opciones son la de ELIMINE EL DISPOSITIVO EXTERNO DE DESTINO CUANDO LA TAREA DE COPIA DE SEGURIDAD SE HAYA COMPLETADO CORRECTAMENTE y la opción de HABILITAR CIFRADO DEL LADO CLIENTE sobre todo para que la copia no sea accesible a cualquiera que tenga el disco y mucho mas importante aún cuando subimos la copia a una nube privada que no sea de nuestra propiedad, para que nuestros datos estén encriptados y no al alcance de cualquier empresa que pueda analizarlos.
Al activar este check nos pedirá que metamos una contraseña. Aquí es importante que la contraseña sea segura pero que además la recordéis, ya que, en caso de desastre, si no la recordais esta copia no será rescatable.
Aquí os puedo decir que es donde vienen las lamentaciones. Yo sufrí un caso cuando por una caida de mi primer NAS (QNAP TS251A) murieron los dos discos y al intentar rescatar la copia de seguridad, la contraseña no era correcta y perdí toda la información que tenía en ese NAS.
La verificación en mi caso yo la tengo programada que se haga al día siguiente. Esto lo tengo así debido a que cuando acaba la copia, el NAS expulsa el disco por lo que no hace la comprobación. Yo la tengo configurada para que lo haga al día siguiente con otra tarea programada.
Pulsamos en siguiente.
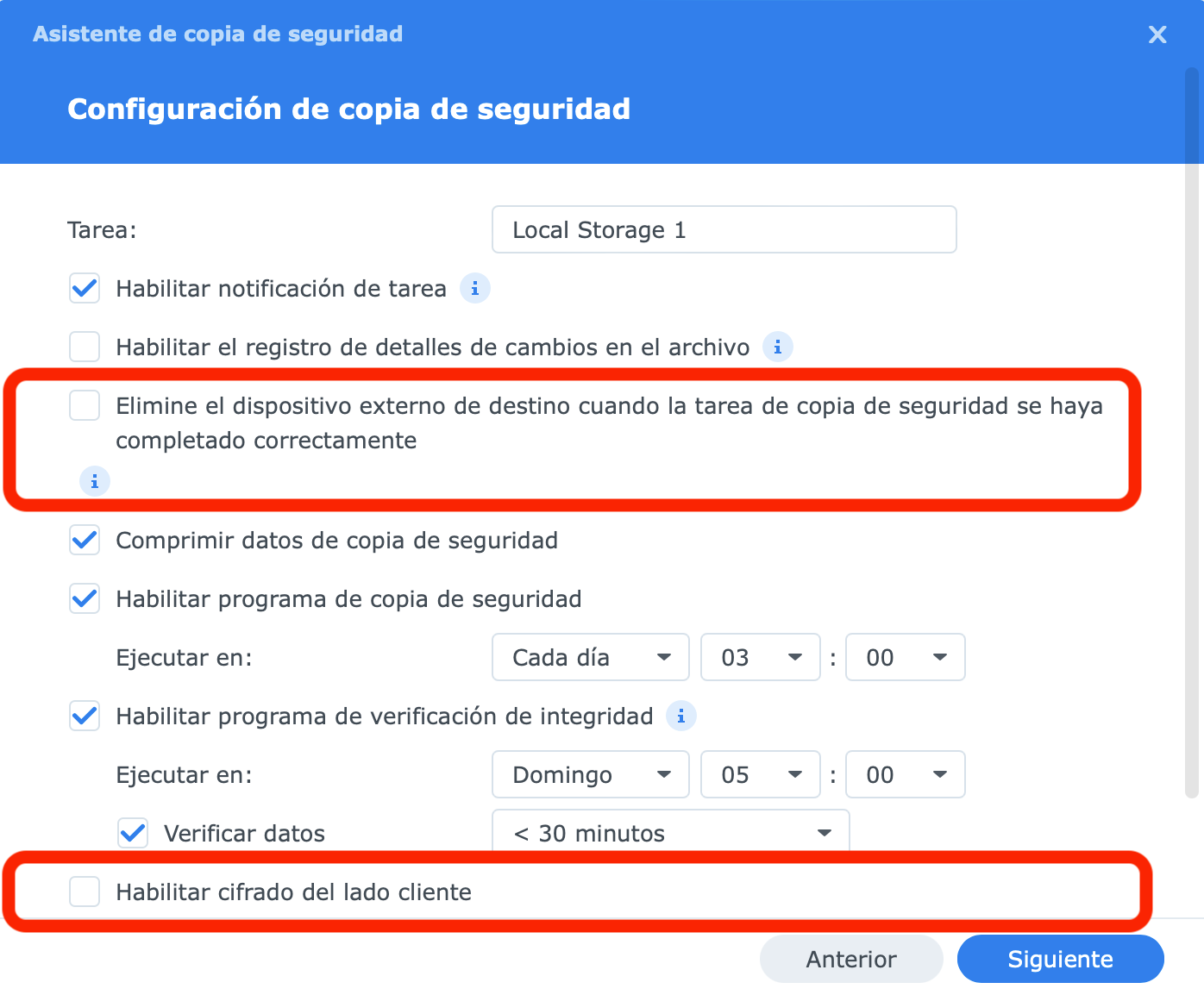
En este paso configuramos el número de versiones que queremos hacer, yo como os dije pongo 5 y como mi programacion es semanal, me informará que guarda el último mes.
Aquí configuráis a vuestro gusto. Si seleccionáis que haga la copia incremental (A PARTIR DE VERSIONES ANTERIORES) La primera copia será la que más tarde en tiempo y las siguientes serán más rápidas. Pulsamos en siguiente
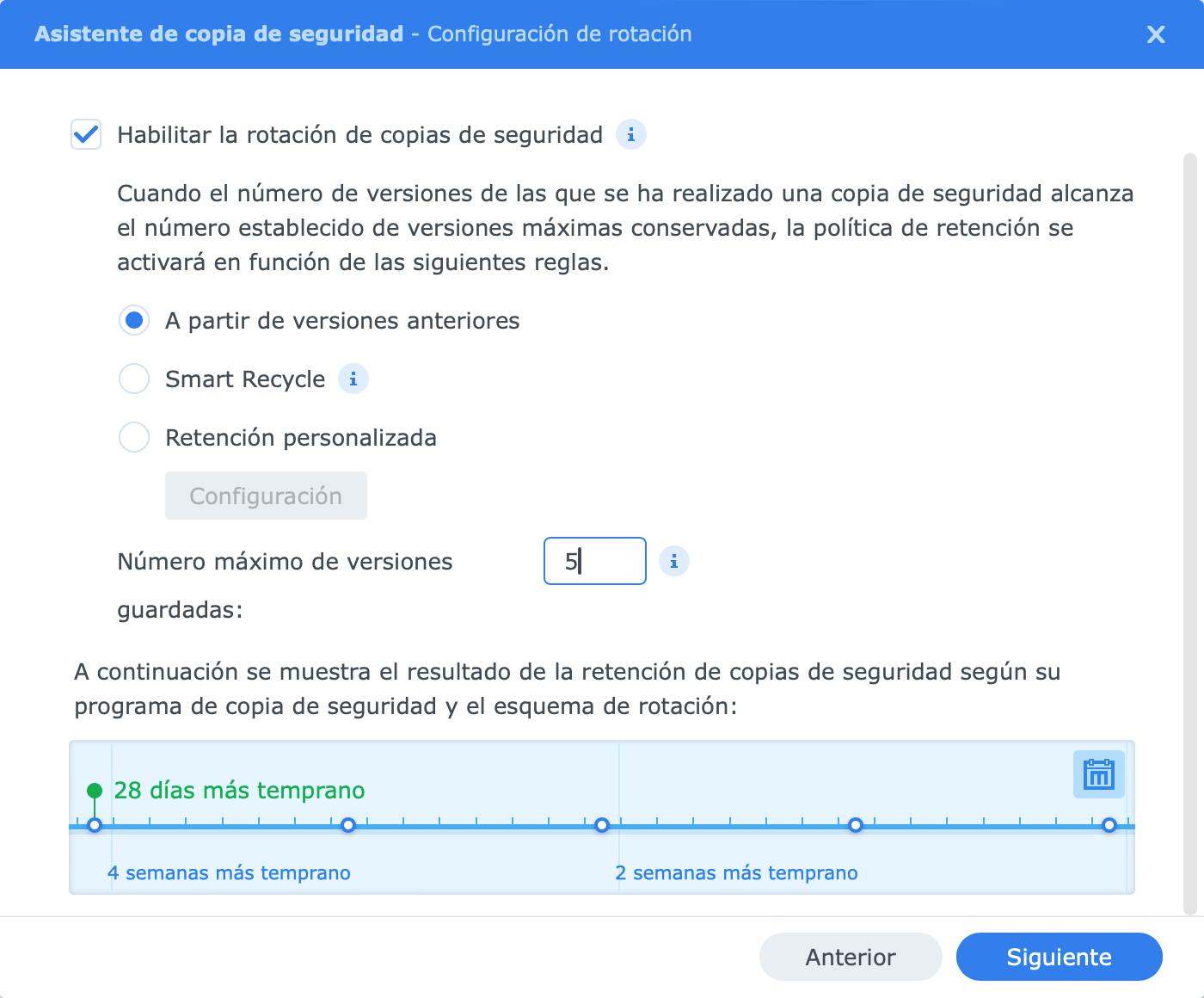
Llegamos tima pantalla que es la informativa dónde sólo habrá que pulsar en FINALIZADO para dejar grabada esta configuración.
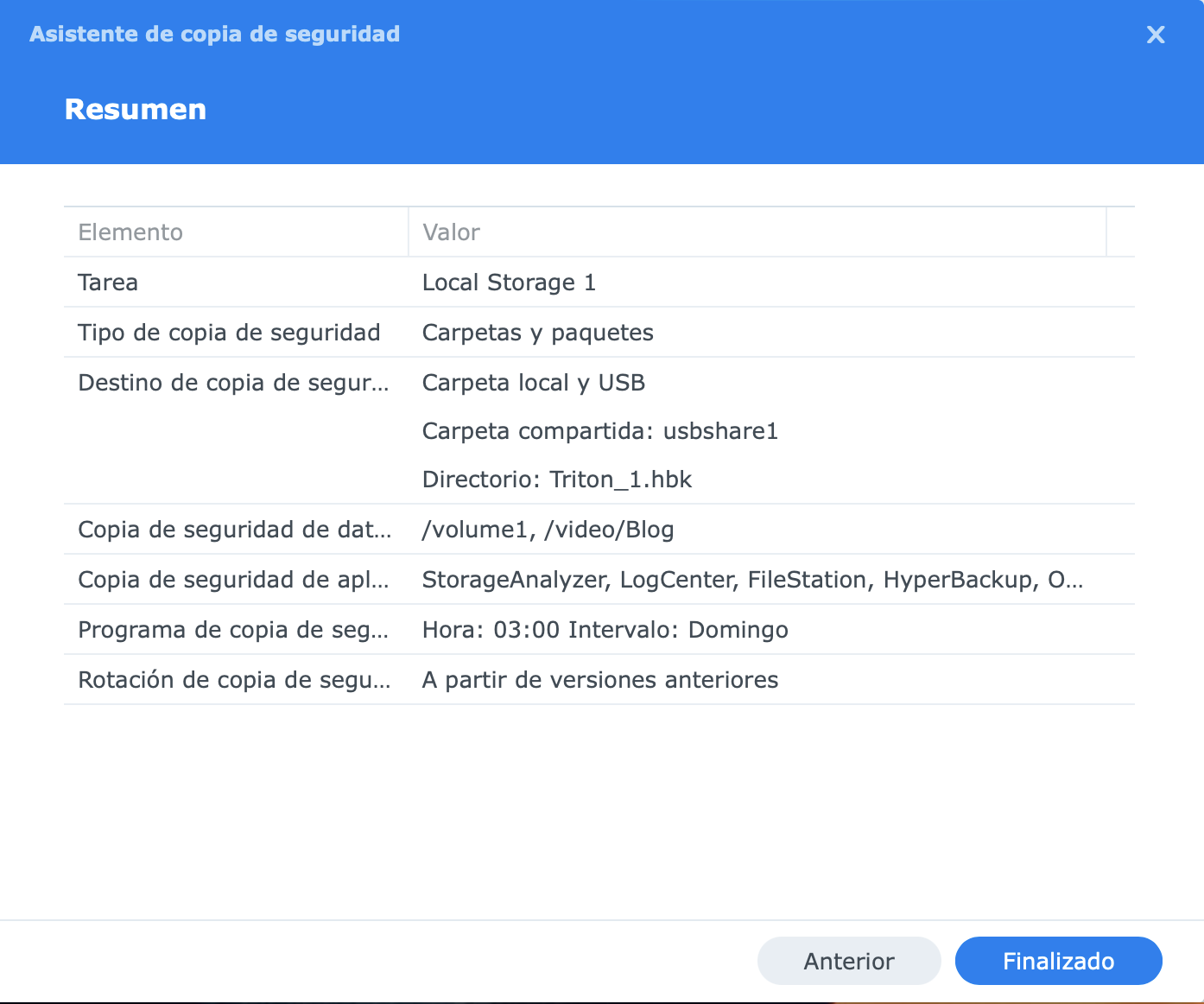
Y así hemos terminado.
El proceso, quedará así

Es decir, el día en el que esté programada la copia, nuestro disco conectado al USB estará desactivado.
A las 02:55 se ejecutará el script que monta el disco y a las 03:00 comienza a hacer la copia.
Cuando termine la copia se desconecta automáticamente, como hemos configurado anteriormente.
¿Y con la verificación de la copia?
Este paso al que apenas se le da importancia, es vital. ¿De qué vale tener copia de seguridad si no sabemos que cuando tengamos que utilizarla va a funcionar? Aquí probaremos
Como os dije antes yo la tengo programada para otro día y con otro procedimiento.

Como veis, yo hago el script para montar el disco igual que antes, cinco minutos antes de que se inicie la comprobación, hace la comprobación y dos horas después, hago el desmontaje del disco.
¿por qué dos horas?
Pues porque para comprobar lo que tardaba en hacerla, hice una comprobación manual y vi que en mi caso, tiene una duración de una hora y 40 minutos más o menos. Le doy 20 minutos de cortesía por si el tamaño de la copia varía y hace que incremente un poco la duración de la comprobación.
Para el montaje usamos una copia del mismo script pero con la configuración horaria cambiada
#!/bin/bash
echo 0 > /sys/bus/usb/devices/usb2/authorized
sleep 5
echo 1 > /sys/bus/usb/devices/usb2/authorized
El segundo paso, el de hacer la comprobación de integridad, lo habéis debido de configurar en el proceso de la copia de hyperbackup
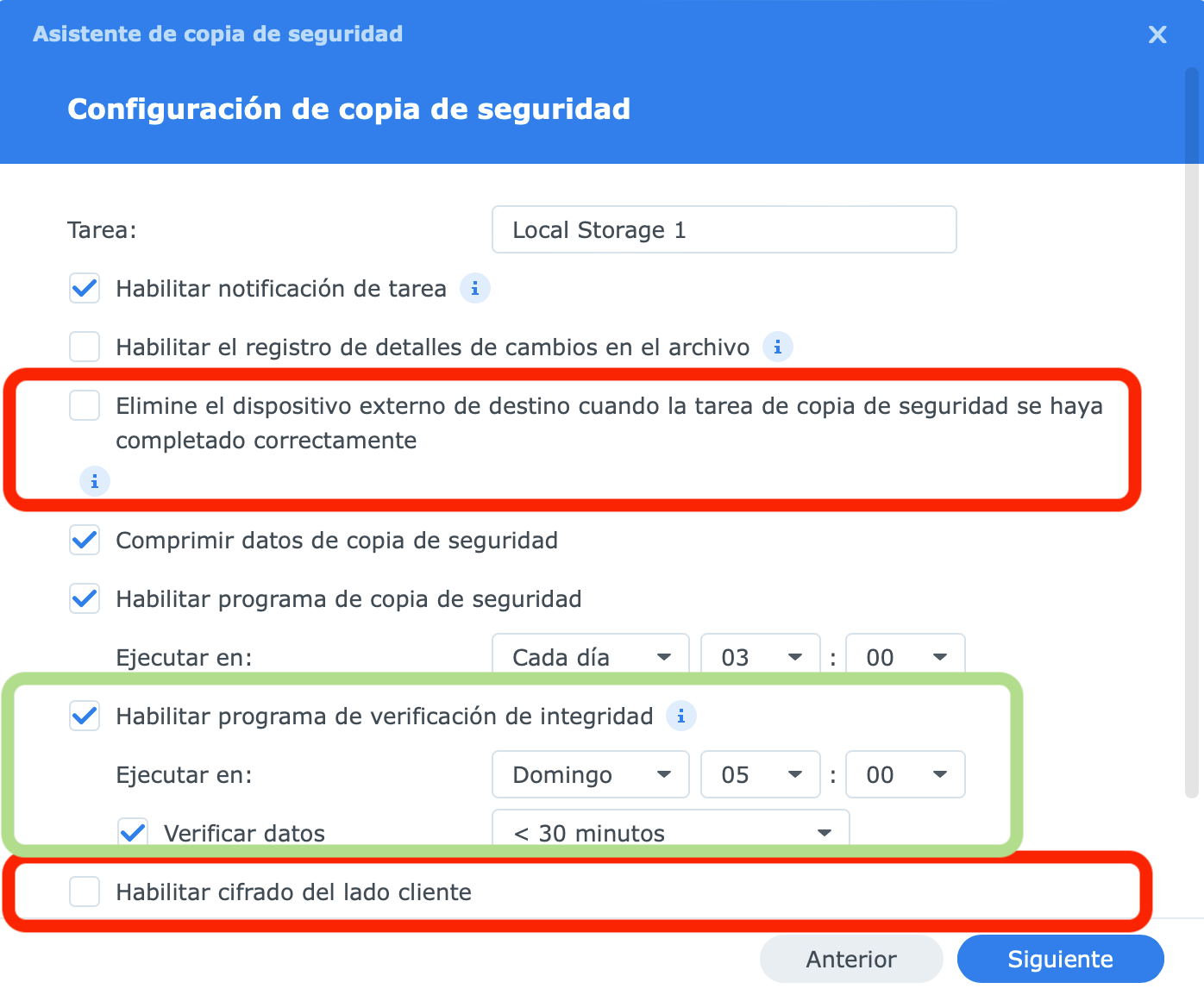
Y por último el desmontaje del disco, que como ya he comentado lo hago un par de hora después, primero desmontando el disco y luego deshabilitando el puerto USB.
#!/bin/bash
umount /dev/usb1p1
sleep 300
echo 0 > /sys/bus/usb/devices/usb2/authorized
Si lo hacéis con el primer script cambiando el orden, lo que haréis será apagar el disco duro cortando el suministro eléctrico del puerto, lo que sería equivalente a que se nos fuese la luz y esto puede ser muy malo para el disco.
¿Y como sé donde está mi unidad para desmontarlo correctamente?
Pues aquí toca entrar al NAS por terminal. Os dejo los paso a realizar en esta guía
Debemos averiguar cómo se llama la partición del disco con el comando sudo fdisk -l | grep usb y nos pedirá que introduzcamos la contraseña de acceso a nuestro usuario del NAS.
El comando nos devolverá algo así:

Un vez tengamos ese dato, vamos al PROGRAMADOR DE TAREAS y creamos una tarea como hicimos inicialmente, pero esta vez para desmontar el disco.
En GENERAL le damos nombre y usuario ROOT
En PROGRAMA, le ponemos el horario al que debe desmontarse
Y en CONFIGURACIÓN de la tarea, ponemos el siguiente script con los datos obtenidos anteriormente
#!/bin/bash
umount /dev/usb1p1
sleep 300
echo 0 > /sys/bus/usb/devices/usb2/authorized
Y hasta aquí es cómo lo tengo yo automatizado de esta manera.
Y con esto.....
Mi nombre es David Rodríguez, apasionado por un millón de cosas que lleven placas y chips dentro. Puedes encontrarme como @[email protected] en Mastodon y en grupo de Telegram de Synology NAS https://t.me/synologyNAS
Tengo un canal de youtube que complementa al blog https://www.youtube.com/@_Bilito y que me harías un gran favor si te suscribes.