Guía del usuario novato V - Nextcloud en Unraid

En este post, vamos a instalar nextcloud como nube privada, que usaremos como la equivalencia a Synology Drive que es su rival en Synology.
Instalación del contenedor de mariadb
Una vez que ya hemos puesto en marcha nuestro sistema Unraid como quedo explicado en el post de montaje del equipo y el post de puesta en marcha de Unraid vamos al apartado de apps y buscamos el contenedor de mariadb de linuxserver
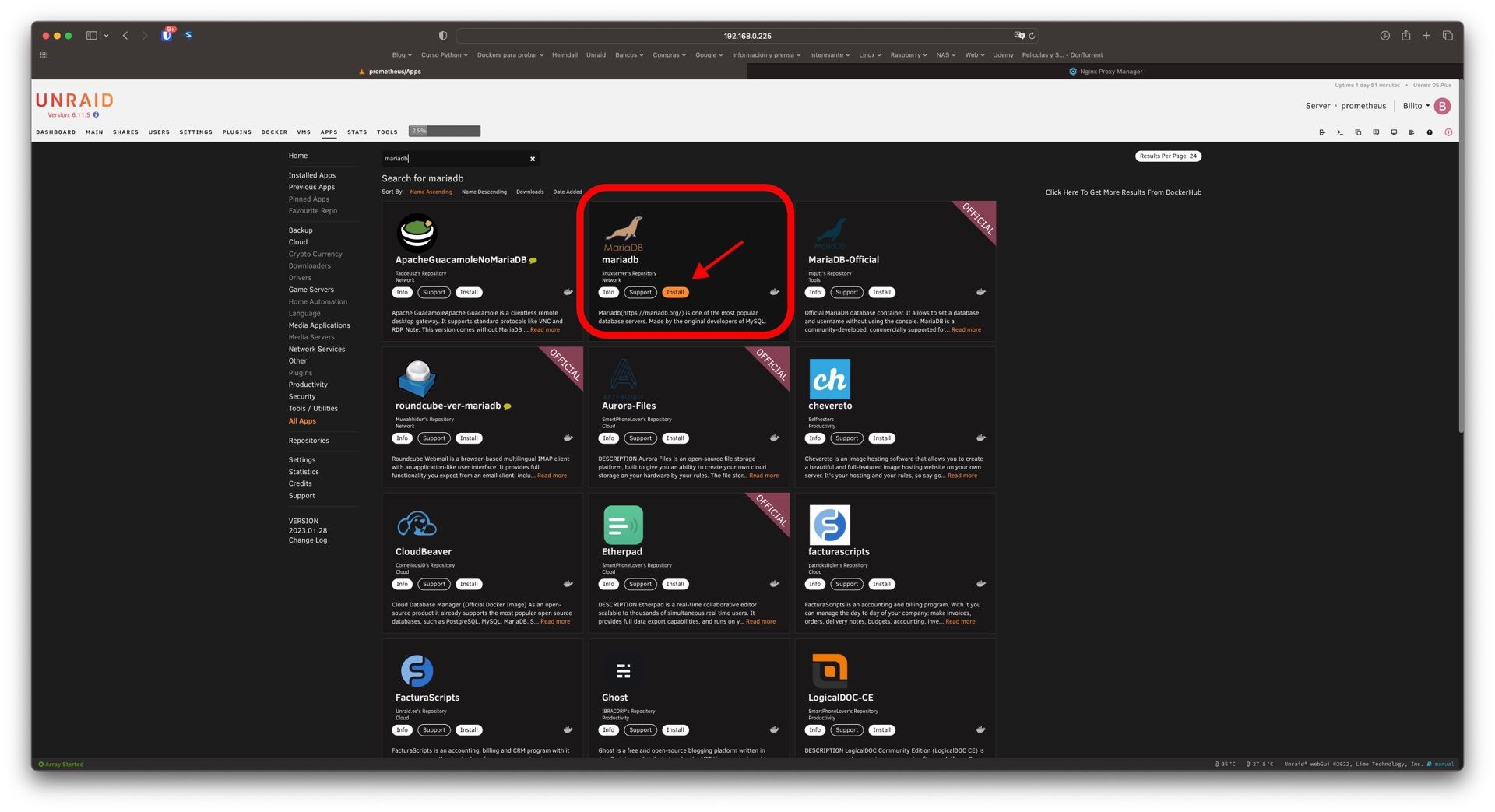
Pulsaremos en actions y le daremos a install o install second instance si ya tenemos otra base de datos de mariadb corriendo en nuestro sistema.
En la pestaña de configuración del contenedor tenemos que configurar los siguientes parámetros
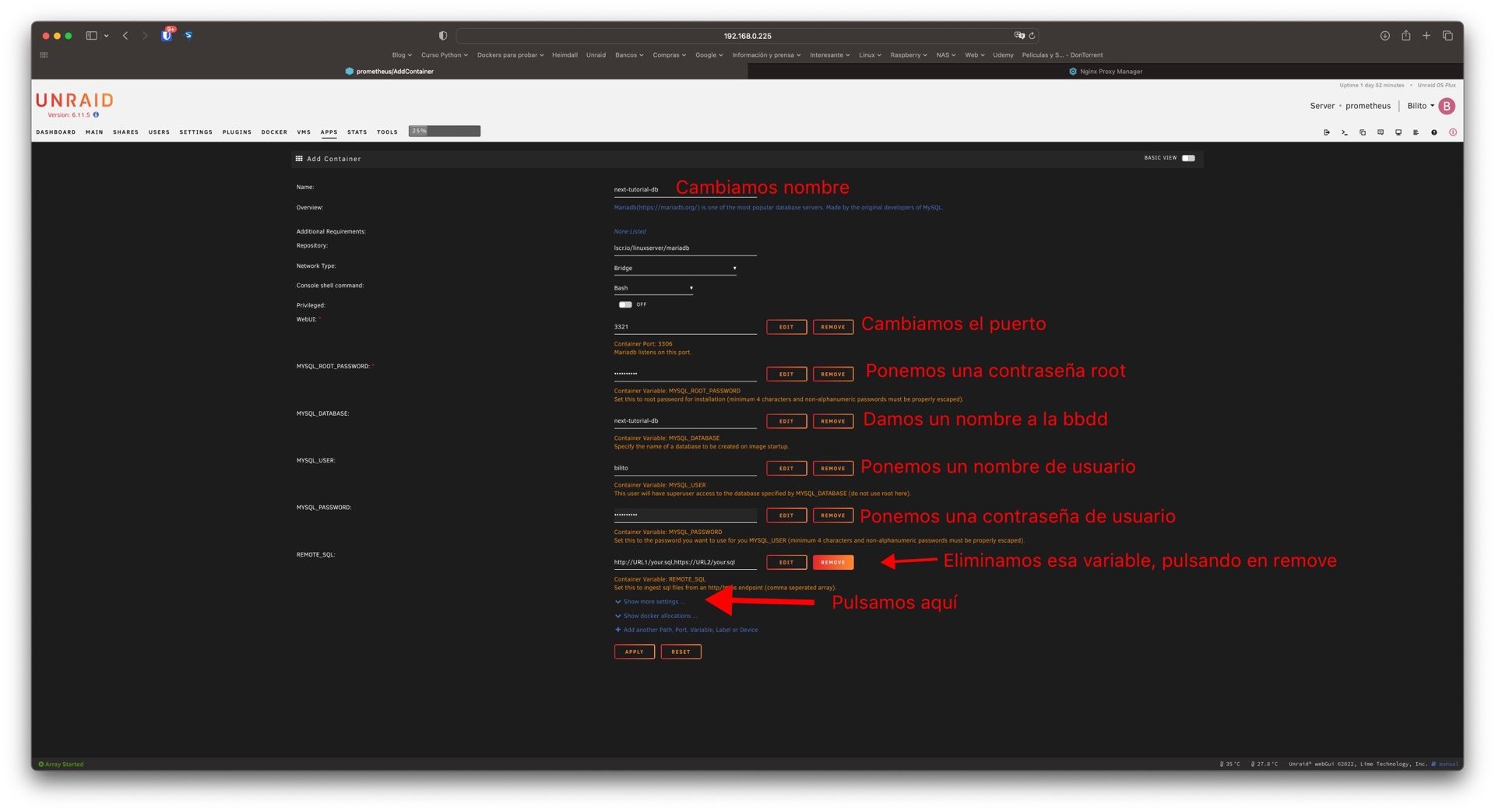
Tendremos que cambiar:
- El nombre del contenedor
- El puerto de la base de datos, ya que el 3306 es el puerto por defecto de mysql/mariadb y nos puede dar conflicto porque ya estemos usando otra base de datos
- Ponemos un contraseña root para la base de datos.
- Ponemos un nombre para la base de datos
- Ponemos un nombre de usuario
- Ponemos una contraseña de usuario
- Eliminamos la variable remote_sql ya que no la necesitaremos y pulsaremos sobre la pestaña show more settings
- Cambiamos el parámetro appdata por si ya tenemos otro contenedor de mariadb corriendo que no se pisen y destruyamos por accidente la base de datos anterior
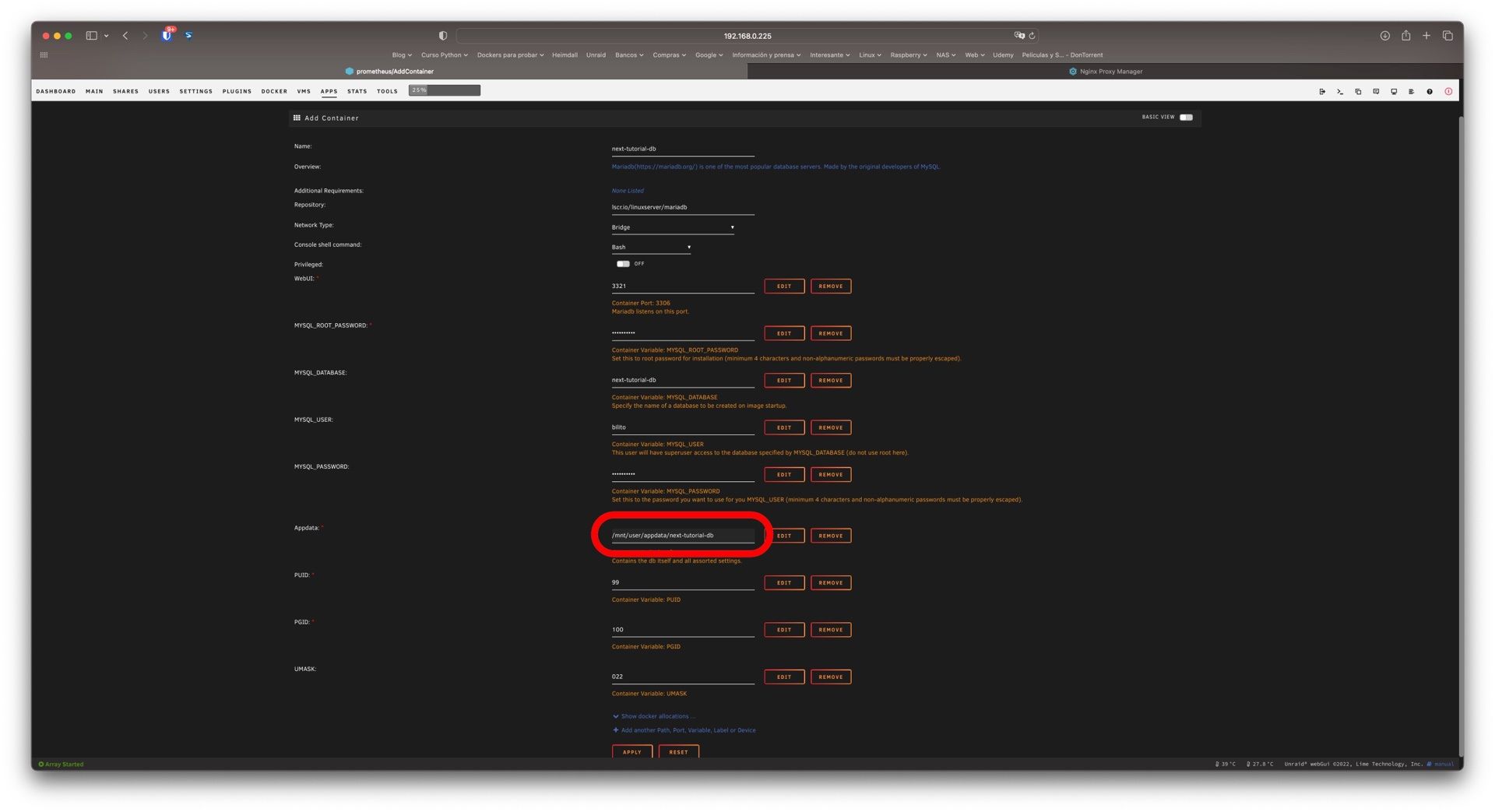
Pulsamos en apply y se instalará de manera correcta si el puerto no está ocupado por otra app
Instalación del contenedor de Nextcloud
Volvemos a ir al apartado apps, buscamos Nextcloud y en concreto la imagen de linuxserver
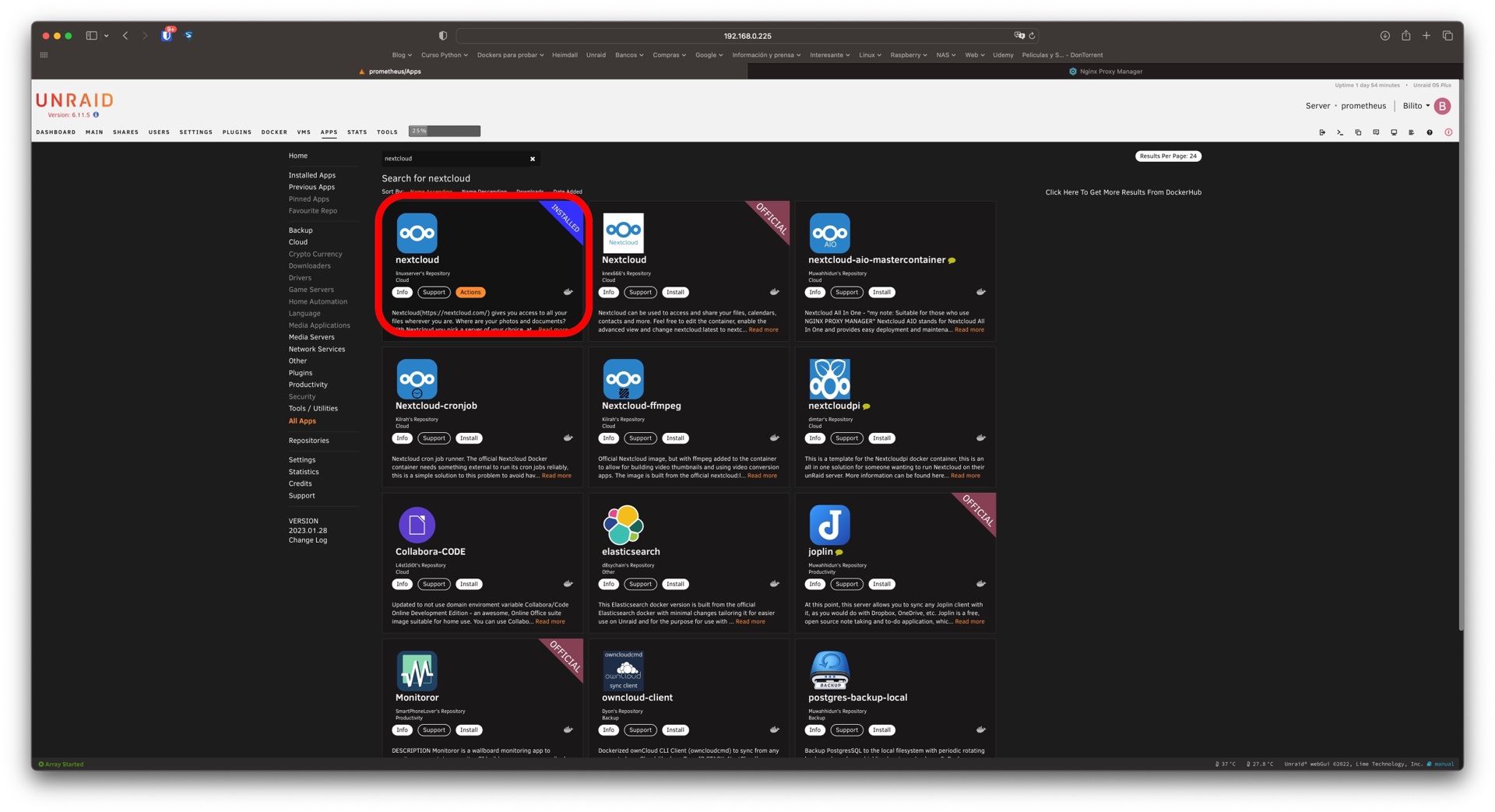
Pulsaremos sobre actions, después sobre install y elegiremos la versión default
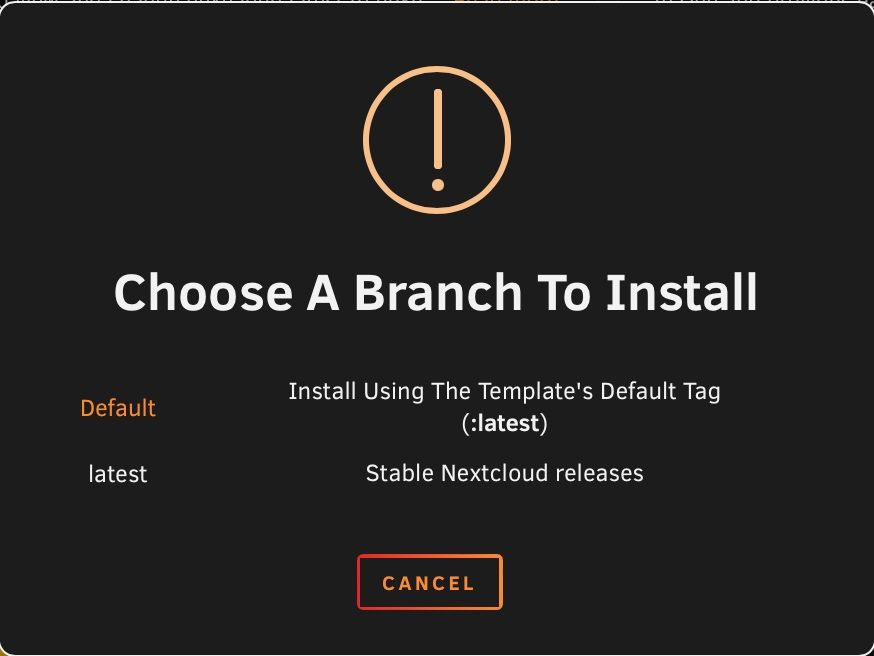
Y pasamos a configurarla del siguiente modo
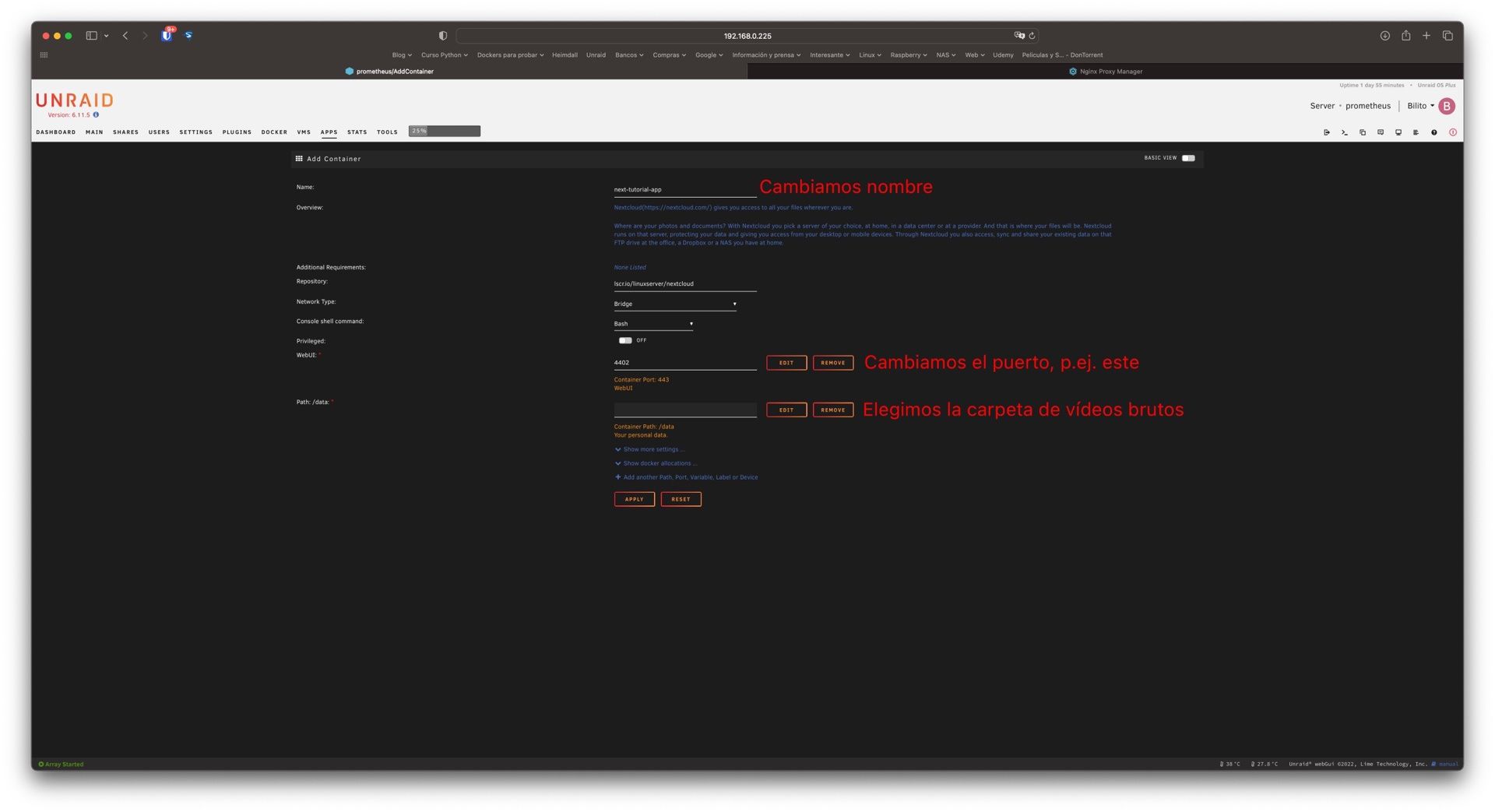
Cambiaremos el puerto de acceso a la aplicación y la ruta donde queremos que se guarden los datos que vamos a almacenar en nuestra nube.
Al igual que antes, pulsamos en show more settings y cambiamos el parámetro appdata por si ya tenemos otro contenedor de nextcloud corriendo que no se pisen y destruyamos por accidente la base de datos anterior
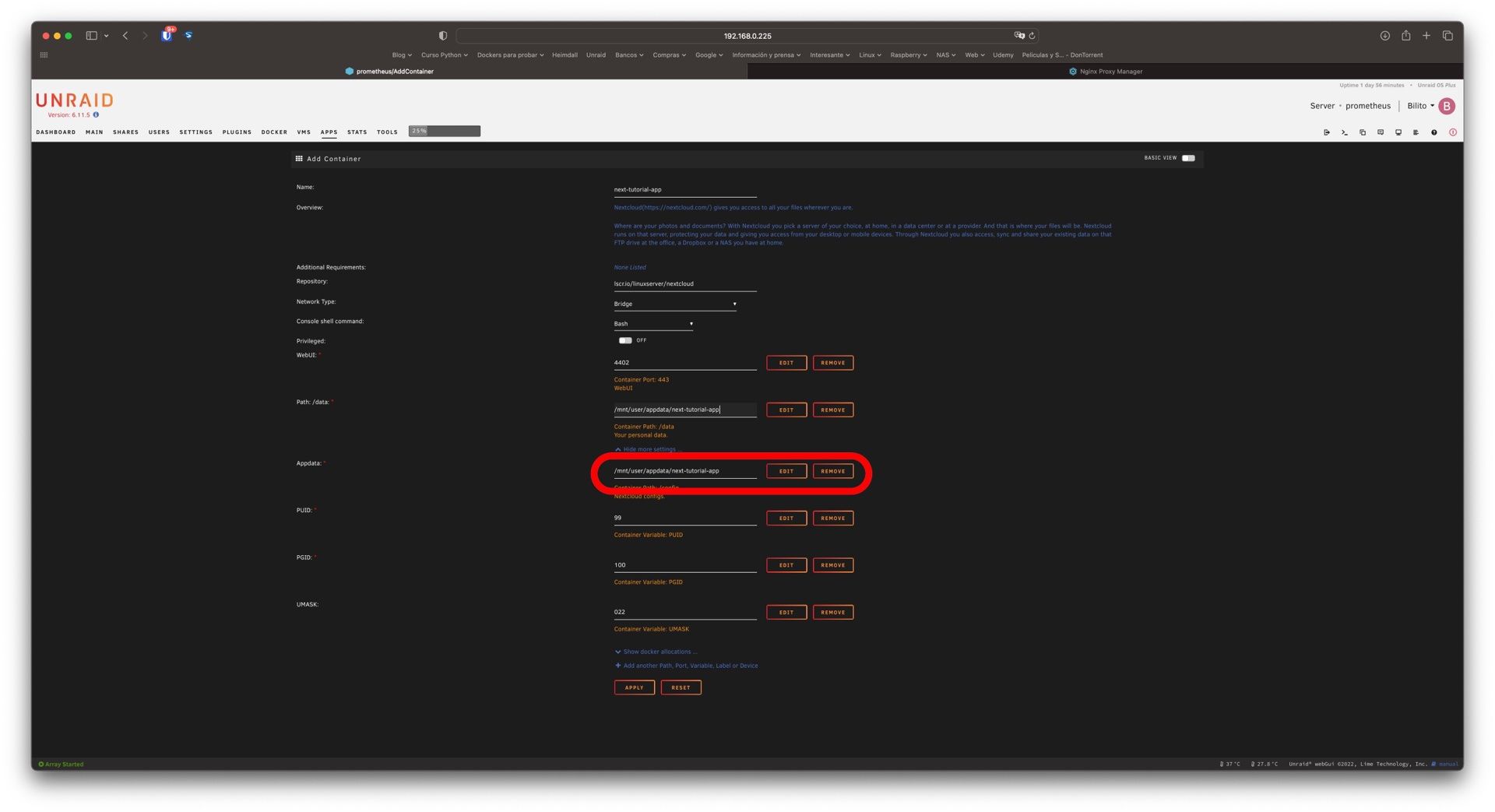
Pulsamos en apply y lo dejamos unos minutos
Configuración de Nextcloud en web
Nos vamos a docker, pulsamos en el icono de Nextcloud y en el menú pulsamos en web-UI
Nos abrirá una pestaña en el navegador que nos mostrará una advertencia ya que aún no está configurado el acceso con certificado https
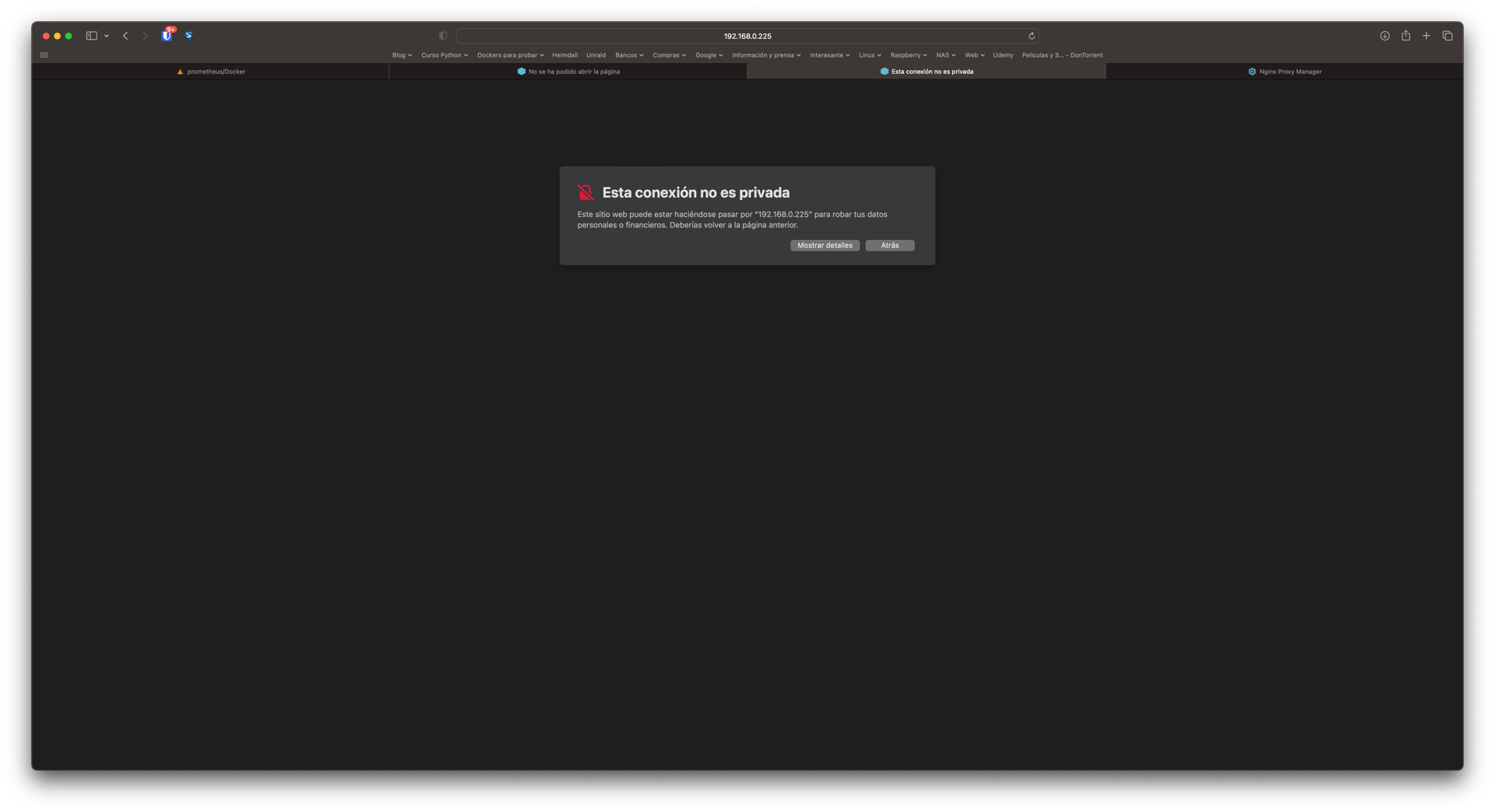
Pulsamos en mostrar detalles, y visitar sitio web
Nos hará llegar a la pantalla de bienvenida de Nextcloud, desplegamos la parte de base de datos
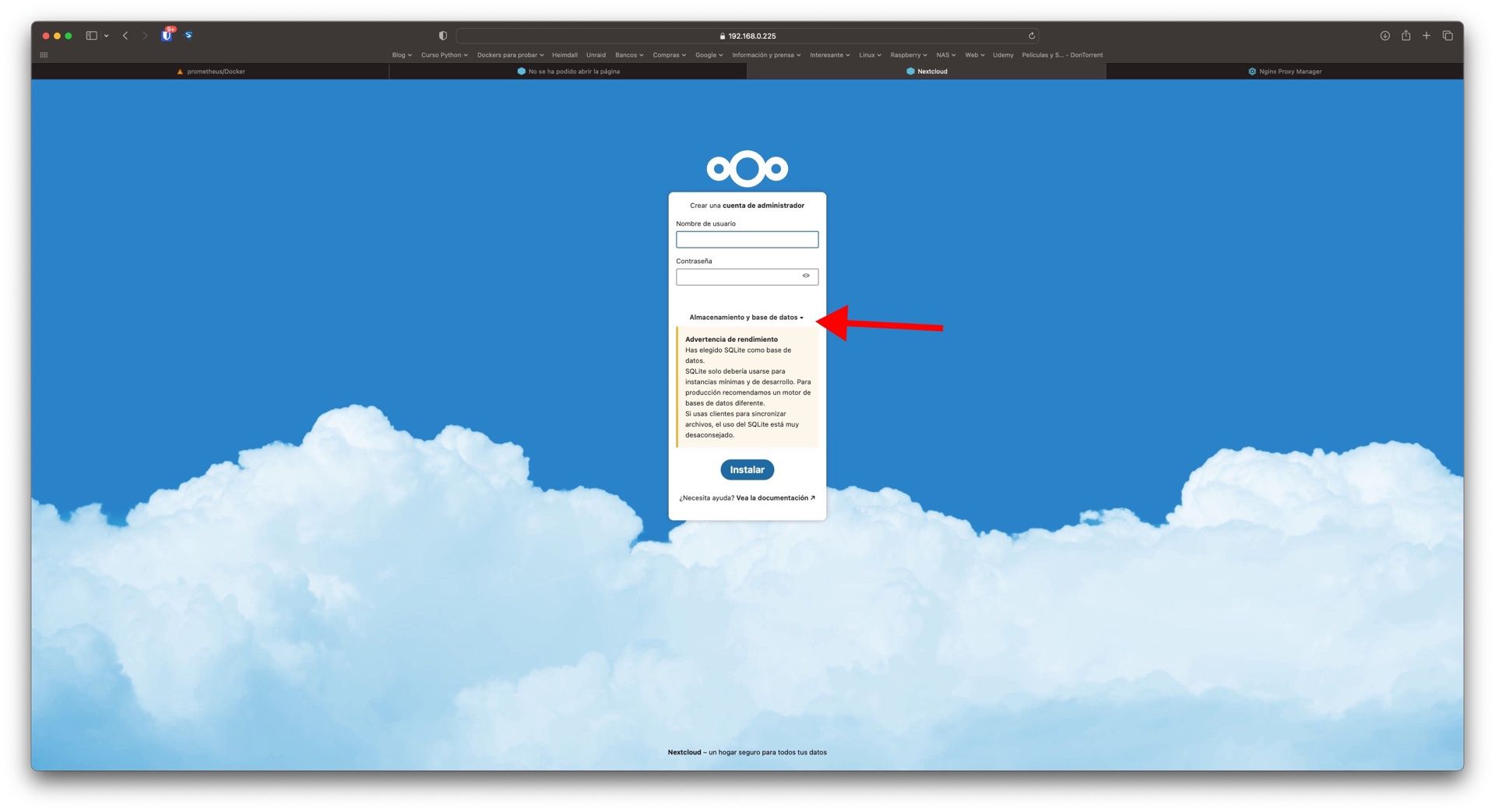
Damos un nombre de administrador y una contraseña para acceder y mordicamos los valores de la parte de bbdd
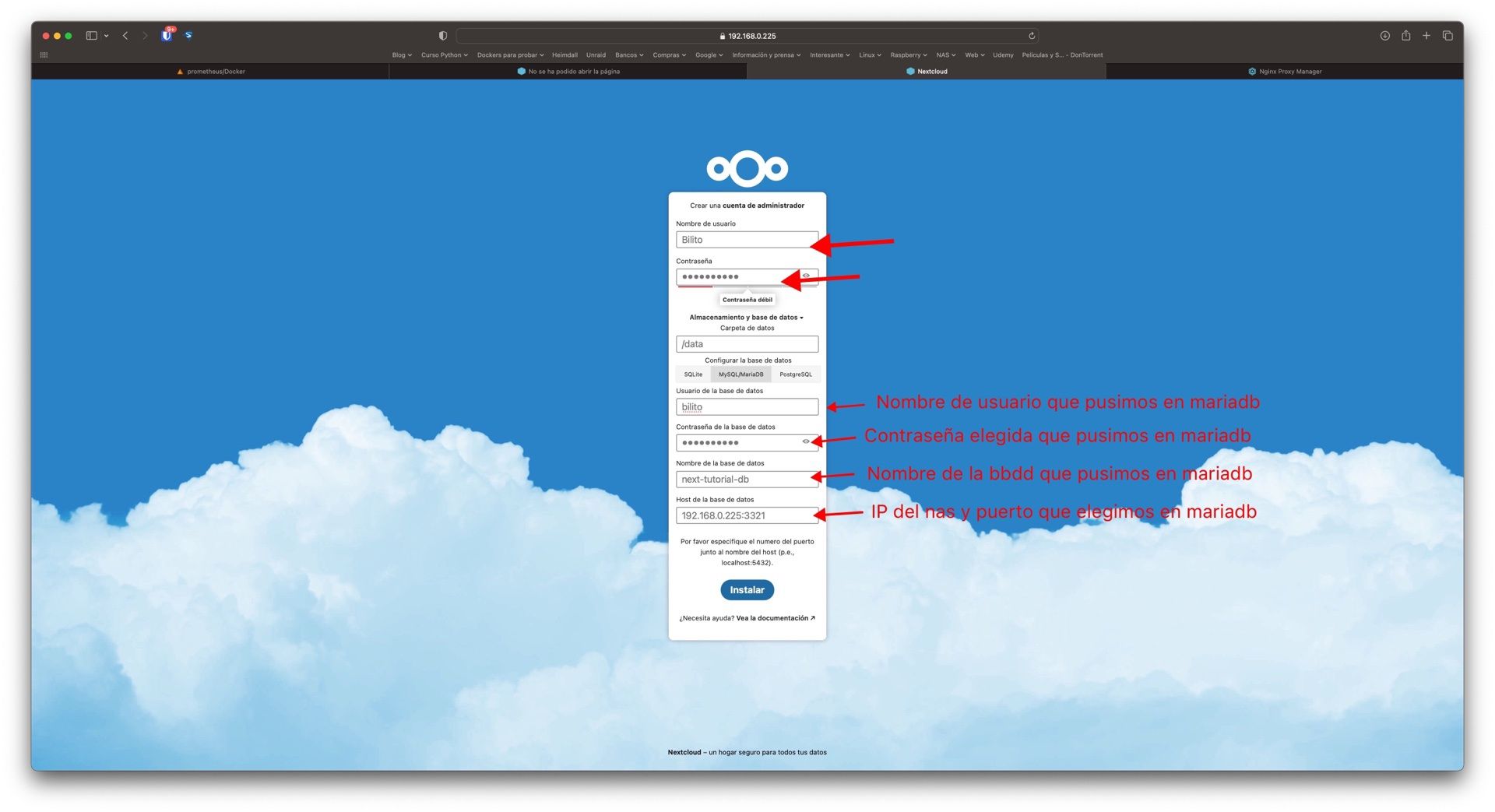
Aqui tenemos que:
- Configurar el nombre de usuario
- Configurar la contraseña segura de acceso
- Seleccionar la base de datos como mysql/mariadb
- Ponemos el nombre de usuario que configuramos para la base de datos en la configuración de mariadb
- Ponemos la contraseña de la base de datos que configuramos para la base de datos en la configuración de mariadb
- Ponemos el nombre de la base de datos que configuramos para la base de datos en la configuración de mariadb
- Ponemos la direccion IP de nuestra máquina unraid seguida de : y el número de puerto que configuramos para la base de datos en la configuración de mariadb
- Pulsaremos en instalar y esperamos
En la siguiente pantalla, nos dirá que si queremos instalar esos complementos, yo elijo saltar
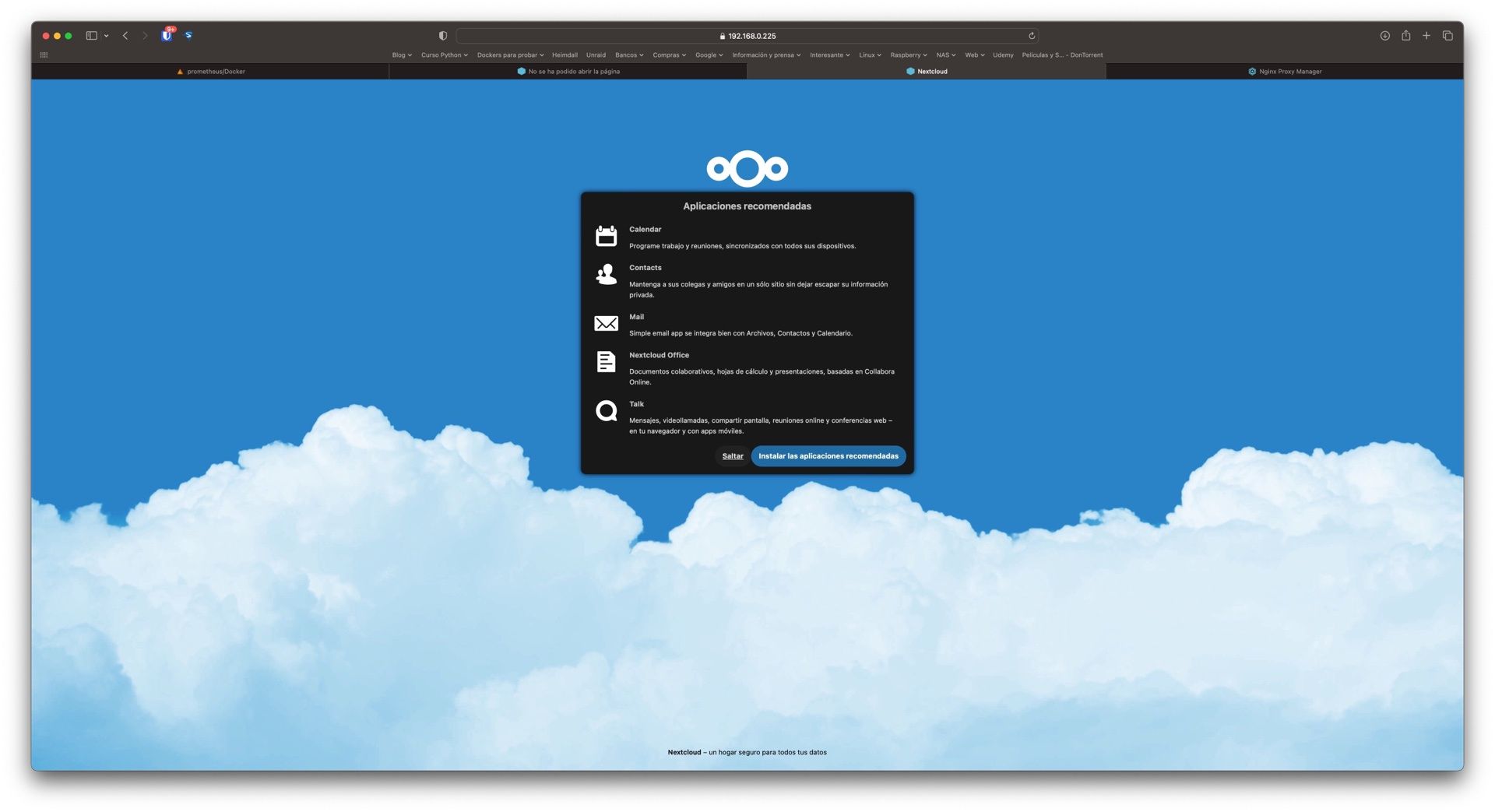
En un momento nos mostrará la ventana principal
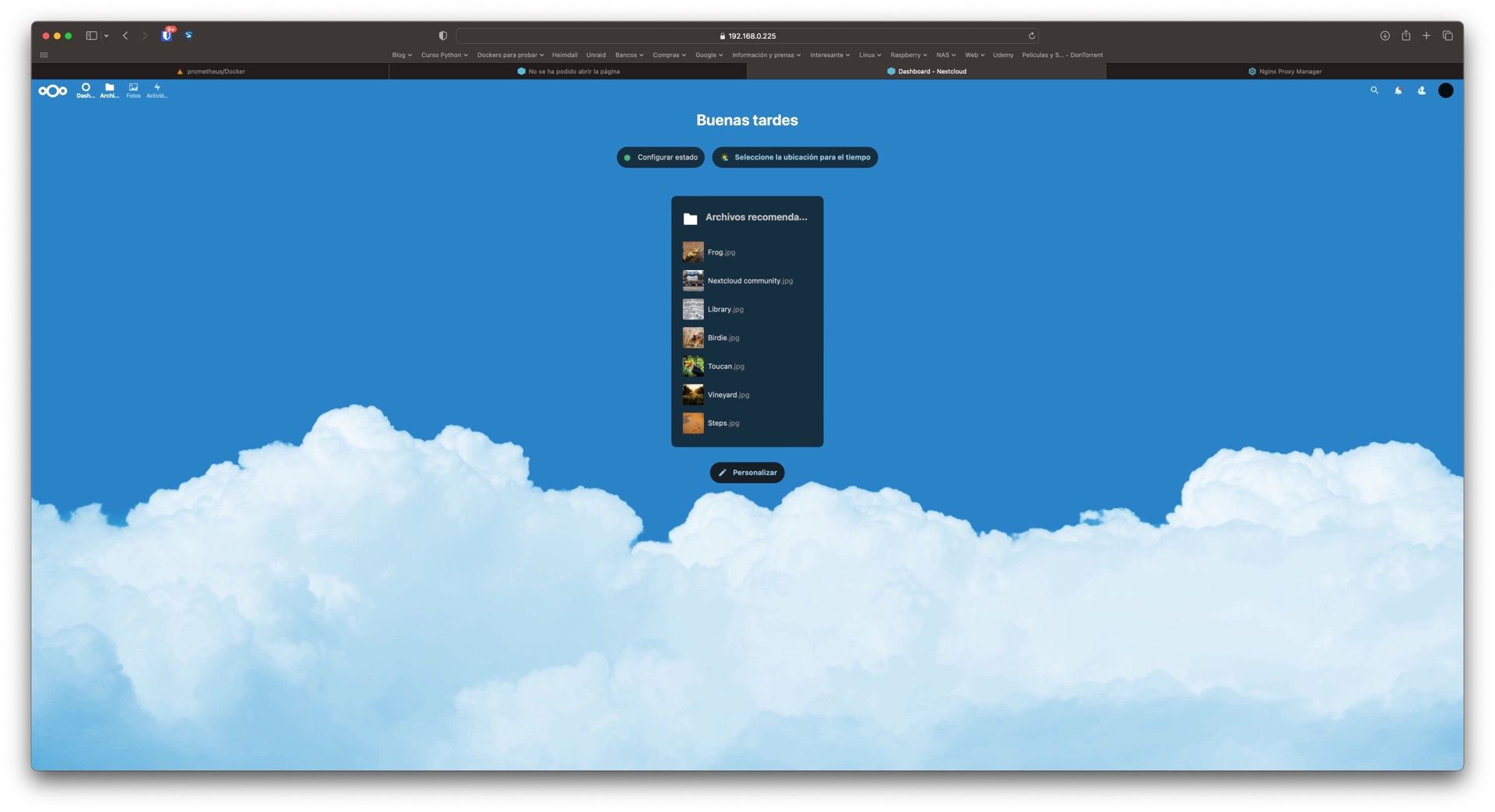
Crear carpeta nueva y compartir
En la pantalla principal, arriba a la izquierda vemos el icono de una carpeta. Pulsamos y vamos al menú de archivos
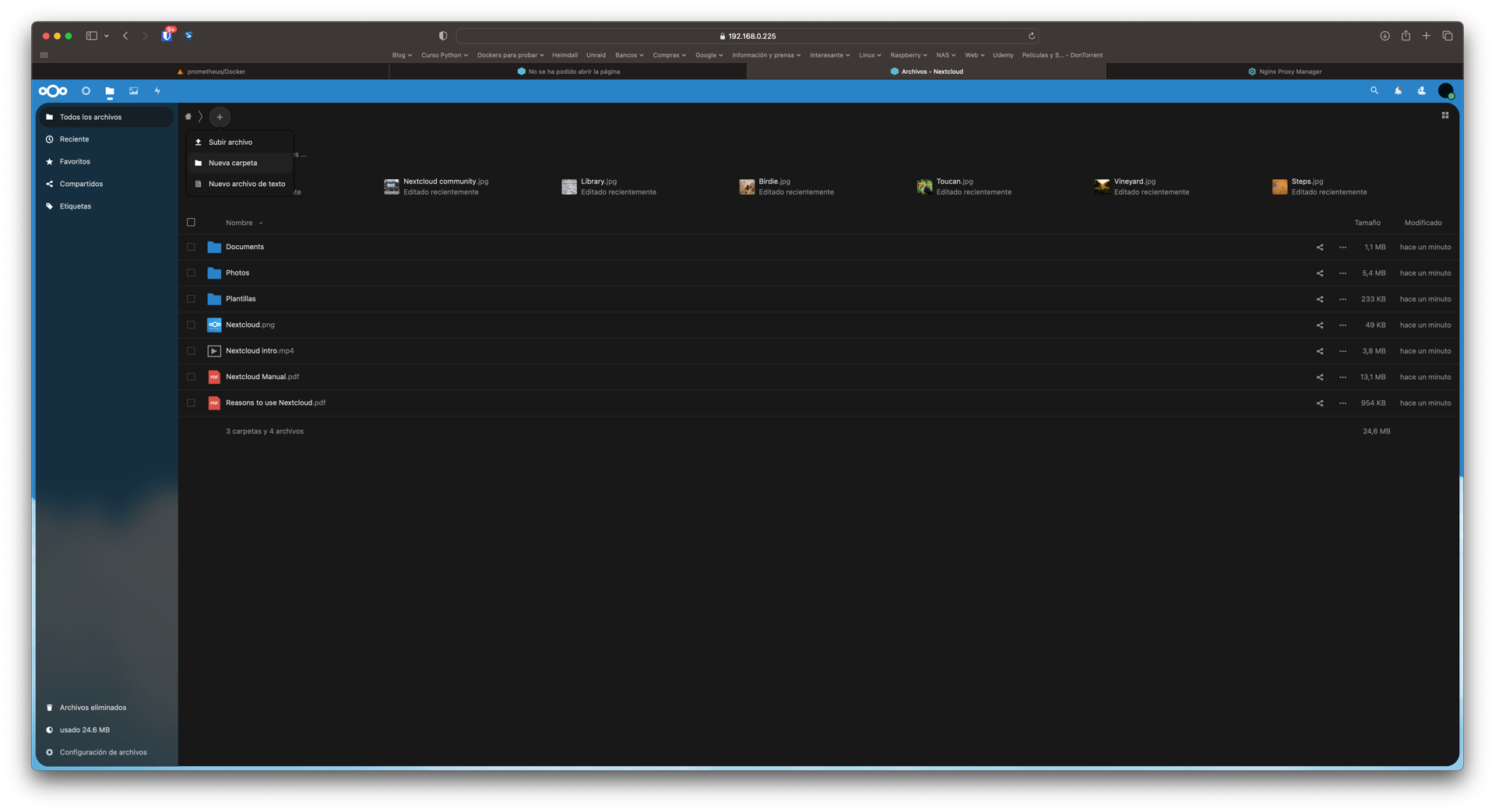
Pulsamos en el símbolo mas, cambiamos el nombre de la carpeta y pulsamos en la flecha para crearla
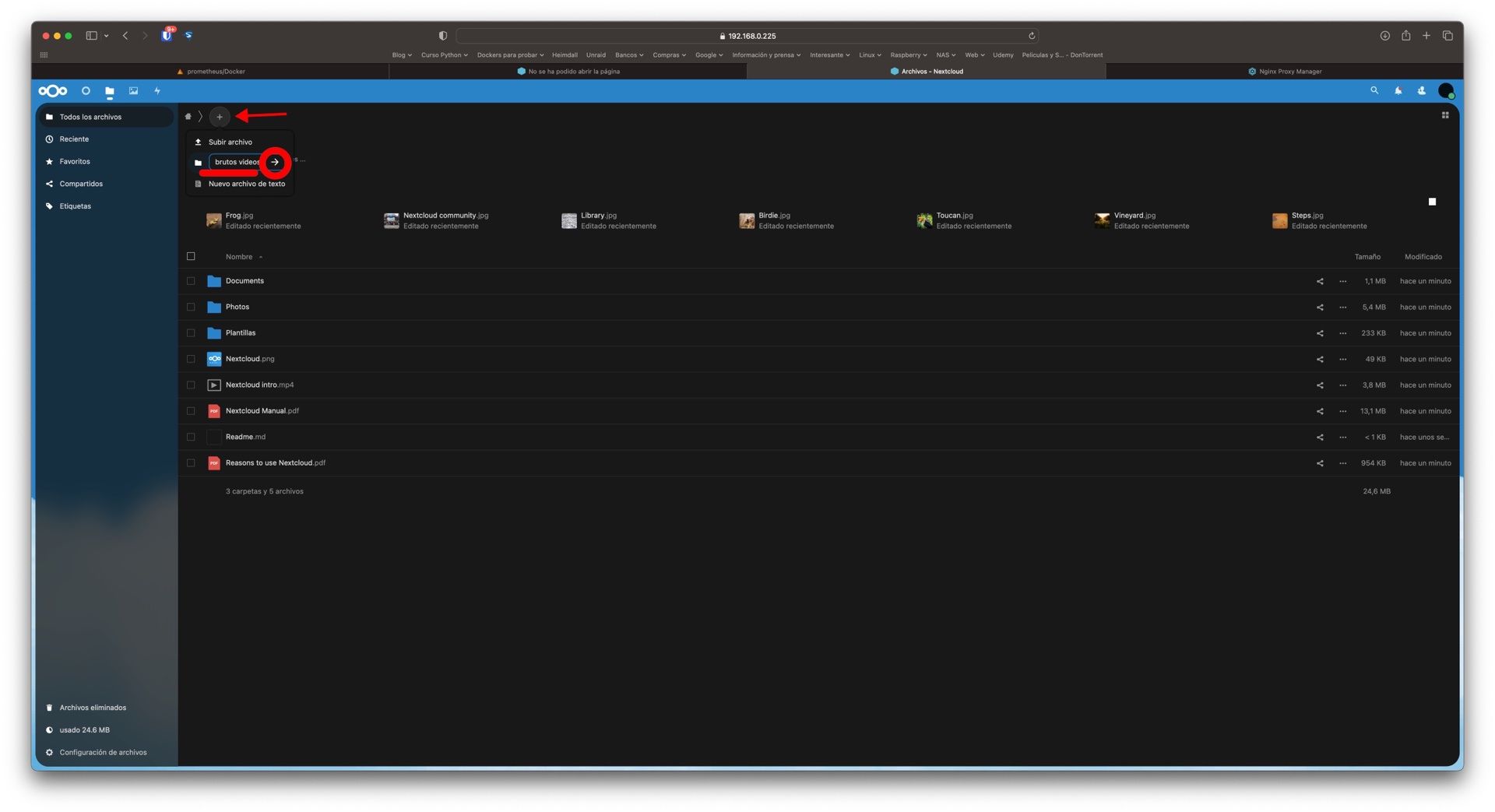
Una vez creada, pulsamos en el botón compartir
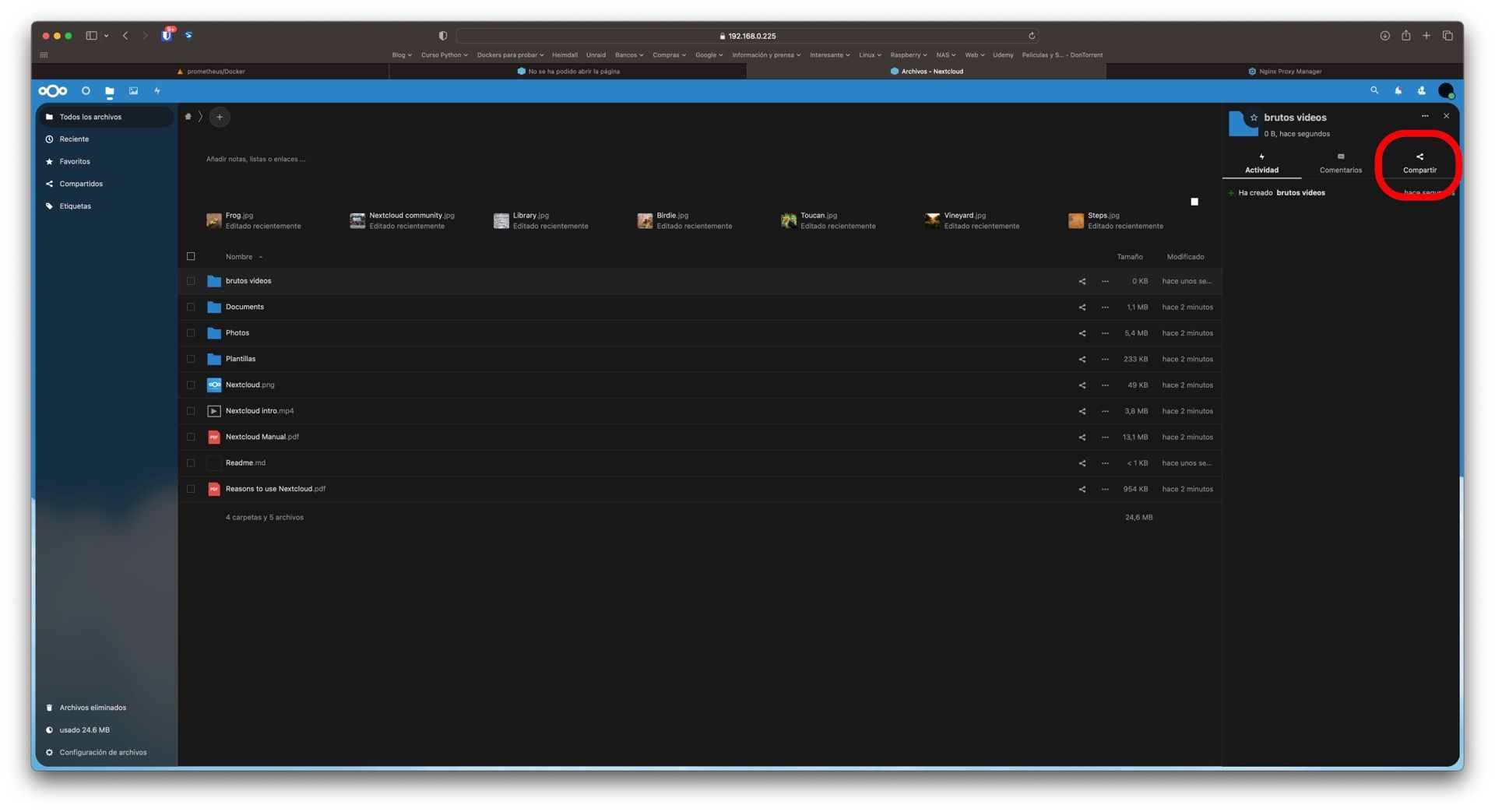
Pulsaremos en crear un nuevo enlace compartido
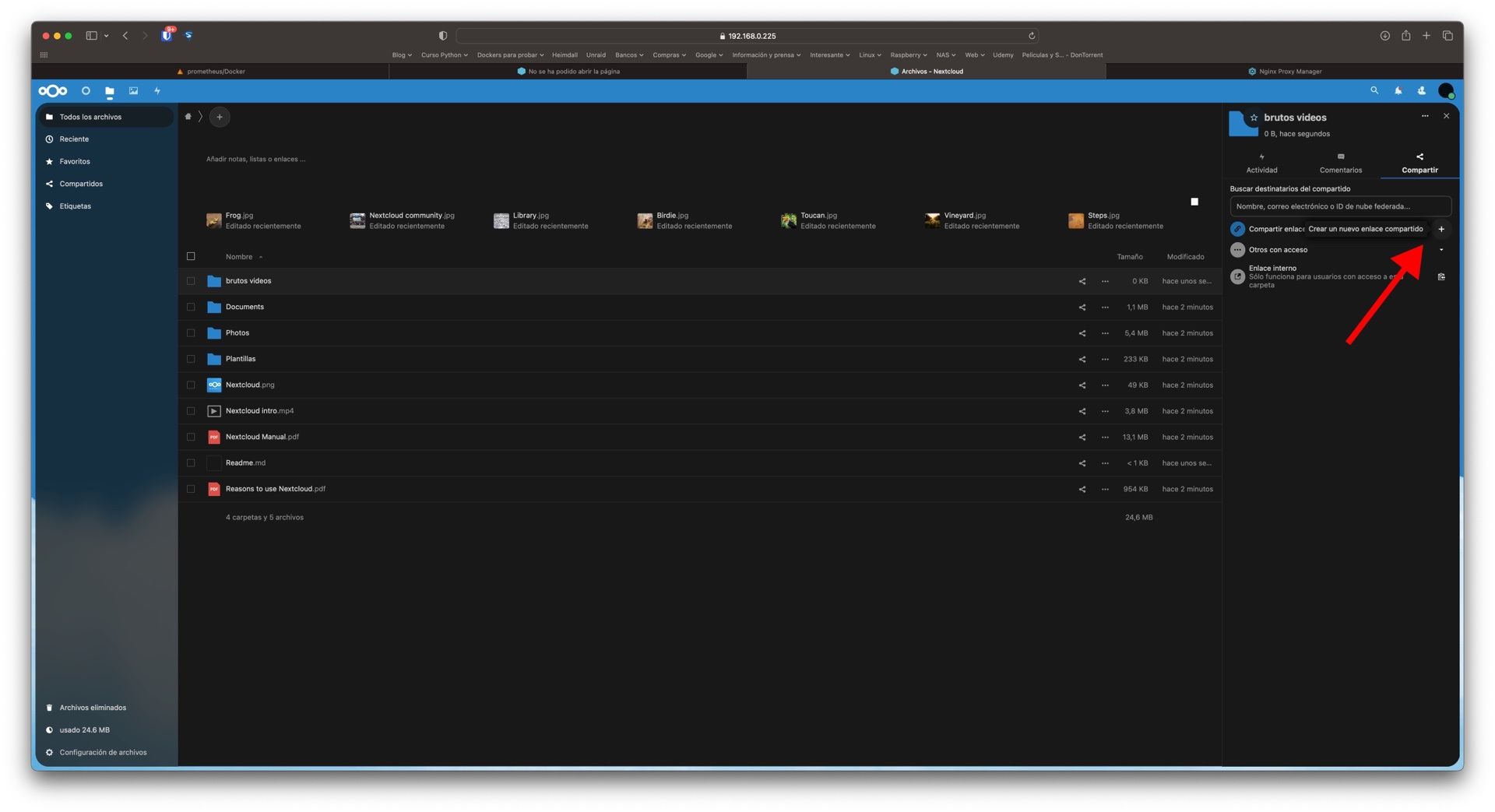
Esperamos a que cambie el icono y lo pulsamos para copiar el enlace para compartir
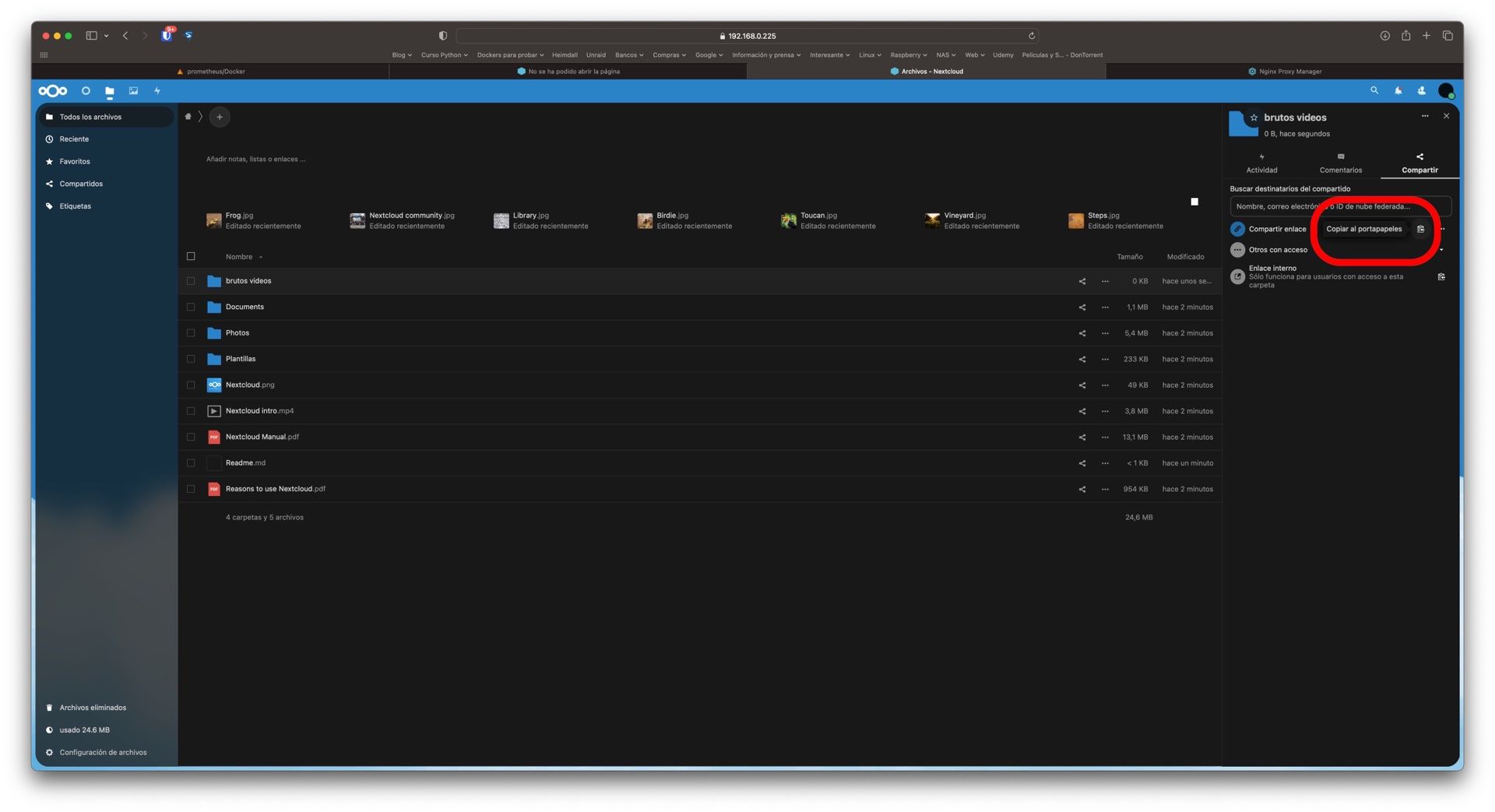
Abrimos un editor de texto y pegamos el enlace
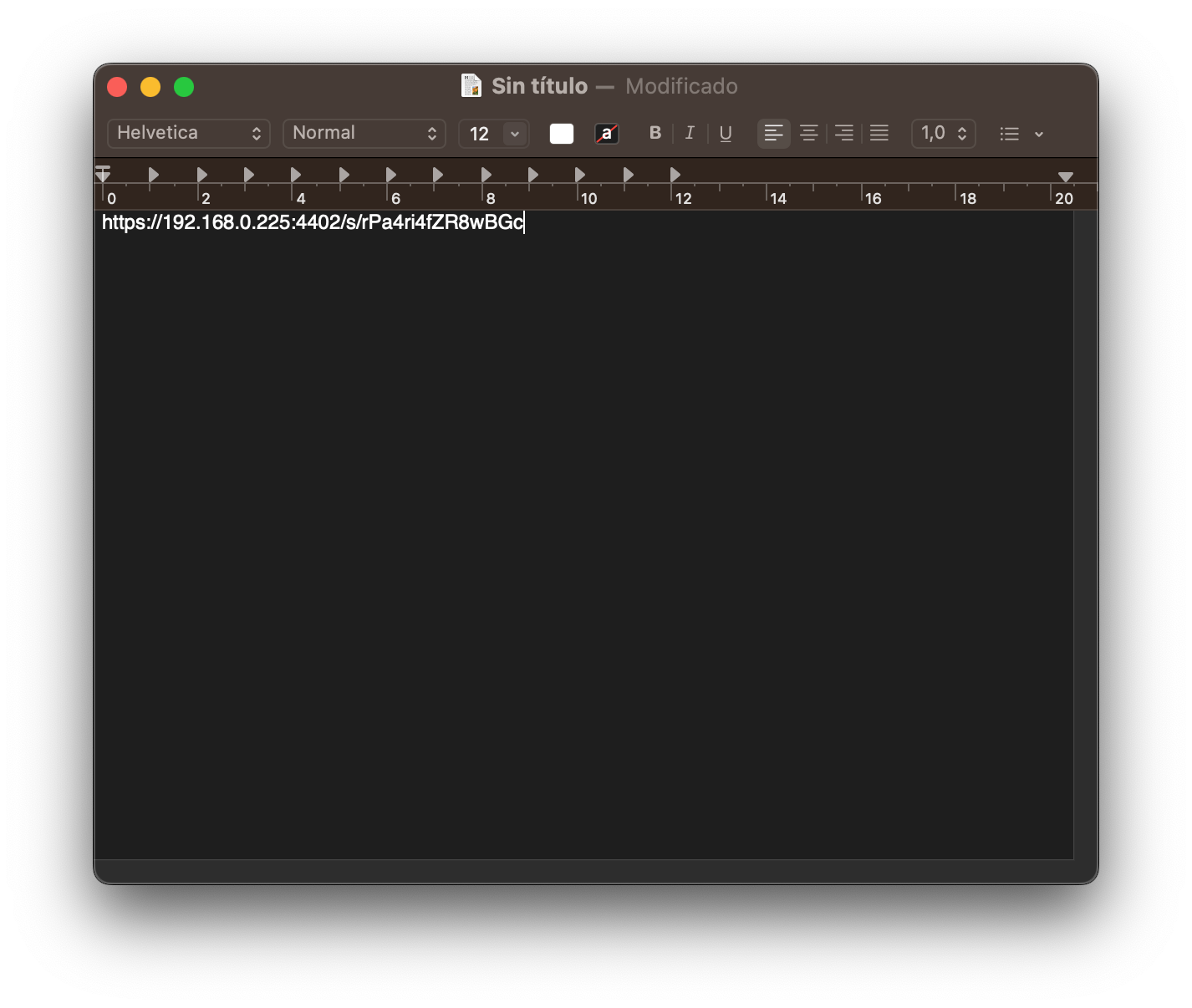
Vemos que lo pega con la iP local por lo que no nos vale de mucho
Creación proxy inverso y certificado ssl
Yo uso dominio propio por lo que la creación del proxy inverso lo hago a través del panel de cloudflare donde tengo mi dominio configurado para más seguridad
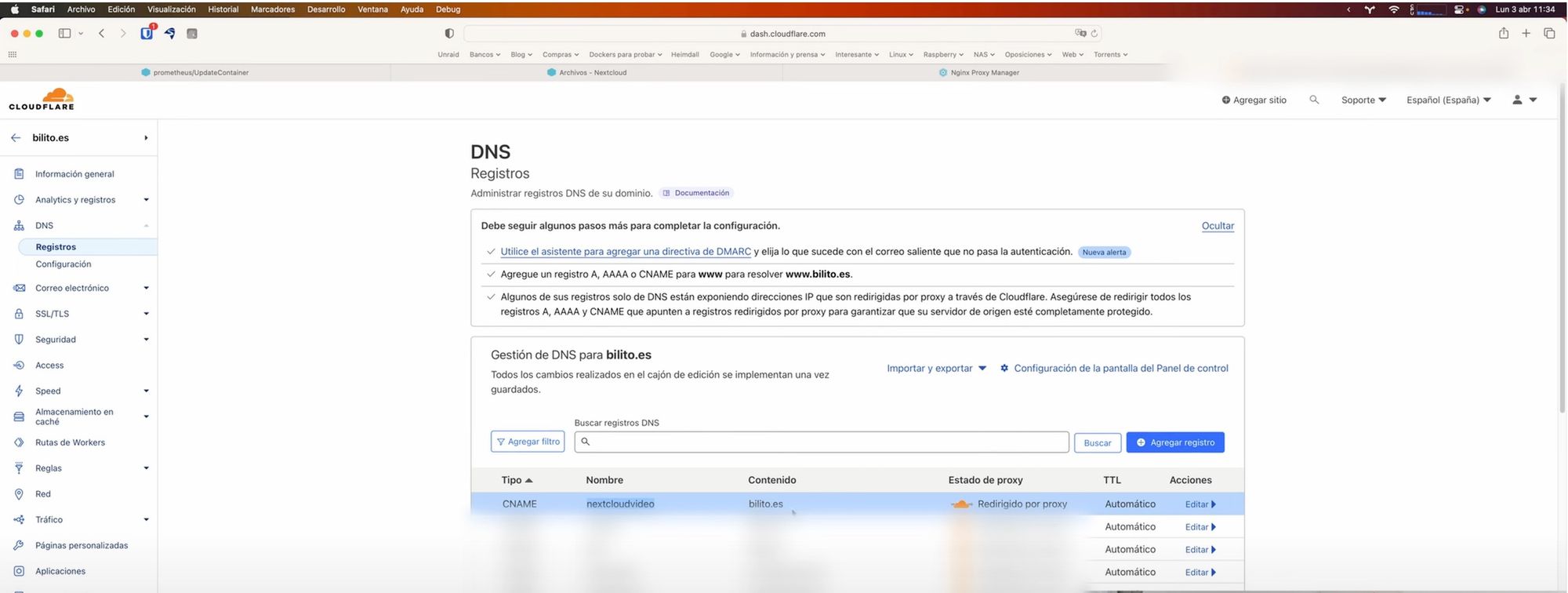
Y configuro el certificado y la redirección del proxy en Nginx Proxy Manager
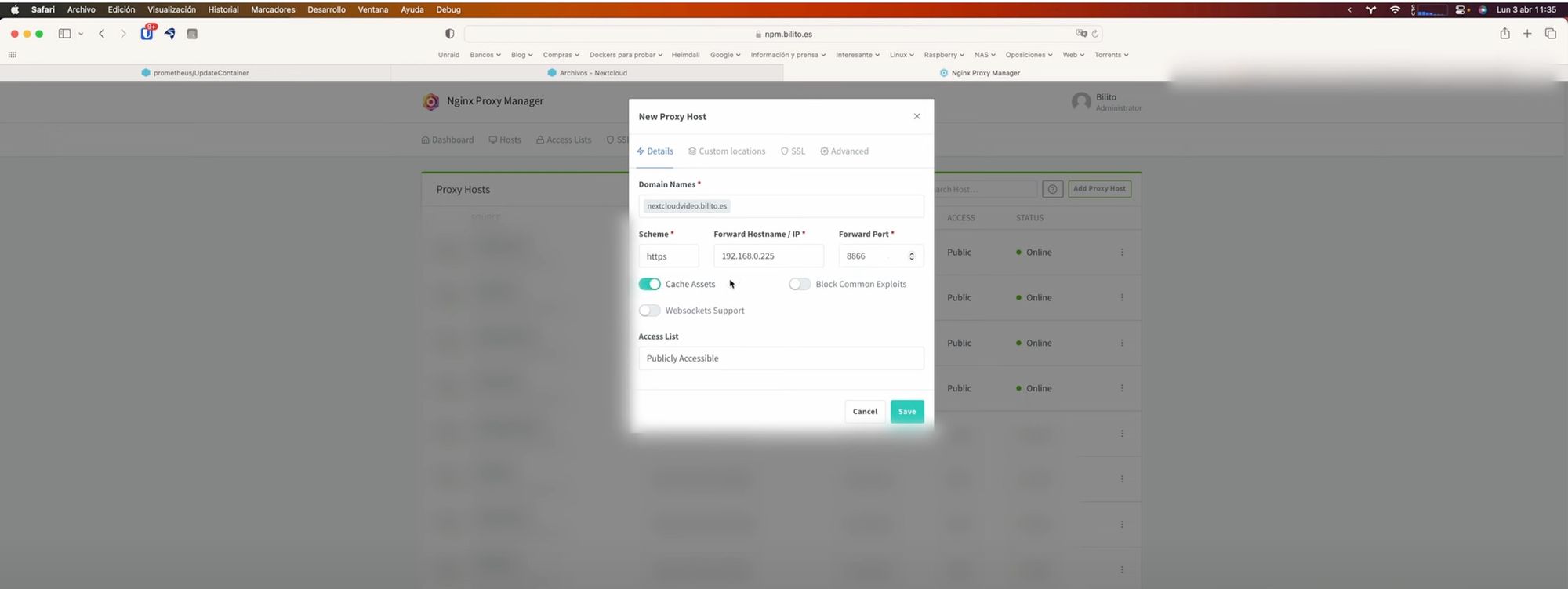
Si tienes un router ASUS, mi compañero de podcast Joan tiene un excelente post de cómo configurarlo en él.
Yo no lo muetro porque en cada router es distinto.
Una vez configurado este proxy inverso, si intentamos entrar, nos dará un error ya que el dominio no se encuentra dentro de los dominios de confianza
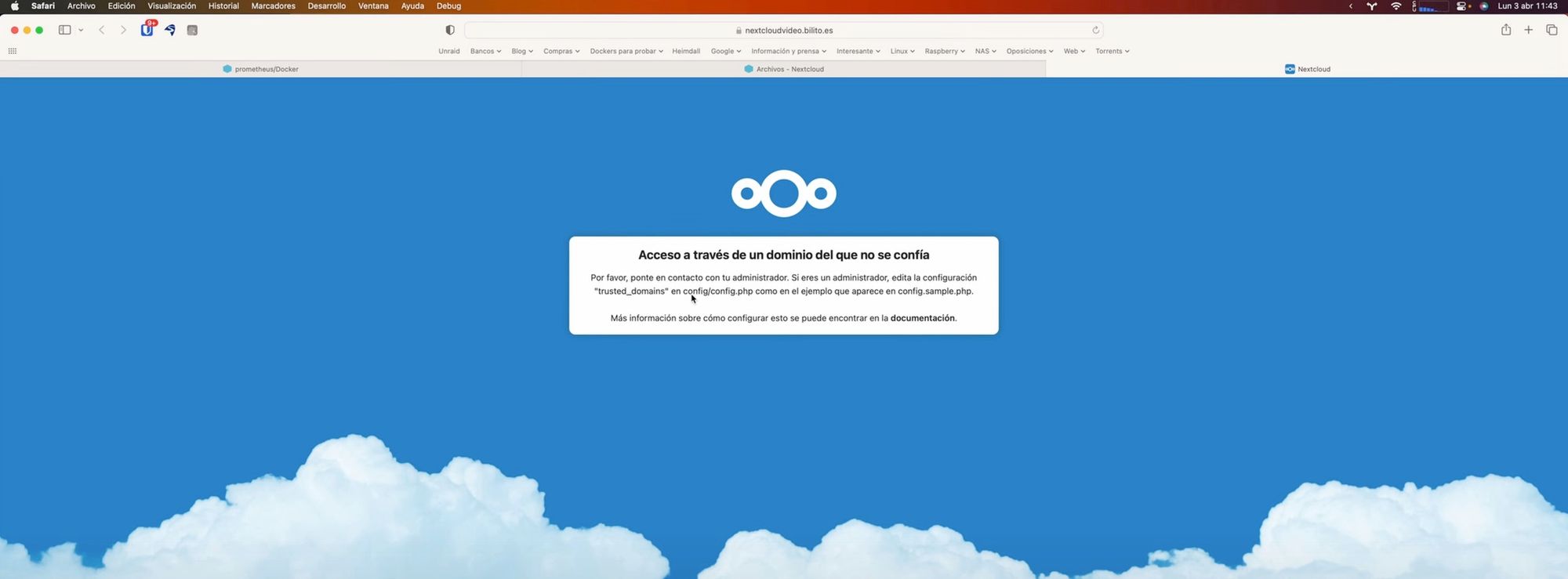
Añadir nuestro dominio a la lista de trusted domains
Para poder accede con nuestro dominio una vez que ya hace la redirección correcta hacia nuestro porxy inverso, tenemos que irnos en unraid hacia la ruta donde encontraremos el archivo que tenemos que configurar.
Para ello, pulsaremos sobre el icono de File Manager y buscaremos la siguiente ruta en mi caso /mnt/user/appdata/nextcloud/www/nextcloud/config
En tu caso puede ser distinta si la cambiaste en el paso de la instalación del contenedor de nextcloud
Dentro veremos el archivo config.php que si tienes instaladas las herramientas de nerd tools, al pulsar sobre él podremos editar directamente en la ventana que se nos abre.
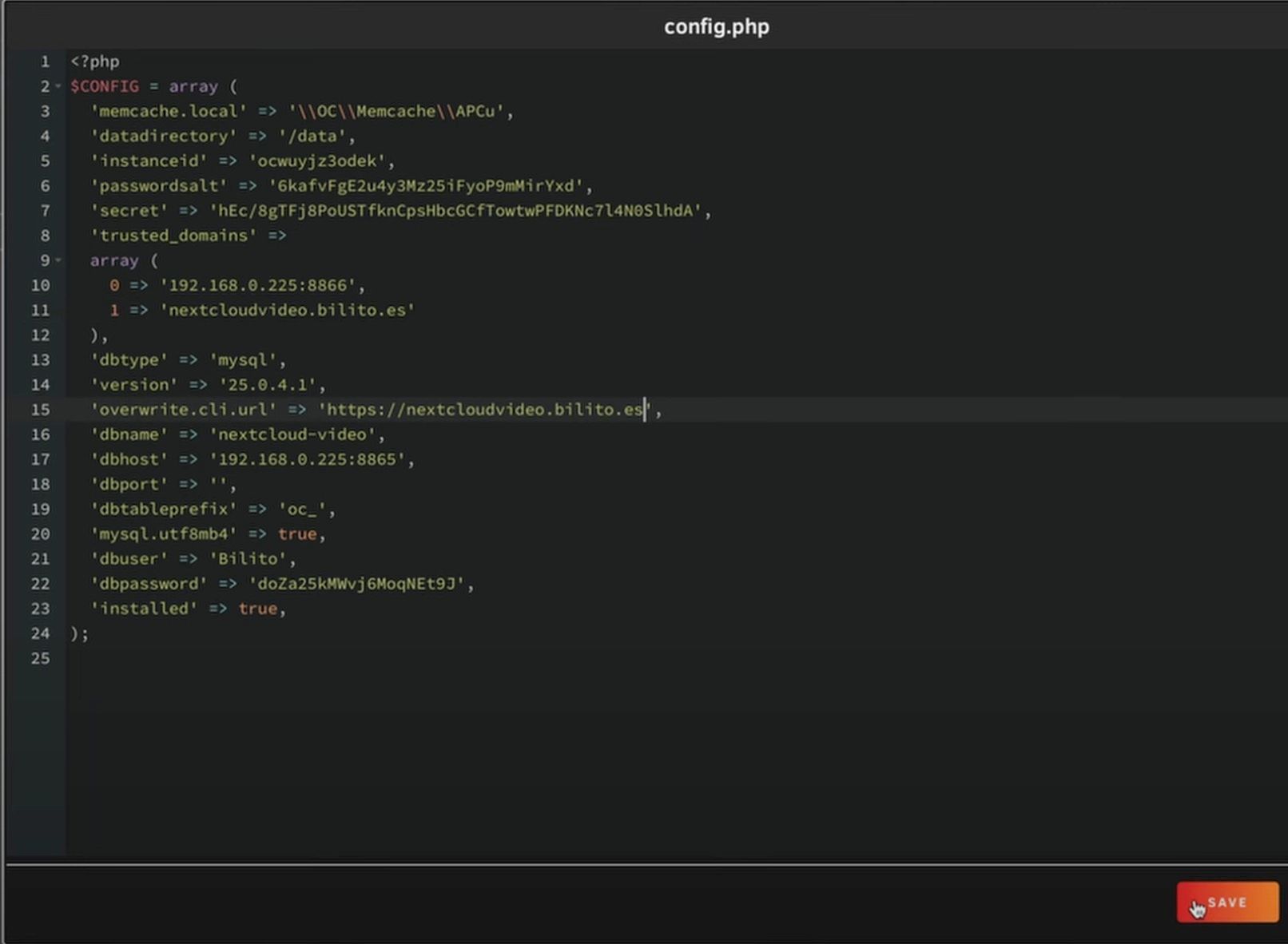
Tenemos que:
- Añadir una línea debajo del valor 0 del array, donde escribiremos 1 => 'nuestrodominioelegido.es'
- En la linea 'overwrite.cli.url' borramos el valor de la ip local y ponemos entre comillas simples de nuevo lo siguiente 'https://nuestrodominioelegido.es'
- Pulsaremos en SAVE y se nos cierra esa ventana
Vamos a ir a la pestaña de Docker, buscaremos nuestro contenedor.
Pulsamos sobre su icono y en el menú que se despliega elegimos Restart
Una vez arrancado, vamos a un navegador e introducimo la dirección web que hemos creado con nuestro proxy inverso.
Ya nos debe cargar la pantalla de Login de Nextcloud e introduciremos nuestros datos de usuario y contraseña y nos dejará entrar.
Si repetimos los pasos de compartir un archivo, veremo como ahora, nos mostrará un enlace con una dirección similar a esta
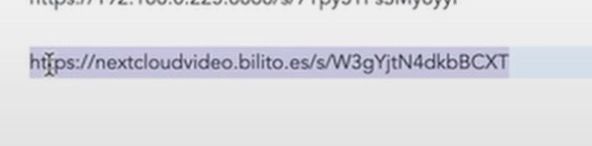
Este enlace ya será accesible para cualquier persona en cualquier lugar.
La modificación de los límites de subida y la verificación por doble factor, os lo dejo en el siguiente video del canal, al que te sugiero que te suscribas.
Mi nombre es David Rodríguez, apasionado por un millón de cosas que lleven placas y chips dentro.
Puedes encontrarme como @_Bilito en twitter y en grupo de Telegram de Synology NAS https://t.me/synologyNAS
Tengo un un canal de youtube que complementa al blog https://www.youtube.com/@_Bilito y que me harías un gran favor si te subscribes.
También colaboro en podcast como Bateria 2x100 https://pod.link/1115144939 y además hemos comenzado otra aventura en otro podcast Detras del Mostrador https://pod.link/1657695301




