Instalación del sistema Unraid y primeros pasos
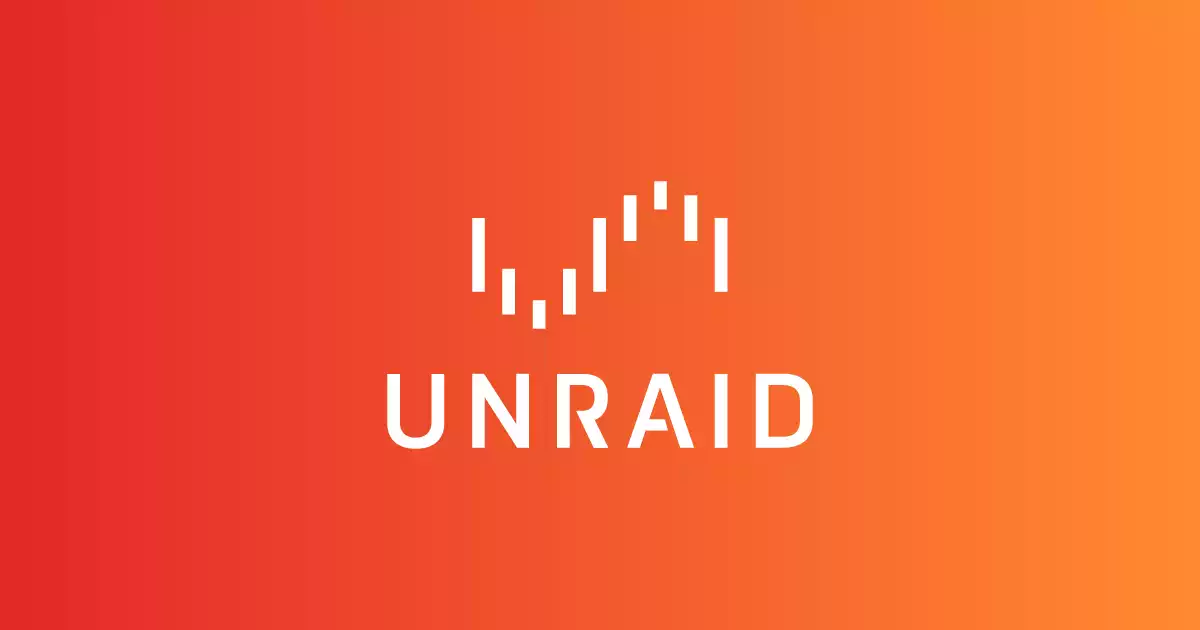
Pues tras el video de los Reyes Magos, deciros que el paso como ya muchos que me seguís conocéis, ha sido instalar unraid y dejar aparcado mi Synology 918+ por una máquina montada por mi y elegido los componentes a mano.
En este post lo que voy a describiros son los pasos que he seguido para tener el sistema totalmente operativo y disponible.
Creación del USB de sistema
En primer lugar lo primero que tenemos que hacer es crear el sistema desde el que comenzaremos la instalación y puesta en marcha de nuestro sistema.
Para ello nos vamos a la página de unraid y nos descaramos la herramienta de creación del USB según la plataforma que usemos.
Si usas mac, nos iremos a aquí y si usamos windows nos iremos a aquí
Ejecutamos el archivo y os sonará un poco la interfaz para dicha creación si ya habéis usado el software Rufus para crear imagenes de windows por ejemplo.
Una vez creado, lo expulsamos de la máquina de forma correcta y lo introducimos en uno de los puertos USB de nuestra máquina que va a ser utilizada como servidor unraid. Tendremos que configurarla para que arranque desde este USB desde la bios de sistema.
Tras crear el usb
Si no tocamos nada, en un par de minutos, no más, debemos tener acceso a nuestro sistema desde la dirección por defecto de tower.local
Lo primero que nos vamos a encontrar es la configuración de la contraseña de acceso a nuetro sistema unraid desde el usuario administrador que es por defecto root.
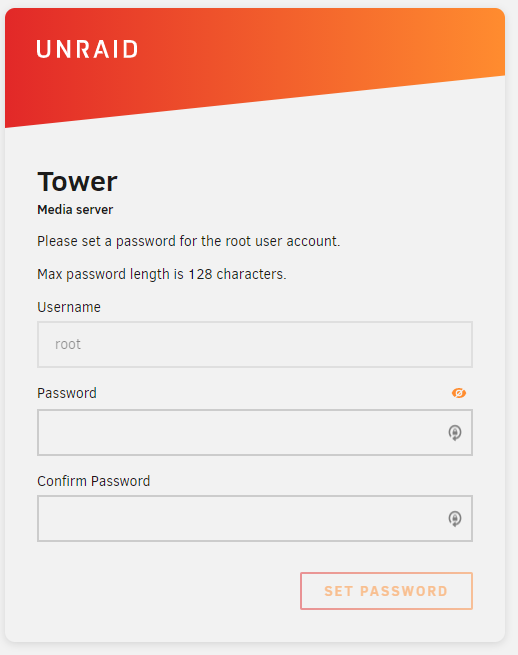
Creamos el periodo de pruebas en start trial si no tenemos licencia comprada. Esta licencia demo, nos permite usar el sistema durante 30 días sin límite de discos, para que no tengas que invertir si tienes dudas de que es el sistema correcto para ti o no.
Entramos en settings y empezamos configurando el día y hora
En disk setting, marcaremos el check de enable auto start como yes para que inicie el array al arrancar. En default spin down definimos el tiempo que queremos esperar antes que el disco se ponga a dormir por ejemplo 30 minutos. Configurar los avisos de capacidad de disco. Aplicamos y DONE.
En la pestaña docker tenemos que darle el tamaño al vdisk size. Si te quedases corto, no te preocupes porque siempre podrás aumentarlo. Aplicamos y guardamos
En Management, decidimos cual será la pantalla inicial al entrar en la interfaz del sistema. Tambien podremos dejar abiertos otros protocolos de conexión como ssh. Si lo hacemos, el siguiente paso escabiar el puerto por defecto.
En Network o Configuración de red, le asignamos una iP local estatica a nuestro sistema.
Creamos e iniciamos nuestro array
Comenzamos creando el array y los pools desde la pestaña main
Seleccionamos en primer lugar el disco de paridad, que debe de ser el de mayor capacidad de los existentes. En mi caso de los 4 discos mecánicosde 4TB, elijo 1 de paridad y tres para el array.
Configuramos un pool que es la caché, le cambiamos el nombre a Sistema y configuramos las nvme como raid 1. Aquí habrá que elgir los discos más rápidos que tengamos y se recomiendan que sean ssd o nvme.
Pulsamos en iniciar el array
Formateamos los discos, marcamos el Check de Verificacion y esperamos a que se genere la paridad
Este proceso de generación de la paridad en mi caso me llevó más de 12 horas en los que yo no recomiendo usar el sistema porque no irá perfecto y prolongaremos el tiempo en el que se genera de forma correcta esta revisión de paridad.
Shares
Los shares son los directos raices:
- appdata, es la carpeta donde se guardaran los archivos permanentes de los contenedores, es decir los datos aislados de cada app de docker
- domains, es donde se guardan las distintas maquinas virtuales creadas
- isos, pues las isos que nos decarguemos para las maquinas virtuales
- system, están los archivos de sistema, el docker.img
La configuracion de los shares es la siguiente. Existen 4 modos de cache:
- No, los archivos se guardan directamente en los discos del array
- yes, cualquier archivo que yo vaya a guardar aqui pasa primero por la caché y luego se pasa al array cuando se ejecuta MOVER, será la preferida para las carpetas isos y system
- prefer, siempre guarda los archivos en la caché y no los saca al array. Ideal para los archivos de sistema, aqui por ejemplo nos interesa que vaya la carpeta appdata para que los contenedores vayan muy rapidos. Tambien interesa así la carpeta domains
- Only, desparecerá.
Seleccionamos el pool que hemos creado.
Aplicamos y guardamos
Para crear un share
Añadimos un share desde el botón ADD SHARE, le damos un nombre y le definimos el uso de cache, por ejemplo para una carpeta de Multimedia donde guardemos los ripeos de nuestras peliculas originales, pues lo definiremos como NO, para que se guarden directamente en los discos mecánicos del array.
Definimos su accesibilidad desde la red por ejemplo con smb, cambiar la seguridad en privado, y le damos permisos a cualquiera de los usuarios que tengamos creados anteriormente.
Aplicamos y guardamos.
Programar MOVER y chequeo de paridad
En la pestaña main abajo, tenemos estas opciones
El chequeo de paridad es el equivalente a informe del estado smart y de los discos que se hacía en synology.
Se puede programar para que por ejemplo, lo haga el primer día del mes, tal y como lo tenía anteriormente en el Synology
Las demás opciones las dejamos así.
Para configurar MOVER, que es el encargado de pasar los datos que hayamos configurados desde el pool hacia los shares.
Lo configuraremos que lo haga diariamente, por la noche cuando nuestro sistema no esté trabajando..
Aplicamos y aceptamos.
Por defecto para los archivos de docker y maquinas virtuales, hemos reservado su espacion en la carpeta appdata que está en el array.
Si la queremos pasar al pool para ganar esa velocidad extra por el rendimiento puero de los discos, como lo hemos cambiado a prefer en la opciones de pool, ejecutamos MOVER, pero antes, tenemos que parar dichos servicios para que no estén en uso y los archivos puedan ser copiados, ya que si los está usando nuestro sistema, no permitirá el paso de un disco a otro como en cualquier sistema de archivos.
Navegar por los directorios
En principio la navegación por los shares de unraid no es una navegación como tal, ya que si pinchamos en un share para acceder a sus carpetas, lo que en realidad hacemos es acceder a su configuración.
Para ello, iremos a la pestaña apps, pulsaremos en INSTALL para que esté accesible el ACTION CENTER, que es comom una tienda desde donde vamos a instalar plugins y dockers, y una vez instalado y funcional, escribiremos en la ventana de búsqueda FILE y buscaremos este
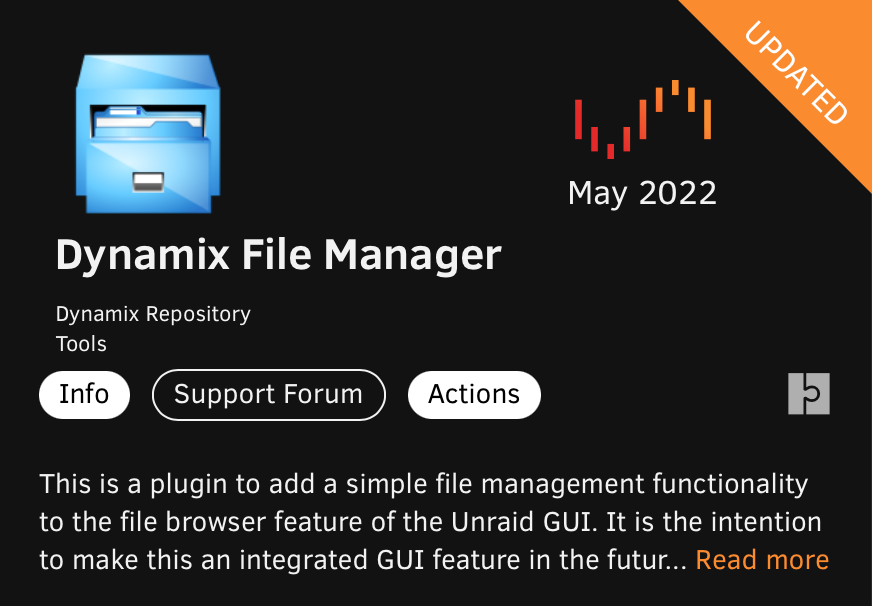
Una vez instalado ya podremos acceder a una navegación estándar por las carpetas y hacer las gestiones de un sistema de archivos tal y como estamos más acostumbrados.
Mi nombre es David Rodríguez, apasionado por un millón de cosas que lleven placas y chips dentro.
Puedes encontrarme como @_Bilito en twitter y en grupo de Telegram de Synology NAS https://t.me/synologyNAS
Tengo un un canal de youtube que complementa al blog https://www.youtube.com/@_Bilito y que me harías un gran favor si te subscribes.
También colaboro en podcast como Bateria 2x100 https://pod.link/1115144939 y además hemos comenzado otra aventura en otro podcast Detras del Mostrador https://pod.link/1657695301




