Wireguard en DSM 7.2

Lo primero de todo es entrar en la web https://kb.synology.com/en-me/DSM/tutorial/What_kind_of_CPU_does_my_NAS_have para ver que procesador lleva mi NAS y cual es el archivo compilado de Wireguard que tengo que utilizar que tengo que usar.
Si no tienes un NAS capaz de ejecutar docker no podrás hacer este tutorial, aunque hay que decir que Synology ya permite Container Station en casi todos sus NAS, sean de la gama que sean. Si tu proveedor de internet te tiene tras un CGNAT, no podrás abrir puertos y por lo tanto no podrás realizar este tutorial.
Para crear el archivo .spk te recomiendo que sigas este video dónde podrás hacerlo, dependerá de la versión de DSM que uses y de tu NAS.
Instalamos el spk de wireguard
Entramos a nuestro NAS por interfaz gráfica y vamos al centro de paquetes. Pulsamos en instalación manual y cargamos el archivo que corresponda a nuestro NAS, lo instalamos pero despicamos la opción de ejecutar porque nos dará problemas y error.
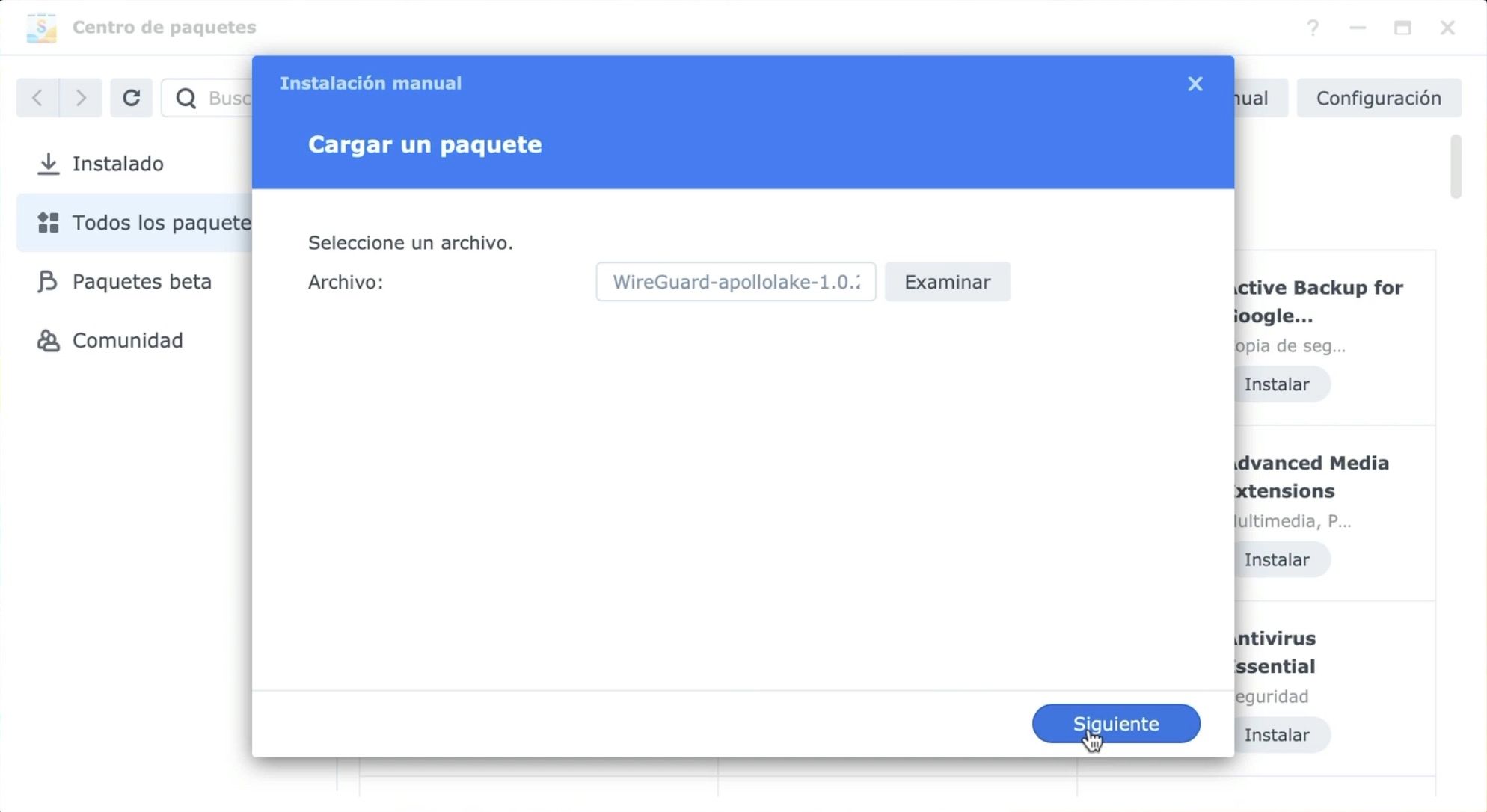
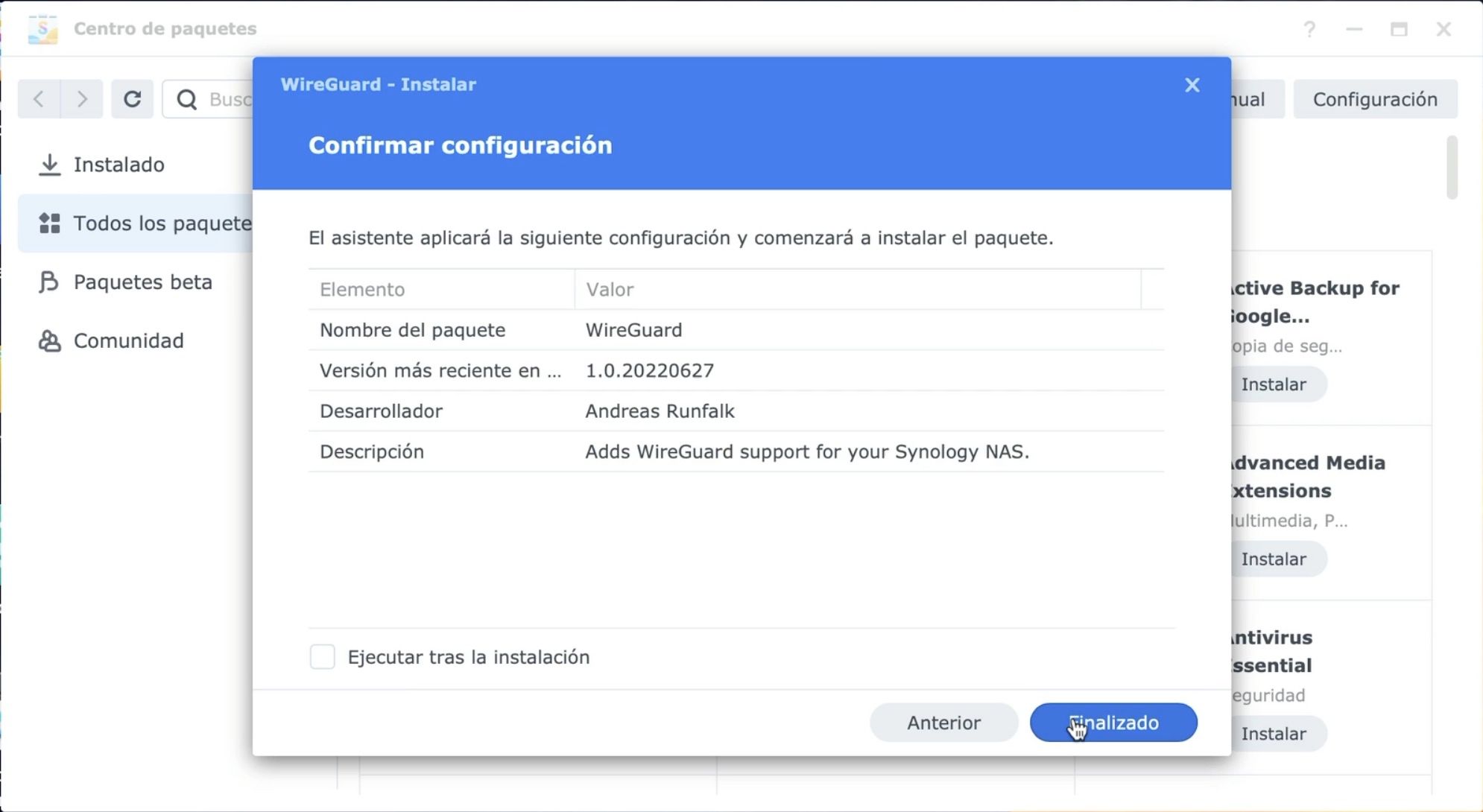
Volveremos a la terminal y metemos el comando sudo /var/packages/WireGuard/scripts/start e introducimos nuestra clave si nos la pidey vemos como cambia el estado de iniciar a en ejecución.
sudo /var/packages/WireGuard/scripts/startLuego introduciremos el comando sudo wg-autostart enable wg0 para que se ejecute de forma automática al arrancar nuestro nas.
sudo wg-autostart enable wg0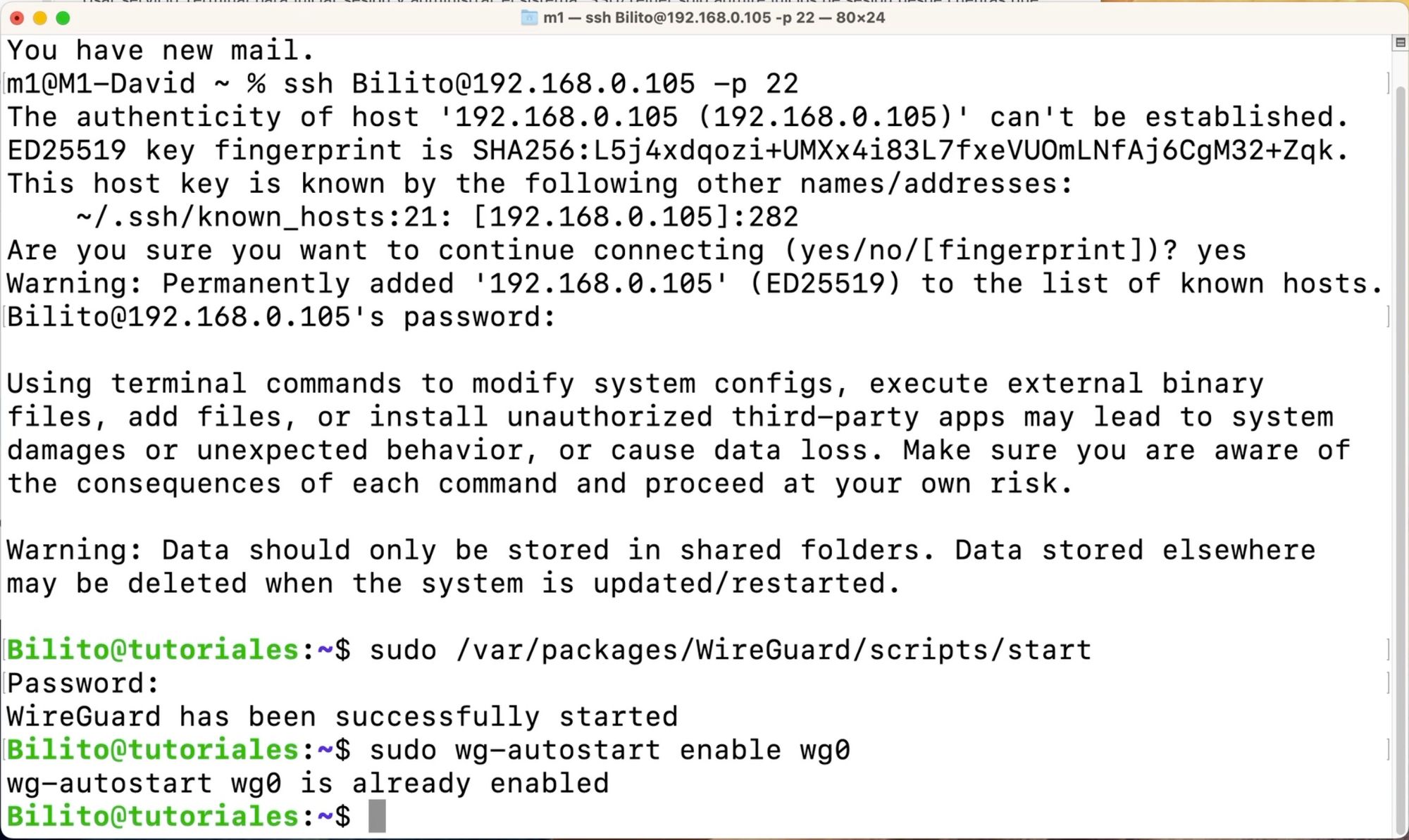
Volvemos a File Station y vamos a la carpeta docker.
Ahora creamos una carpeta que la vamos a llamar wg-easy
Dentro de esta carpeta, vamos a coger el archivo wg-easy.yaml lo editamos con los cambios que os comento en el video y le cambiamos el nombre a docker-compose.yaml.
Instalación en Container Manager
Abrimos Container Manager y pulsaremos en proyecto.
Luego pulsamos en crear y se nos abre la ventana de configuración, dónde le daremos un nombre al contenedor.
En ruta, seleccionamos la carpeta wg-easy dentro de la carpeta docker.
Como hemos cambiado el nombre del archivo .yaml Container Station nos preguntará si queremos instalar el contenedor a través de este archivo de configuración.
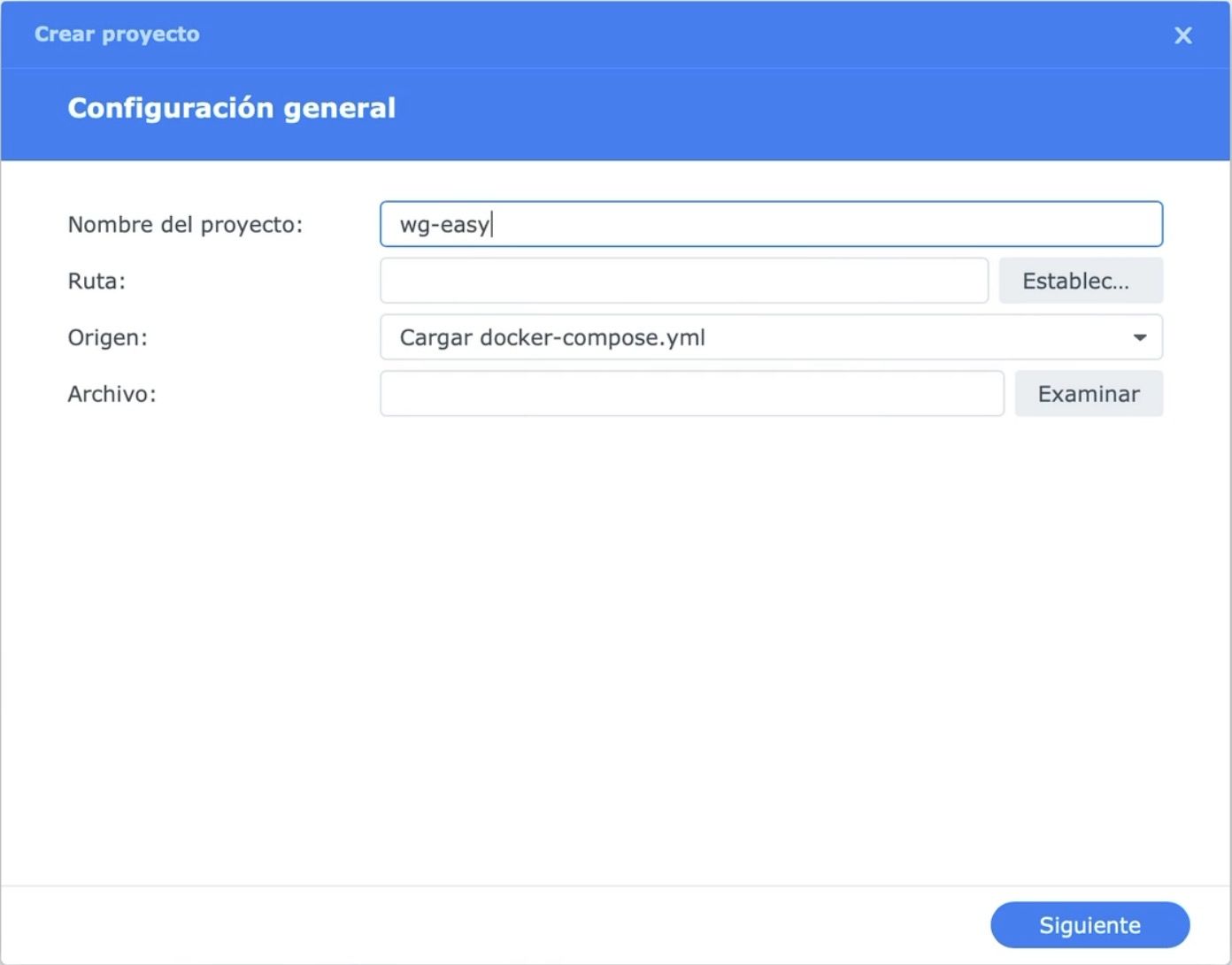
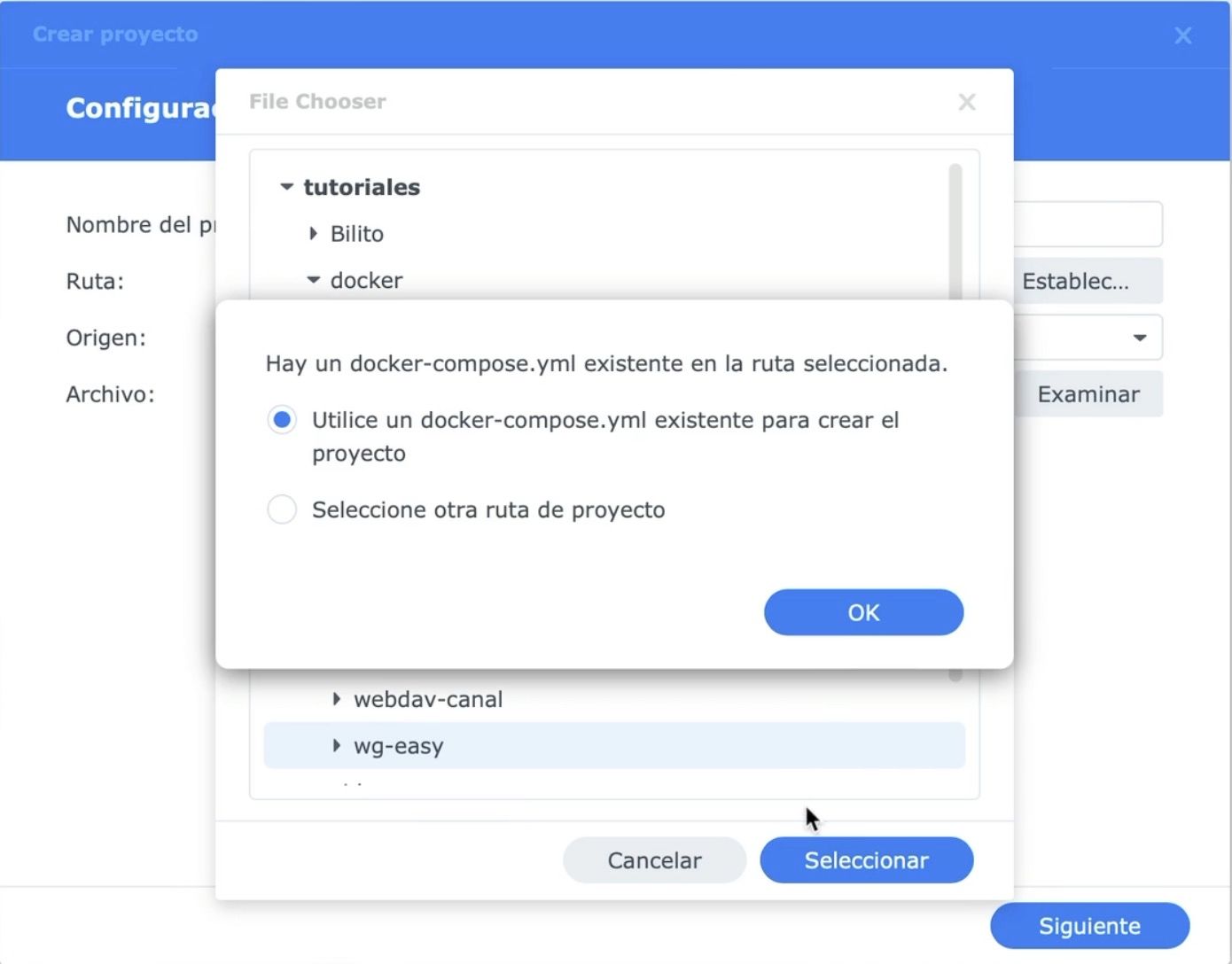
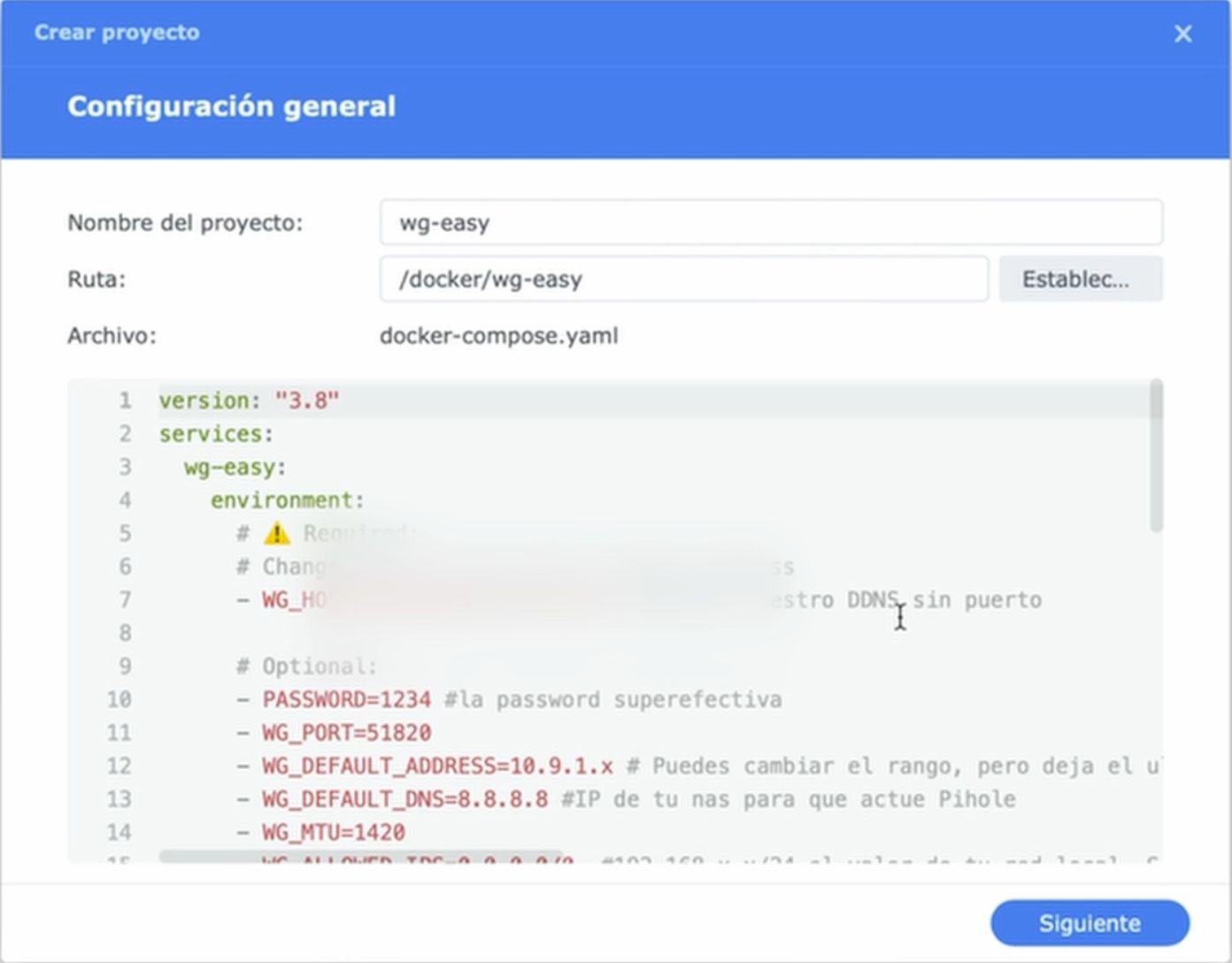
IMPORTANTE
En las últimas actualizaciones de Wireguard han eliminado la variable de entorno PASSWORD y la han cambiado por PASSWORD_HASH y este paso hacía que no se mostrase la pantalla de LOGIN para introducir nuestra contraseña.
Lo primero es ejecutar el comando sudo docker run ghcr.io/wg-easy/wg-easy wgpw 'YOUR_PASSWORD'
Your password tiene que estar entre comillas simples.
Nos devolverá el hash de la contraseña. Lo copiamos sin las comillas simples.
Luego vamos a nuestro docker-compose de wgeasy y cambiamos la variable PASSWORD por PASSWORD_HASH y pegamos nuestra clave copiada del paso anterior.
Dentro de esta clave, tenemos que añadir un símbolo de $ por cada uno que veamos.
El la imagen del contenedor pondremos ghcr.io/wg-easy/wg-easy y cuando vayamos a la IP:51821 ya podemos poner la clave elegida inicialmente (YOUR_PASSWORD) sin comillas simples.
Gracias @MartinHuerta
Os dejo estos cambios en video
Pulsaremos en siguiente hasta completar la instalación y una vez finalizado, entramos en la pagina de la interfaz gráfica del contenedor, a través de la IpDelNas:51821 y ponemos la clave que hayamos elegido.
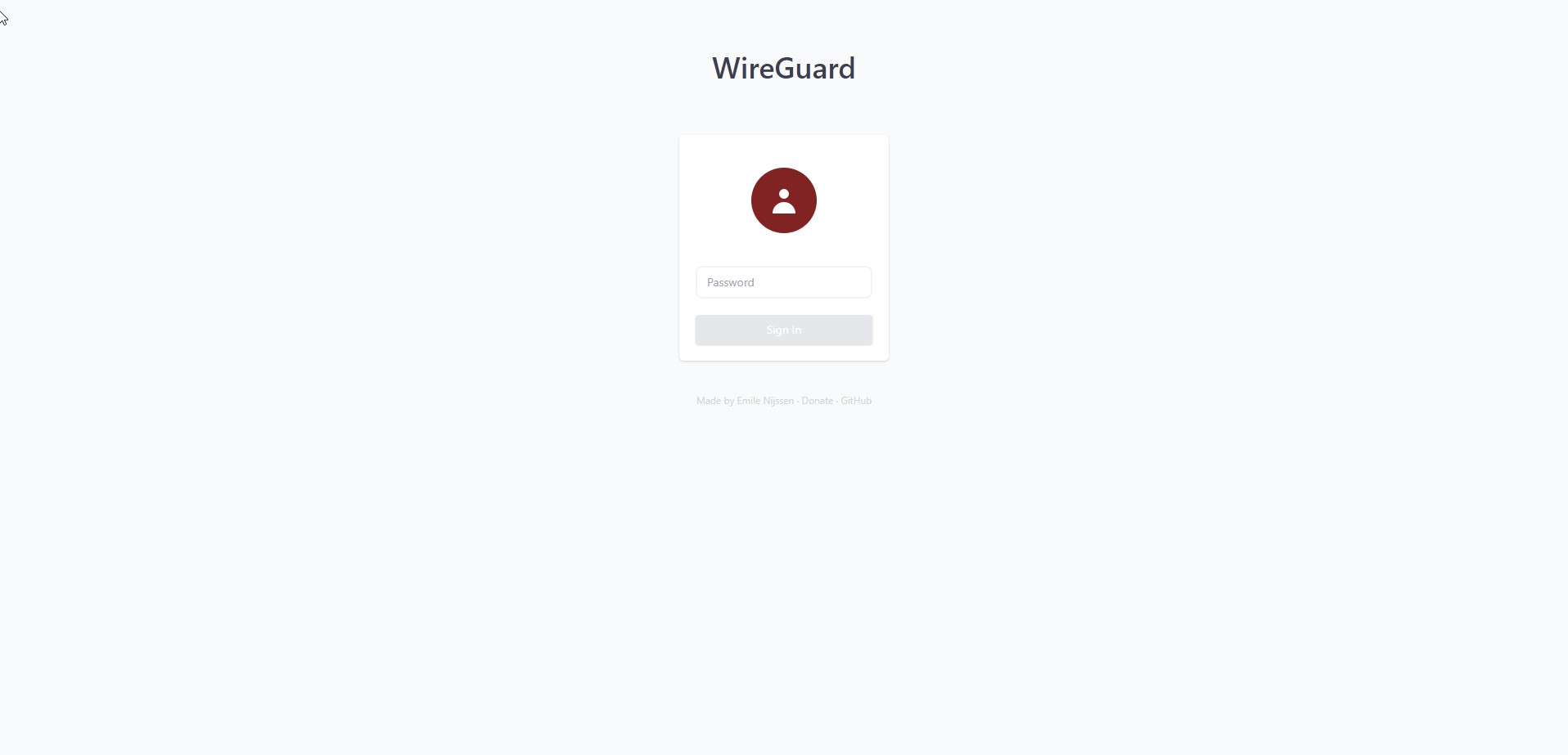
Creamos un peer
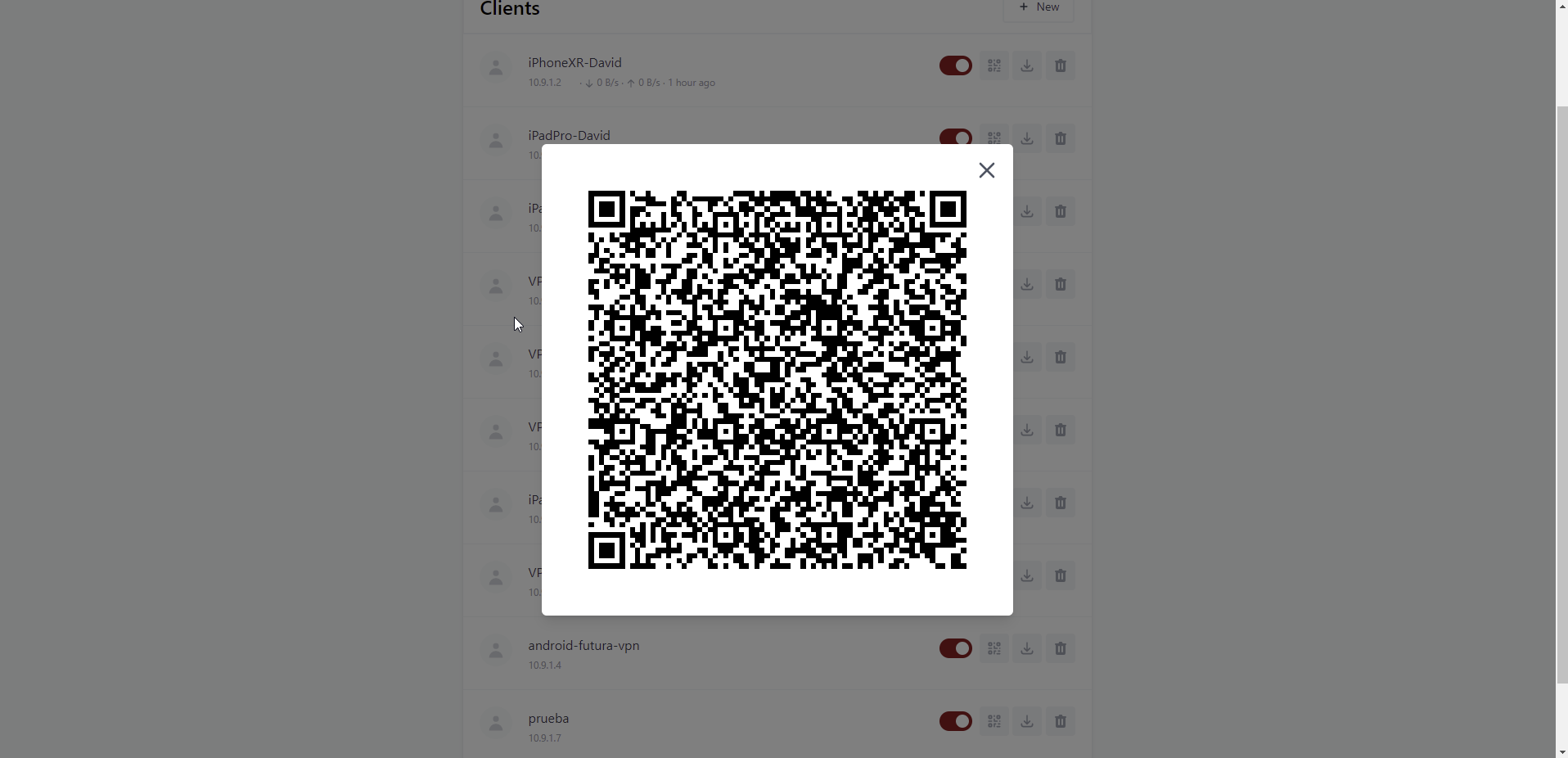
Y escaneamos ese QR desde la app Wireguard de nuestro dispositivos iOS o nuestro dispositvo Android.
Confirmamos que tenemos tráfico, viéndolo en las estadísticas y comprobamos que podemos entrar a una dirección local, conectado a la VPN a través de datos móviles.
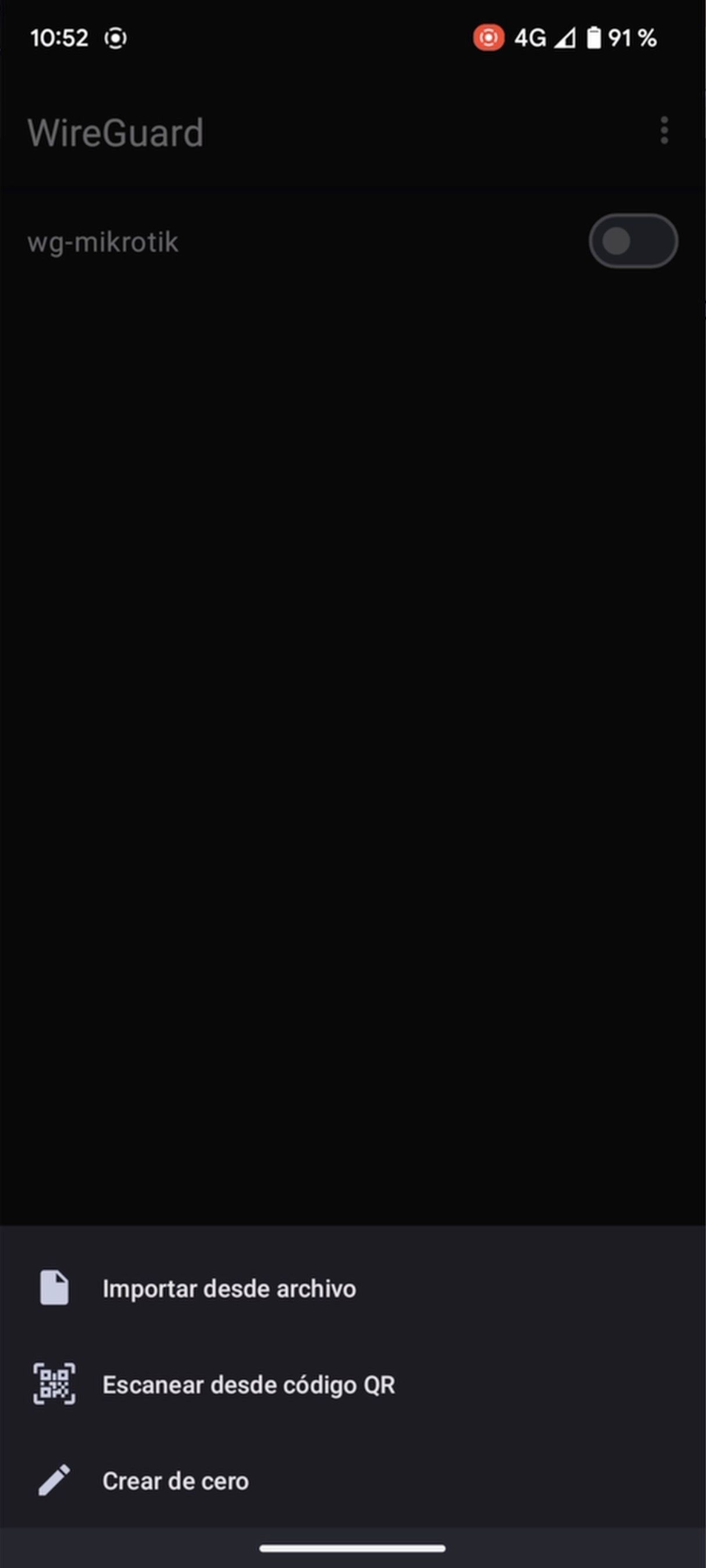
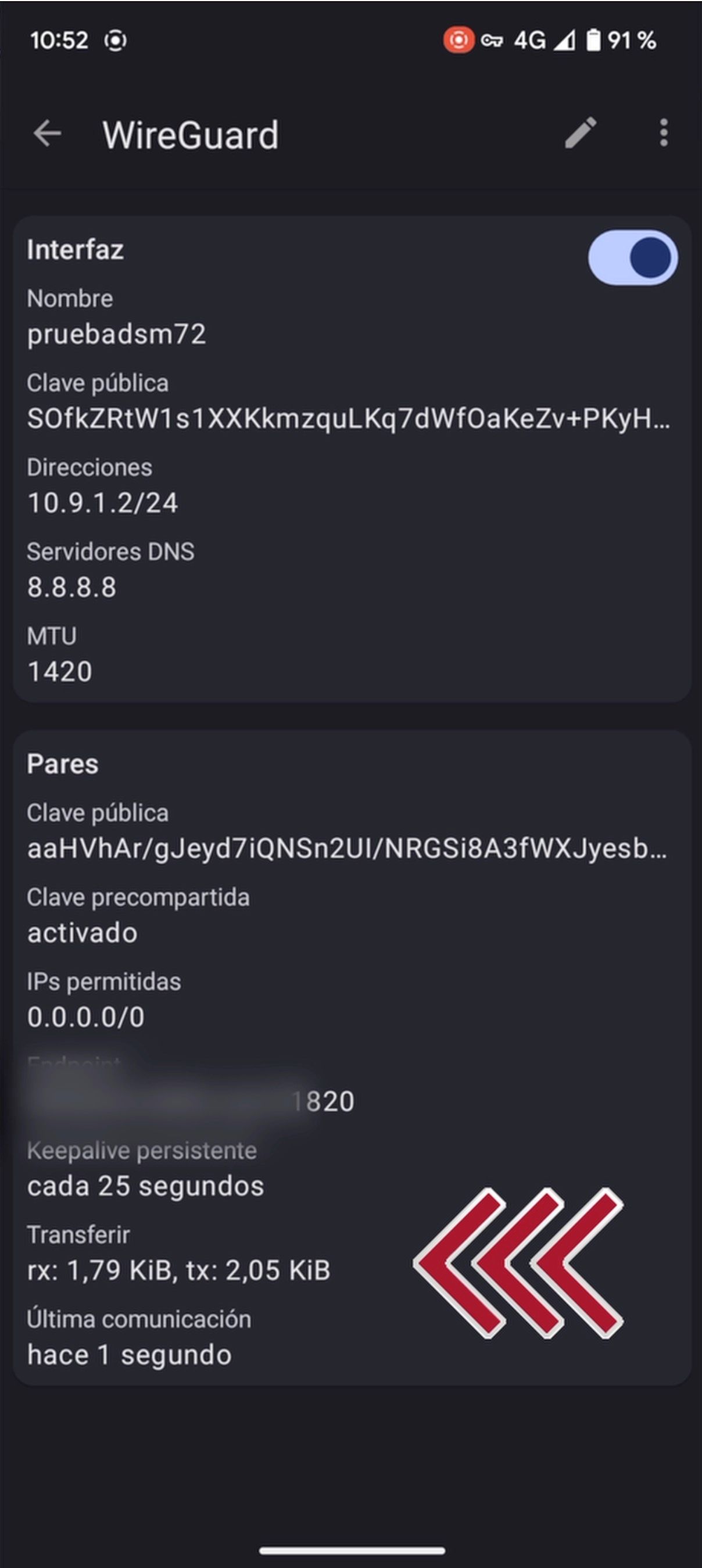
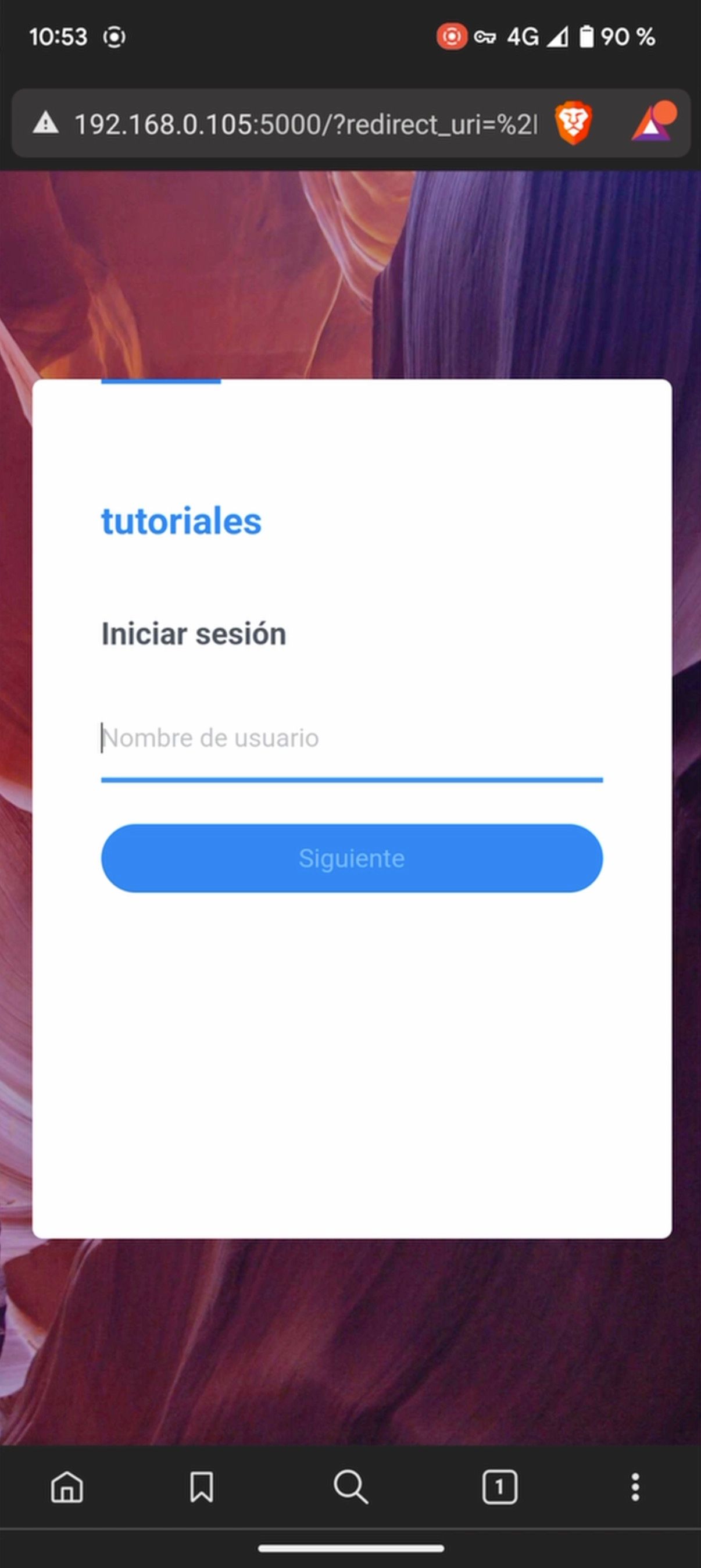
Mi nombre es David Rodríguez, apasionado por un millón de cosas que lleven placas y chips dentro. Puedes encontrarme como @_Bilito en twitter y en grupo de Telegram de Synology NAS https://t.me/synologyNAS Tengo un canal de youtube que complementa al blog https://www.youtube.com/@_Bilito y que me harías un gran favor si te subscribes. También colaboro en podcast como Bateria 2x100 https://pod.link/1115144939 y además hemos comenzado otra aventura en otro podcast Detras del Mostrador https://pod.link/1657695301




