NVME como volumen para datos en NAS Synology

En este post vamos a montar las unidades NVME como volumen para datos en un NAS no soportado de forma oficial por Synology, gracias a la comunidad.
Esto solo lo hace Synology, de momento, en su 923+ de manera oficial.
Todos los pasos que hago aquí y documento es para que cada uno lo haga bajo su propia responsablidad.
En el caso de tener algún problema en el NAS, si abris un ticket de soporte a Synology, ésta mirando el log puede que no os atienda dicho ticket de asistencia por tener un medio no soportado de forma oficial como he dicho antes.
Comenzaremos entrando a nuestro DSM y dentro de este al Panel de Control.
Dentro del panel de control, picamos en Terminal y SNMP
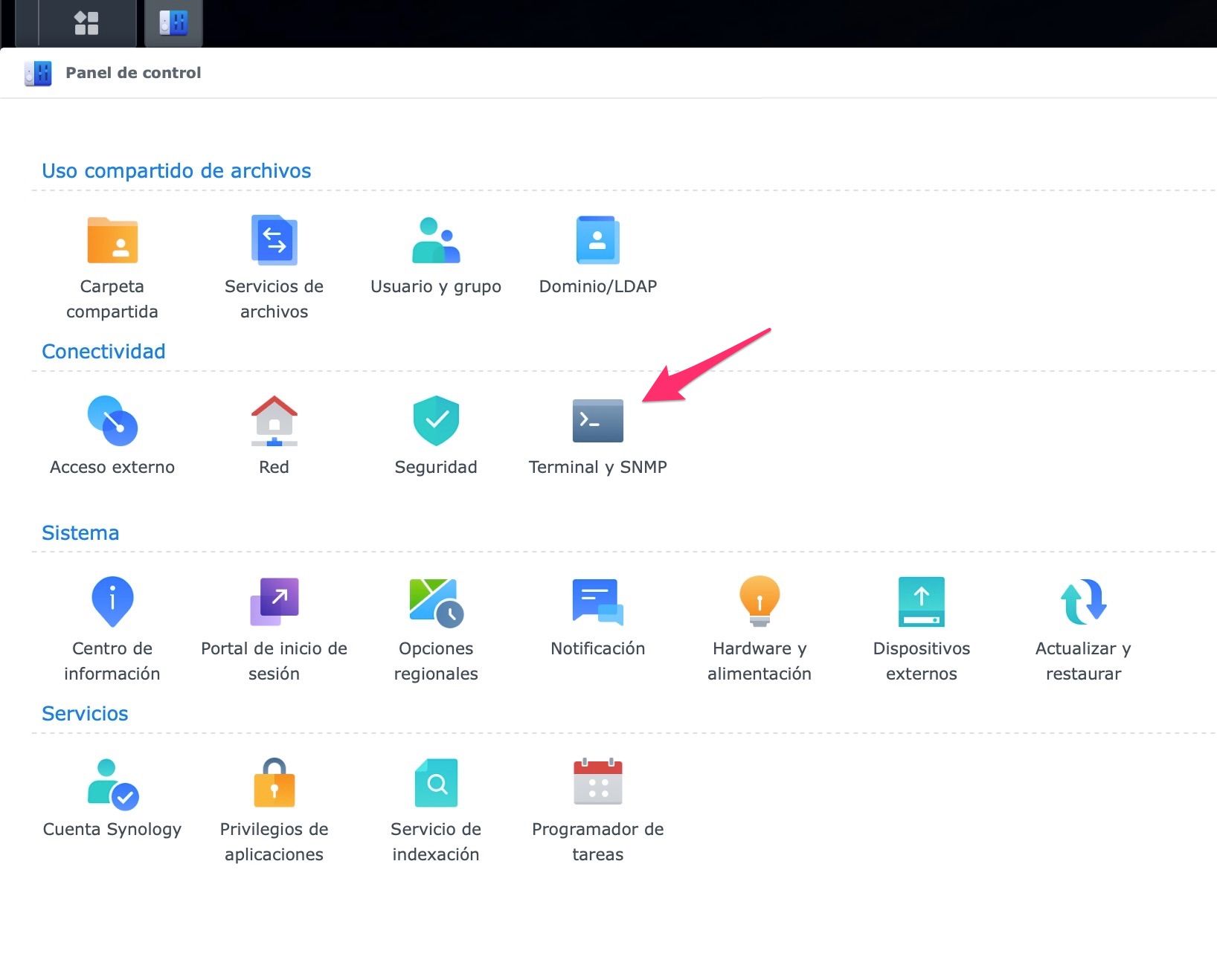
Una vez dentro veremos algo así
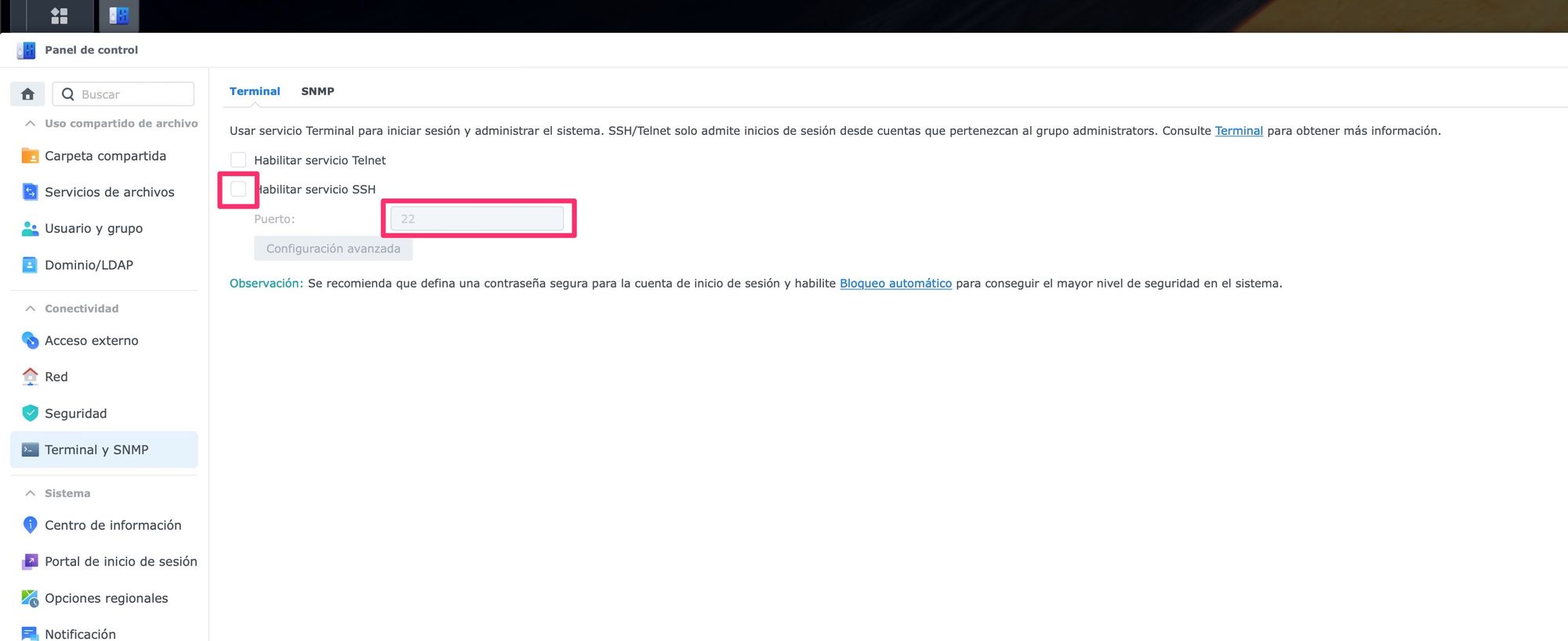
Picaremos el check de Habilitar servicio SSH y cambiaremos el puerto que viene por defecto al que más nos guste. Pulsaremos en el botón de Aplicar abajo a la derecha. Si hemos puesto un puerto que se esté utilizando, nos dará un error y nos dejará aplicar los cambios.
Si el disco o discos, lo tenemos montado como caché de lectura o tenemos dos discos como caché de lectura escritura, debemos ir en DSM al Administrador de Almacenamiento, ir al grupo de almacenamiento, seleccionar la caché SSD y darle a los tres puntos. Seleccionamos Quitar.
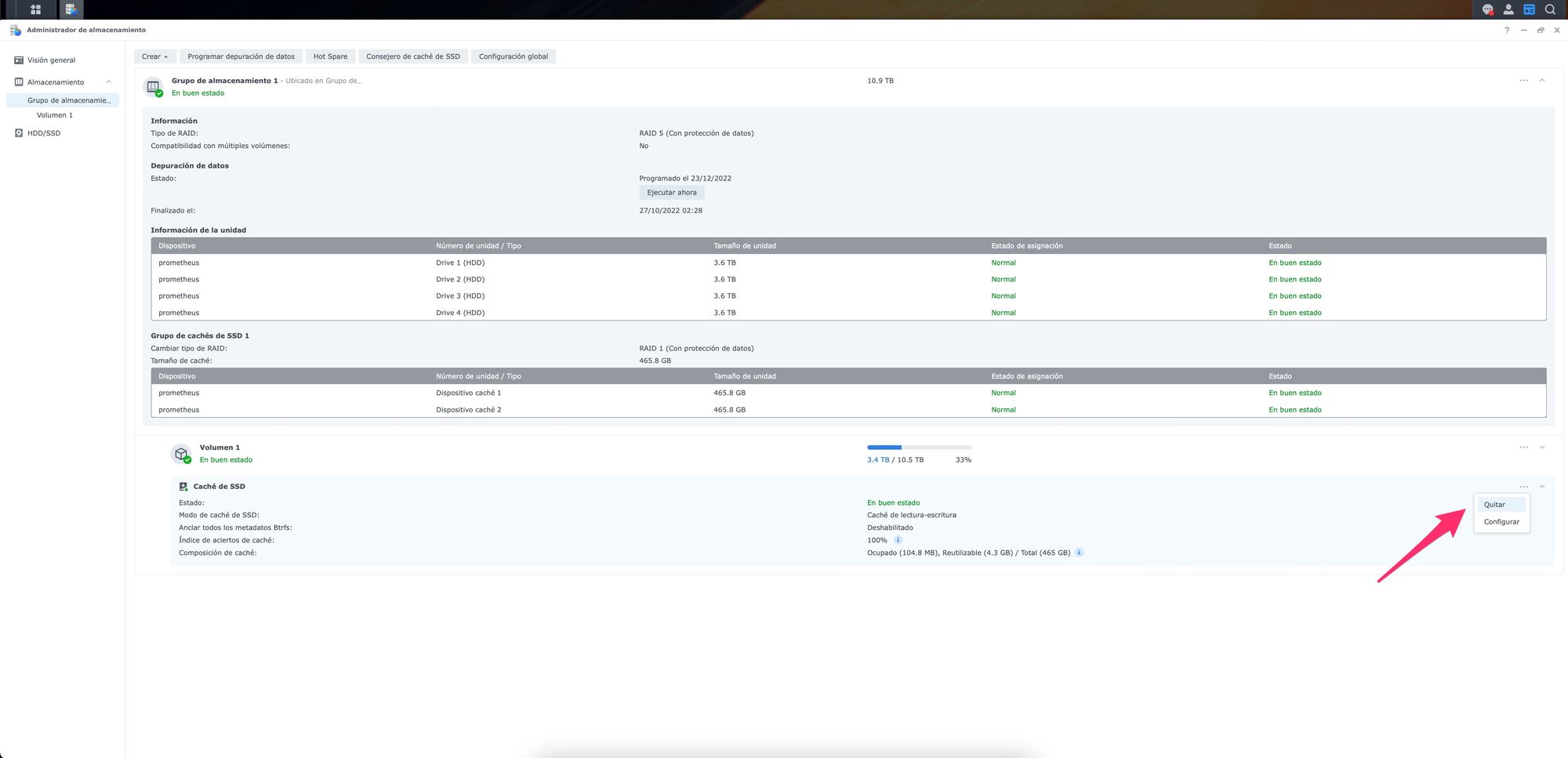
¿Por qué hacemos esto?
Porque todo este tutorial se hace por comandos de terminal por lo que debemos acceder al NAS por consola y si tenemos esto desactivado, no podremos acceder a él.
¿Y cómo me conecto al NAS?
Pues si usas mac como yo, pulsaremos la combinacion CMD+espacio y se nos abre una ventana de spotlight. Escribimos Terminal y elegimos esa app.
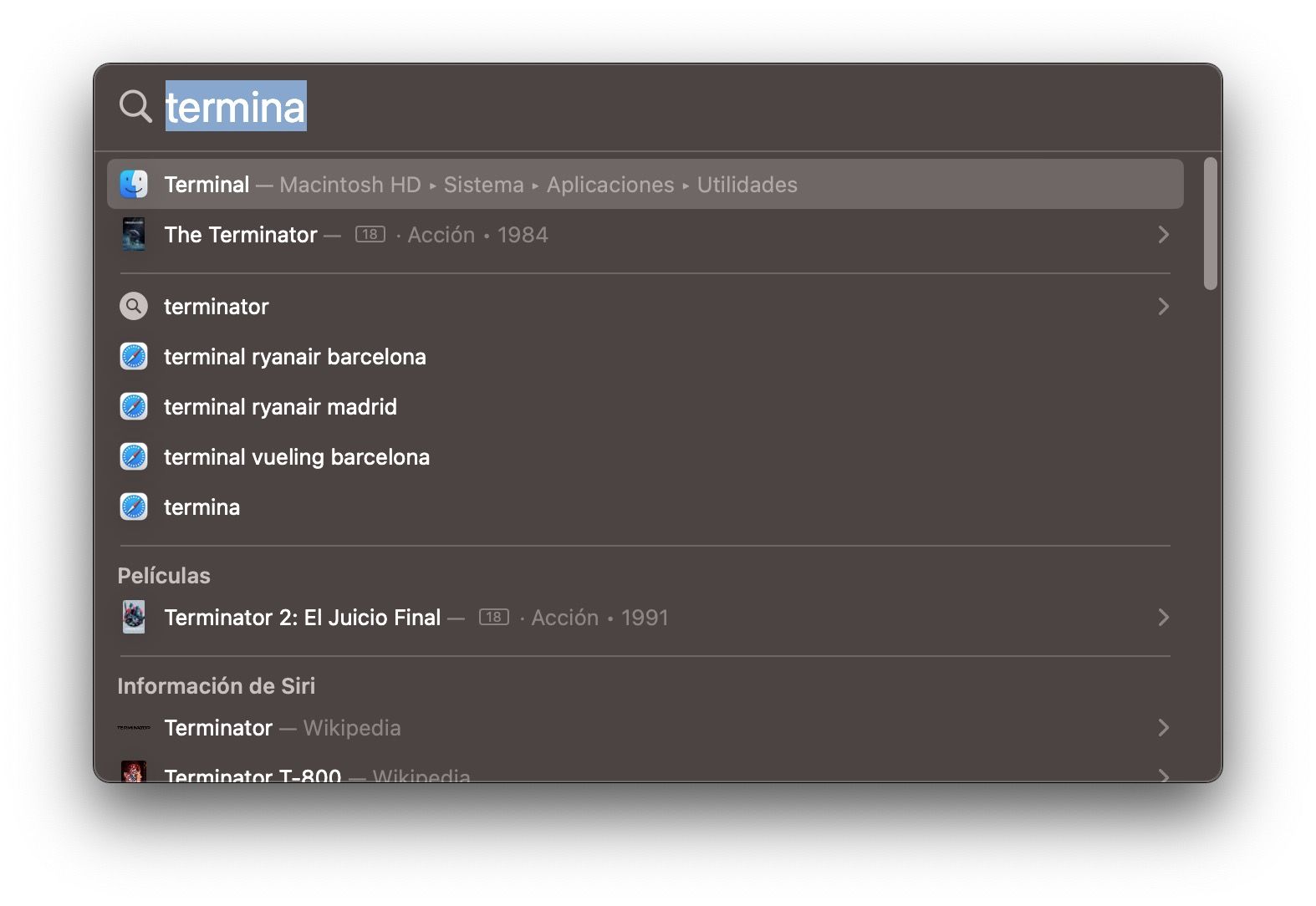
Si estas en windows puedes usar un programa como Putty
Una vez abierta la app procedemos a introducir el siguiente comando
ssh tuUsuarioDelNas@laIPdeTuNAS -p puertoelegidoSSH
#por ejemplo quedaría así
ssh [email protected] -p 148Luego metemos nuestra contraseña de acceso al NAS y si es correcta, nos mostrará algo así.
fulanito@DS920:~$Introducimos el siguiente comando, ya que para este tutorial tenemos que tener derechos elevados de administrador
sudo su
#Nos pide la contraseña
#volvemos a poner la contraseña de acceso al NAS y nos mostrará algo así
ash-4.4#Una vez que estamos aquí ya podemos empezar.
Lo primero que tenemos que hacer es listar las unidades NVME que tenemos. Esto se hace con el siguiente comando
ls /dev/nvme*Nos debe de mostrar algo así si tenemos dos unidades NVME en nuestro NAS
/dev/nvme0 /dev/nvme0n1p1 /dev/nvme1n1
/dev/nvme0n1 /dev/nvme1 /dev/nvme1n1p1En el caso que tengamos solo una nos mostrará esto
/dev/nvme0 /dev/nvme0n1p1
/dev/nvme0n1 Si queremos ver la información completa de nuestro disco lo haremos mediante el comando
fdisk -l /dev/nvme0n1
#Nos devolverá una información de este tipo
Disk /dev/nvme0n1: 465.8 GiB, 500107862016 bytes, 976773168 sectors
Disk model: PNY CS3030 500GB SSD
Units: sectors of 1 * 512 = 512 bytes
Sector size (logical/physical): 512 bytes / 512 bytes
I/O size (minimum/optimal): 512 bytes / 512 bytes
Disklabel type: dos
Disk identifier: 0x224044b0
Device Boot Start End Sectors Size Id Type
/dev/nvme0n1p1 2048 976768064 976766017 465.8G fd Linux raid autodetect
Ahora tenemos que particionarlo. Para ello lo haremos con el comando
synopartition --part /dev/nvme0n1 12
#Nos saldrá un texto y nos pedirá una confirmación. Ponemos Y y pulsamos INTRO.
#Si queremos usar las dos unidades también debemos hacer la particion de la otra unidad, para ello
synopartition --part /dev/nvme1n1 12
Ahora tendremos que ver como está listado nuestro RAID en el sistema
Esto lo haremos con el siguiente comando
cat /proc/mdstatY nos mostrará como tenemos nuestros discos montados y su raid. Será algo así.
Personalities : [raid1] [raid6] [raid5] [raid4] [raidF1] [raid0]
md2 : active raid5 sda3[0] sdd3[3] sdc3[2] sdb3[1]
11706589632 blocks super 1.2 level 5, 64k chunk, algorithm 2 [4/4] [UUUU]
md1 : active raid1 sda2[0] sdd2[3] sdc2[2] sdb2[1]
2097088 blocks [4/4] [UUUU]
md0 : active raid1 sda1[0] sdd1[3] sdc1[2] sdb1[1]
2490176 blocks [4/4] [UUUU]De donde sacamos la información que DSM está montado en md0 y md1 y que el md2 es el raid 5 que tengó con mis cuatro discos mecánicos.
O sea que podremos montar las unidades NVME como md3. Lo haremos con el siguiente comando.
#Si queremos montar una unidad, lo hacemos con el siguiente comando.
mdadm --create /dev/md3 --level=1 --raid-devices=1 --force /dev/nvme0n1p3
#Si queremos montar las dos unidades como raid 0, lo hacemos con el siguiente comando.
mdadm --create /dev/md3 --level=0 --raid-devices=2 --force /dev/nvme0n1p3 /dev/nvme1n1p3Elijas la opción que elijas, tendrás que confirmar con Y.
Sólo quedan dos pasos. El primero es dar el sitsema de ficheros. Aquí como cuando configuramos inicialmente el NAS en su configuración inicial, puedes hacerlo en BTRFS o ext4. Para ello ejecutamos el siguiente comando
#Si quieres crearlo como BTRFS lo hacemos con el siguiente comando
mkfs.btrfs -f /dev/md3
#Si quieres crearlo como ext4 lo hacemos con el siguiente comando
mkfs.ext4 -f /dev/md3
Y el último paso es reiniciar el NAS desde DSM. En este paso te dará tiempo a prepararte y tomarte un café.
Al reinciar el NAS, volvemos a entrar en DSM, vamos a Administrador de Almacenamiento y dentro de la pestaña Almacenamiento debemos ver un grupo disponible. Lo seleccionamos, vamos a los tres puntos y le damos a Montaje en linea
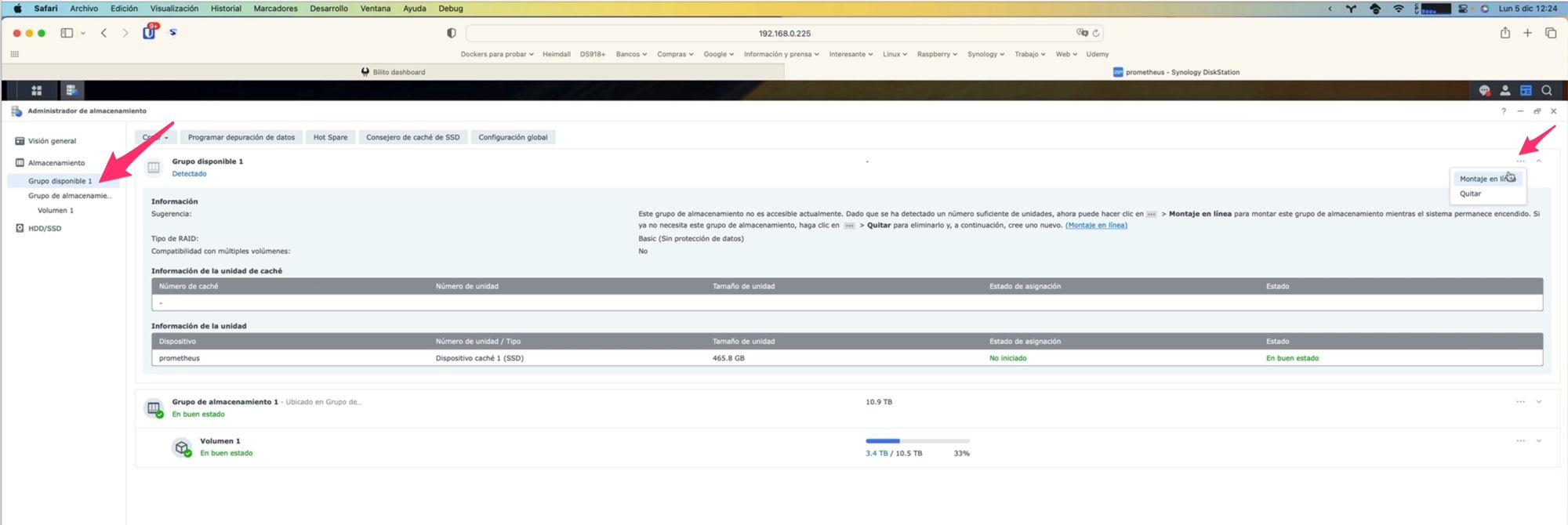
Una vez montado el volumen, aún no estará disponible para almacenar cosas en él.
Tenemos que irnos a Panel de Control, picaremos en Carpetas compartidas y pulsaremos en CREAR y seleccionaremos Crear una carpeta compartida
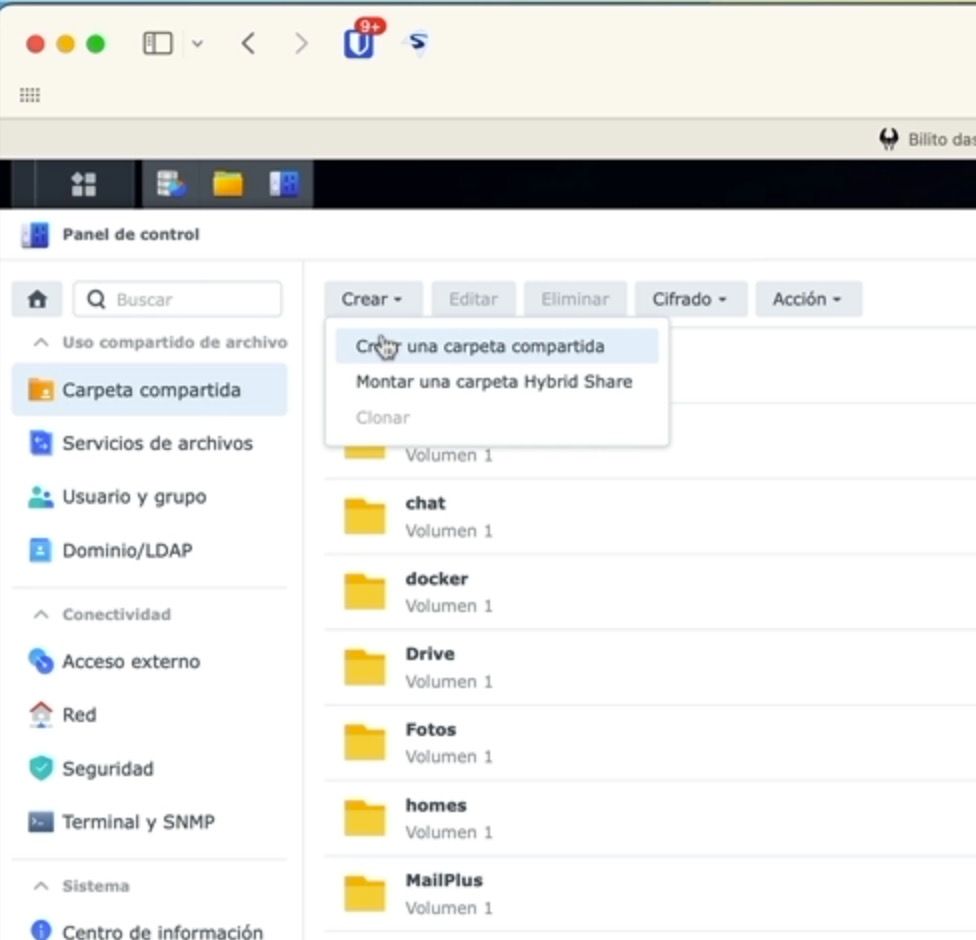
Le daremos un nombre a la carpeta compartida, si quieres diferenciarlo bien puedes llamarla NVME. A esta carpeta habrá que asignarle el volumen creado que será, en mi caso, el Volumen 2
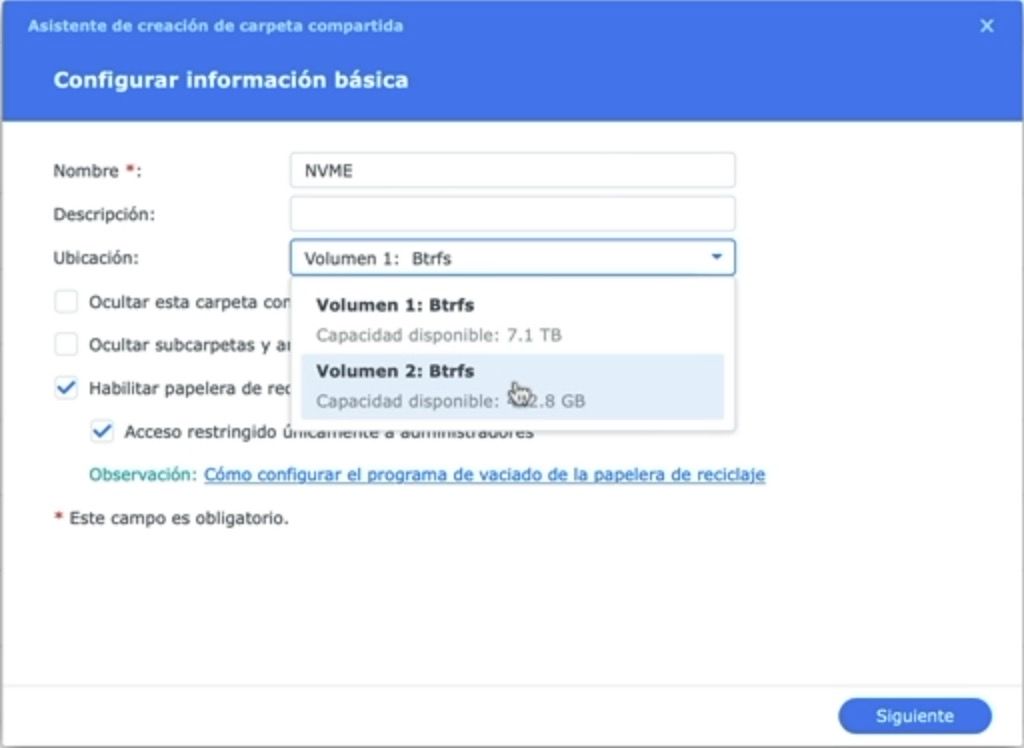
Pulsamos en siguiente y en el siguiente cuadro veremos lo siguiente
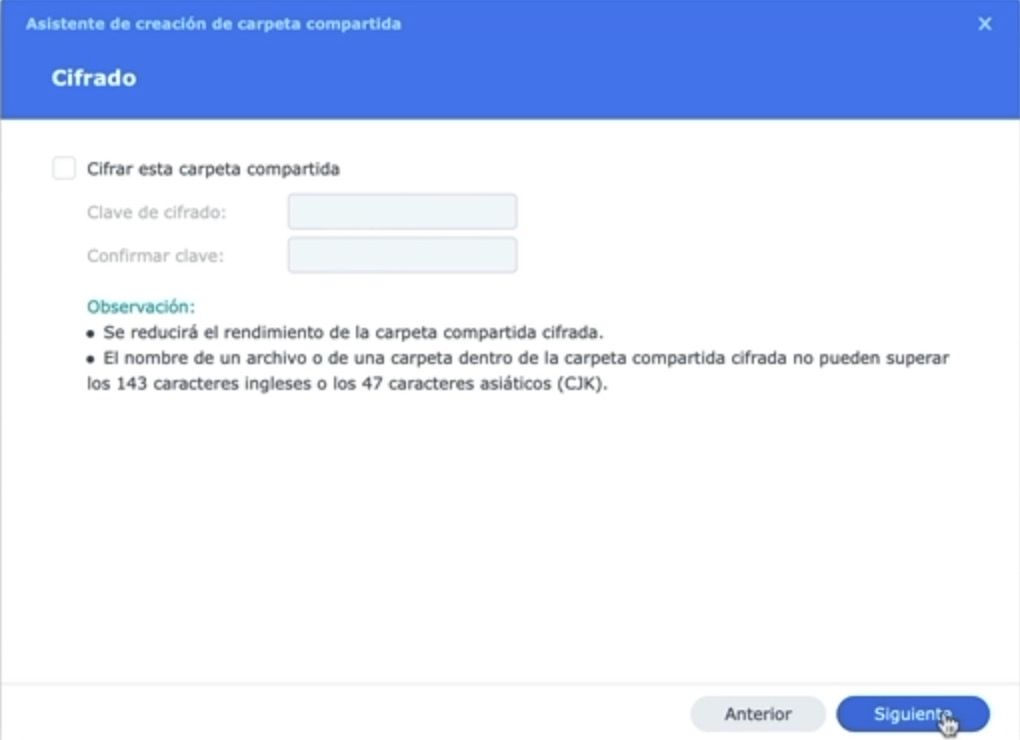
Yo no le doy cifrado, pulsaría en siguiente para pasar a la siguiente ventana
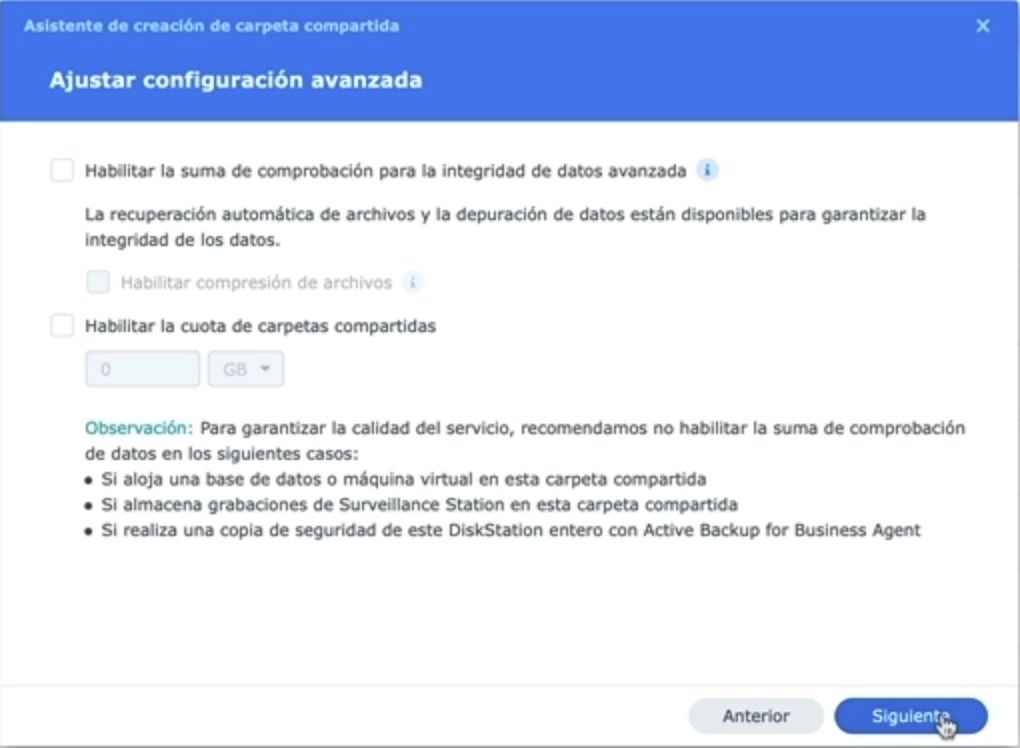
No marco nada, en mi caso, y pulso en siguiente. Se creará la carpeta y me mostrará la ventana de permisos donde elegiré permisos a los usuarios que quiera
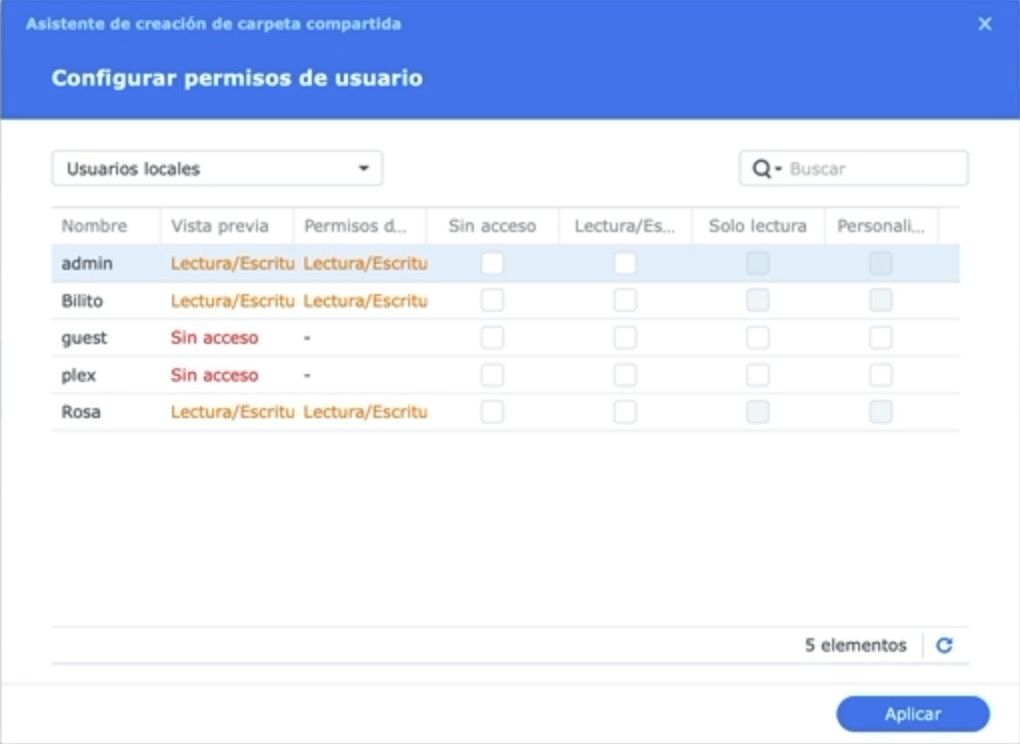
En el video del canal hay más información, te recomiendo que lo veas.
Mi nombre es David Rodríguez, apasionado por un millón de cosas que lleven placas y chips dentro.
Puedes encontrarme como @_Bilito en twitter y en grupo de Telegram de Synology NAS https://t.me/synologyNAS
Tengo un un canal de youtube que complementa al blog https://www.youtube.com/@_Bilito y que me harías un gran favor si te subscribes.
También colaboro en podcast como Bateria 2x100 https://pod.link/1115144939 y también hemos comenzado otra aventura en otro podcast Detras del Mostrador




