Notificaciones del NAS por telegram en DSM 7.2
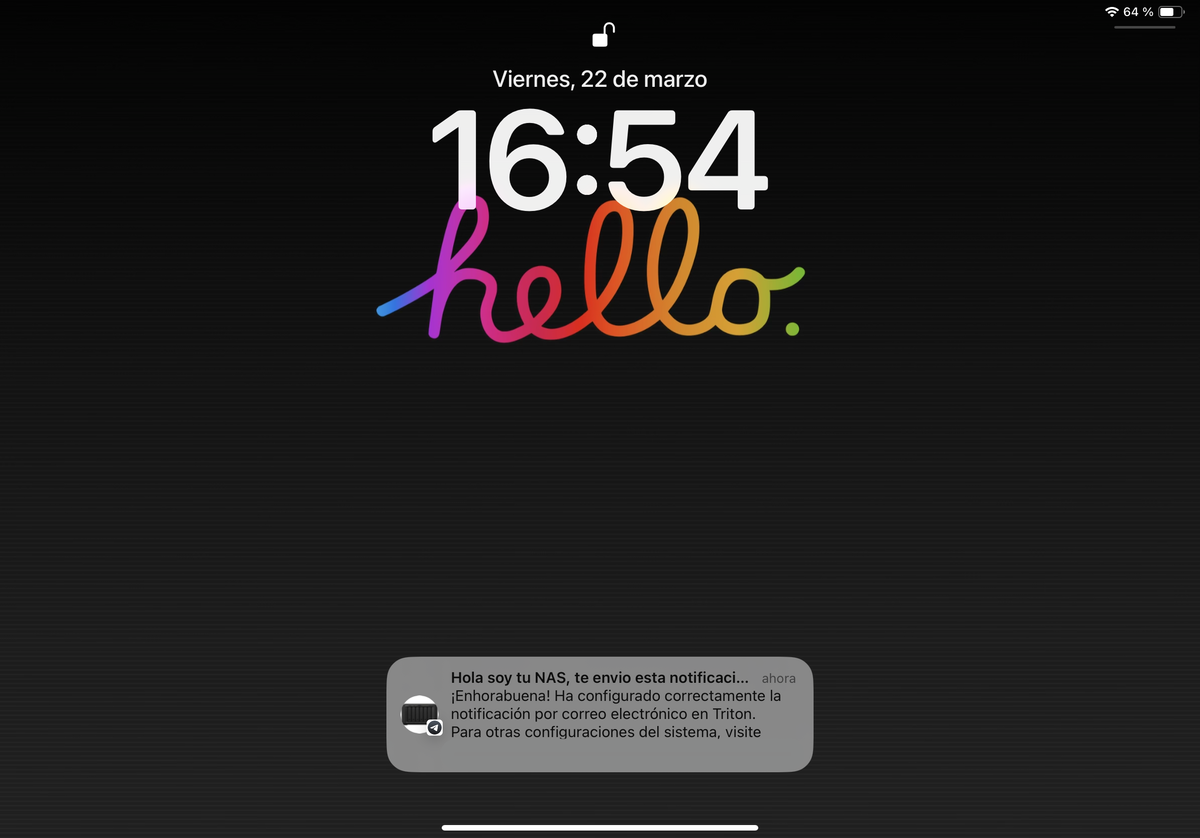
Bueno, lo primero que tengo que deciros que este post es una actualización de este otro porque hay unas pequeñas modificaciones para que podamos recibir dichas notificaciones correctamente.
Si hemos seguido el anterior post publicado, ya tenemos los pasos para poder iniciar la creación de bots en Telegram.
Solo queda crear un nuevo bot.
Los pasos serían los siguientes:
- Iniciamos una conversación con @botfather y vemos que nos muestra unos comandos en la bienvenida.
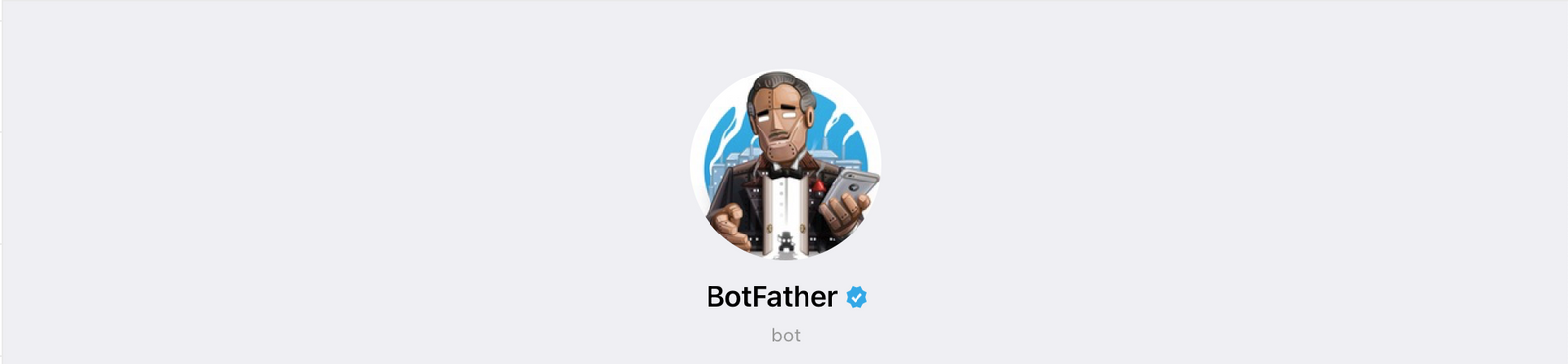
- El que nos interesa es el de /newbot, así que lo introducimos y pulsamos INTRO
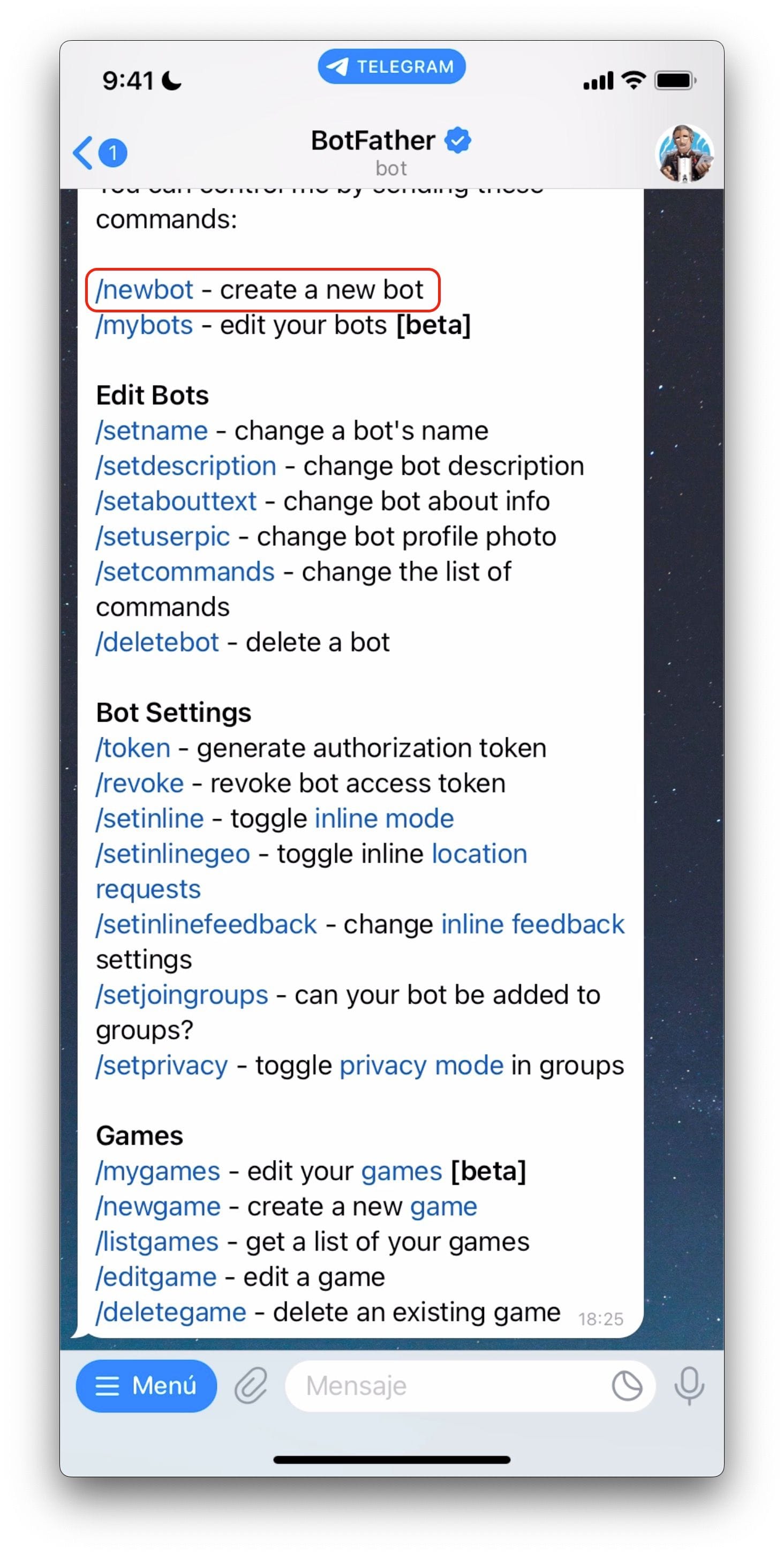
- Luego nos pregunta por el nombre, podemos darle cualquiera y yo en este caso le voy a dar el nombre de tutorial.
- Luego nos pedirá un usuario para el bot, aquí tenéis quer se creativos porque tiene que acabar en _bot
Habrá muchos usados ya, así que en mi caso voy a usar Tuto_jsvargas_down_bot
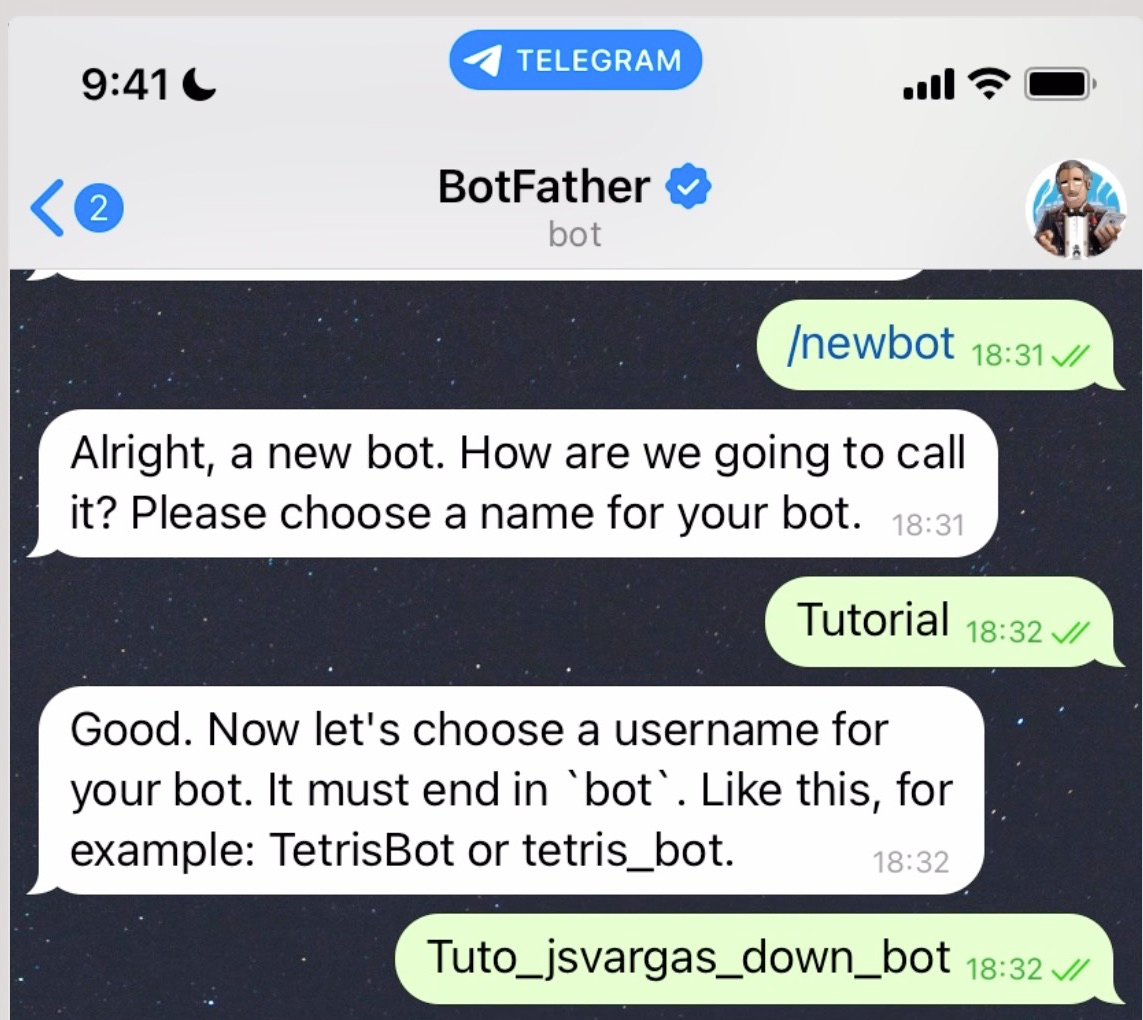
- Pulsamos en ENTER y el código HTTP API es el que nos interesa.
- Lo copiamos junto al resto de la información anterior.
- Le cambiamos la privacidad al bot para que podamos enviarle mensajes. Para ello en la misma conversación ponemos /setprivacy Nos preguntará por el bot, elegimos el nuestro y nos dirá que su privacidad esta ENABLED y que si queremos modificarla. Seleccionamos DISABLED y nos lo confirma.
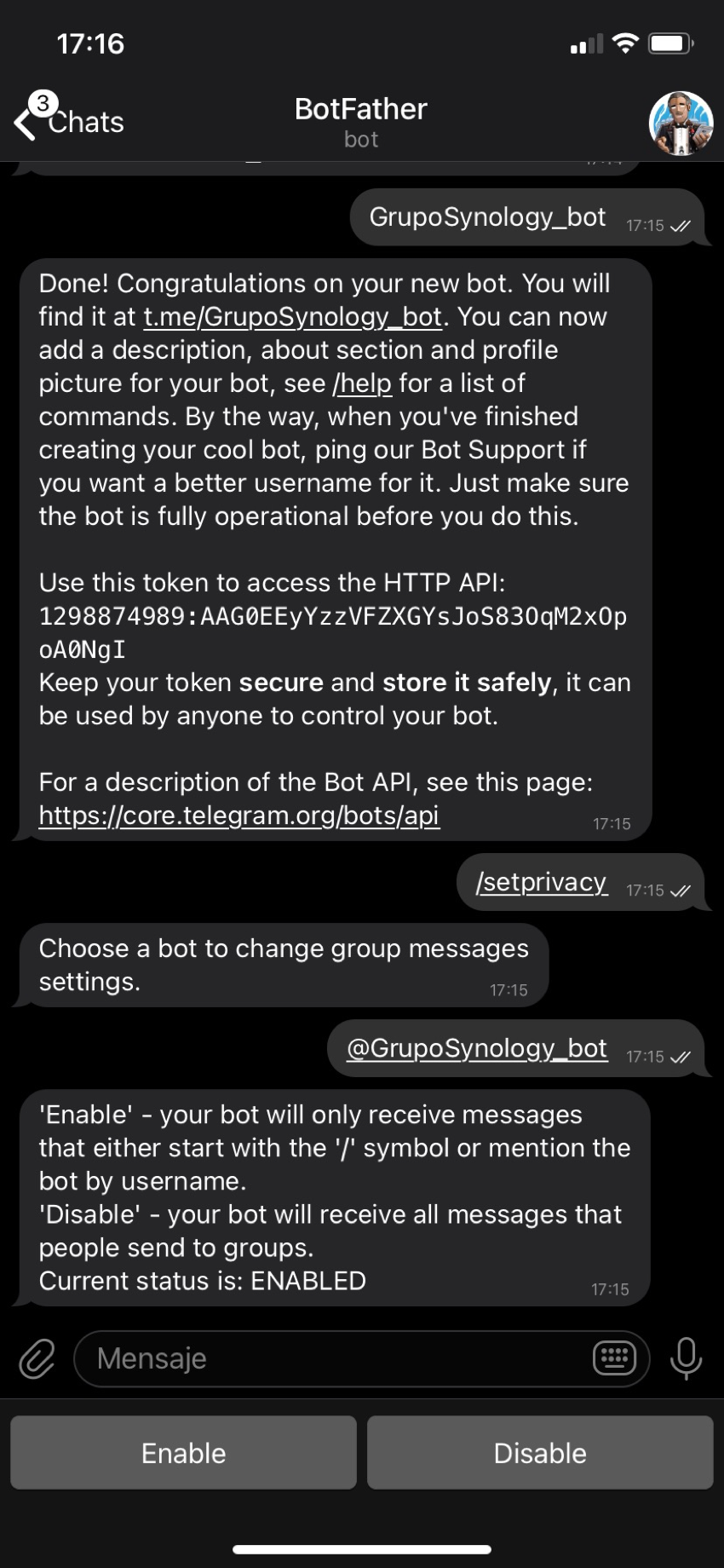
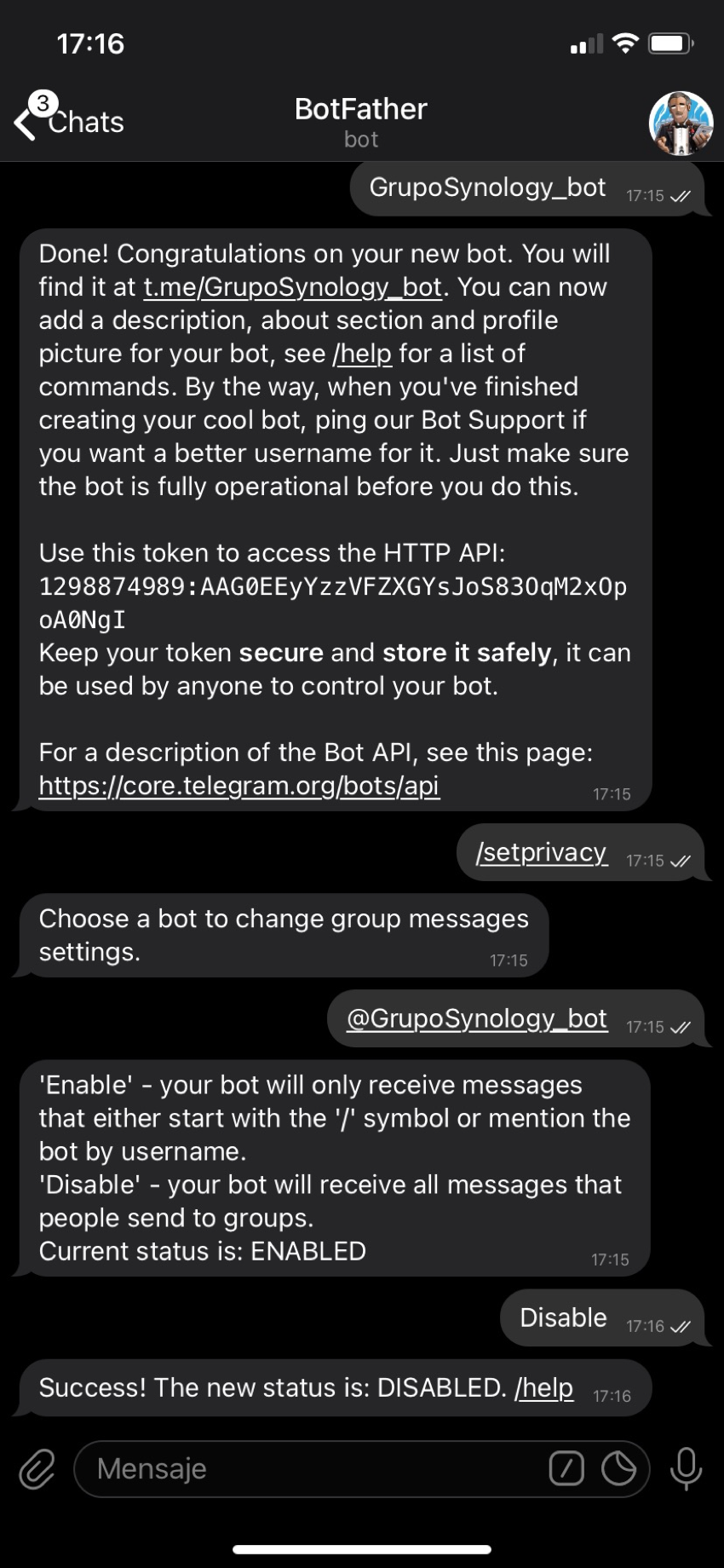
- Pulsaremos sobre el enlace de nuestro bot e iniciaremos una conversación con él
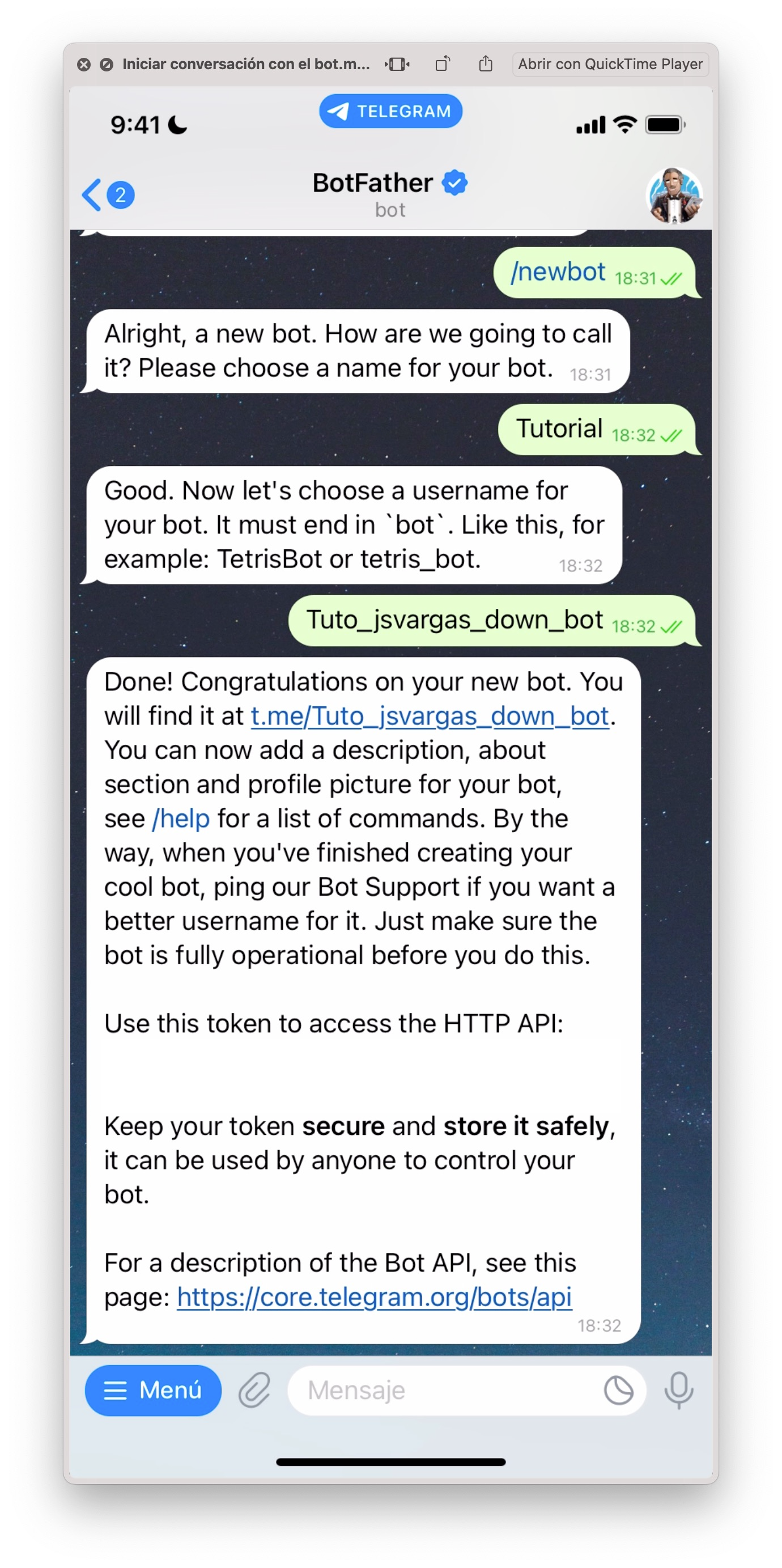
- Tan solo nos falta un dato necesario que es nuestro UserID de Telegram, para ello nos vamos a una nuevo chat, buscamos @userinfobot e iniciamos una conversación con él.
- Nos dará la información que necesitamos tras el campo ID. Lo copiamos
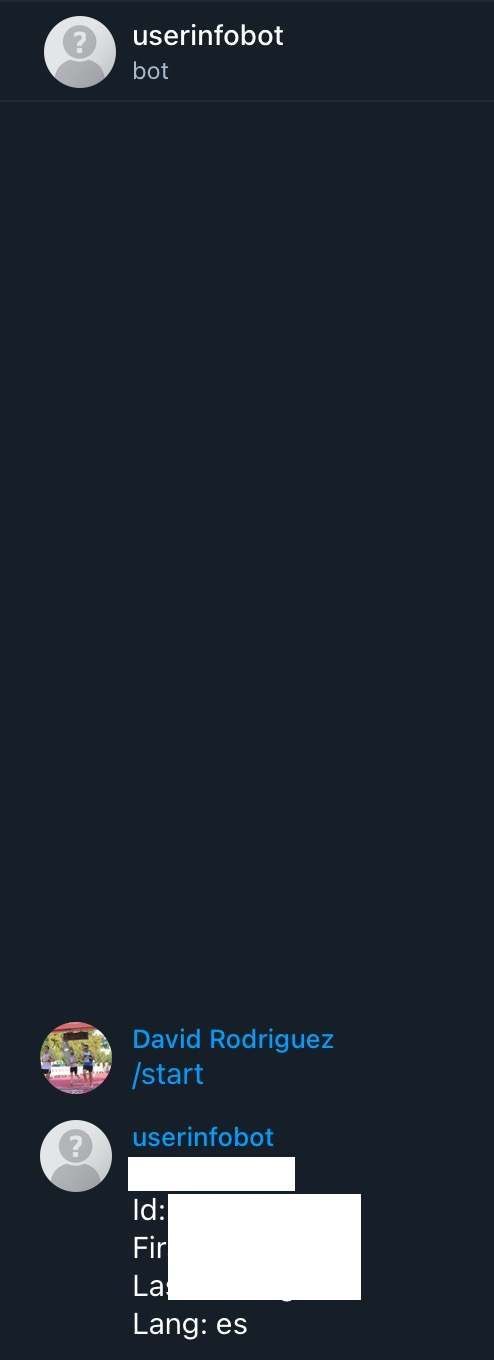
Por si alguno lo necesita como apoyo, os dejo esta guía.
¿Ya lo tienes creado?
Pues ahora lo que tenemos que hacer es entrar en DSM, abrimos la aplicación de CONTAINER MANAGER. Pulsamos en la pestaña de PROYECTO y luego pulsamos en el botón CREAR.
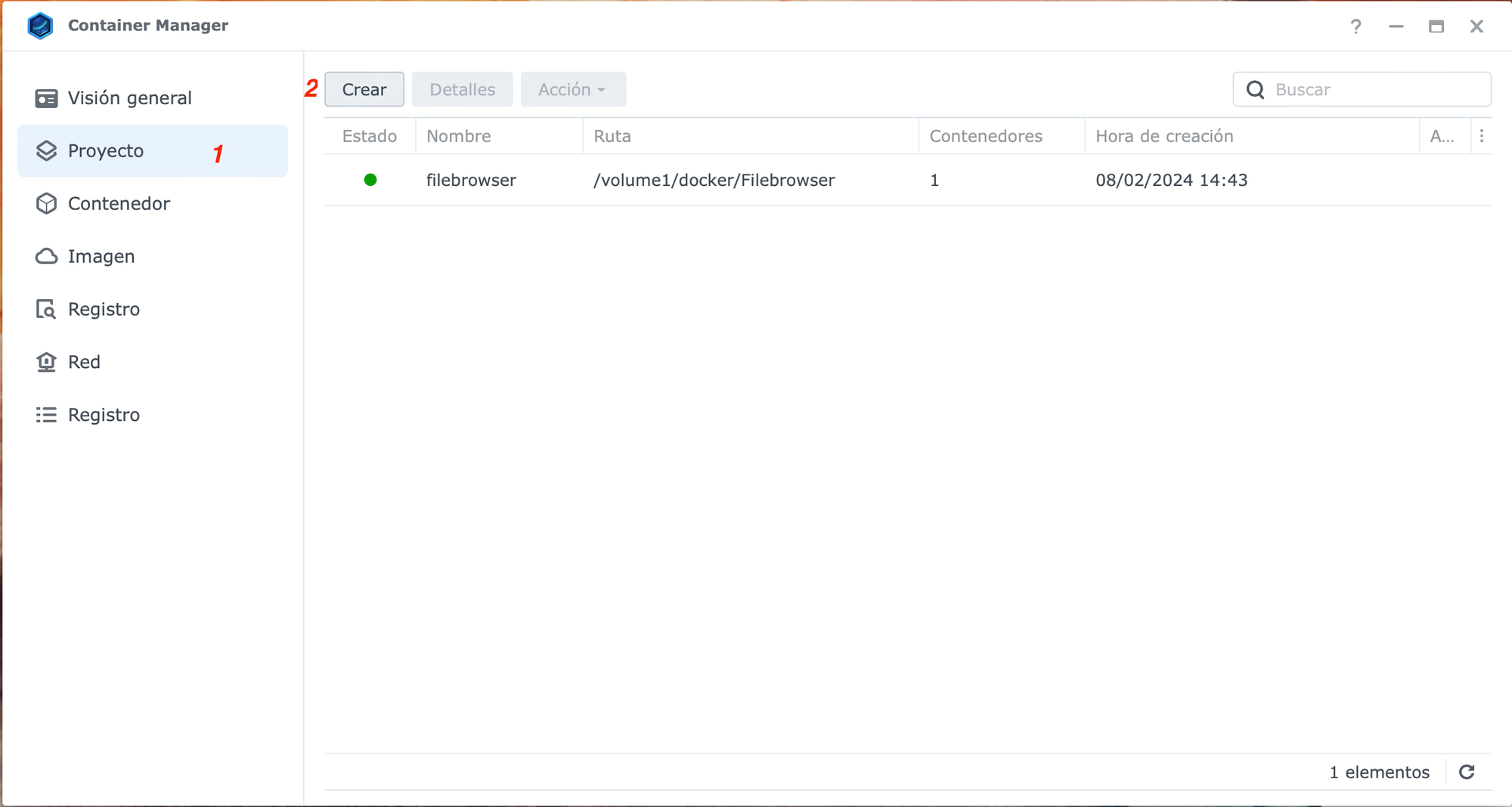
En la ventana de crear el contenedor, tenemos elegir una cualquiera. Pulsamos sobre el botón ESTABLECER y seleccionamos por ejemplo la raíz /docker, ya que este contenedor no necesita crear una carpeta para guardar datos de persistencia.
Le damos un NOMBRE, en ruta no seleccionamos nada y en la pestaña ORIGEN abrimos el listado y elegimos CREAR DOCKER COMPOSE. Pulsamos el tabulador para pasar a la venta de edición.
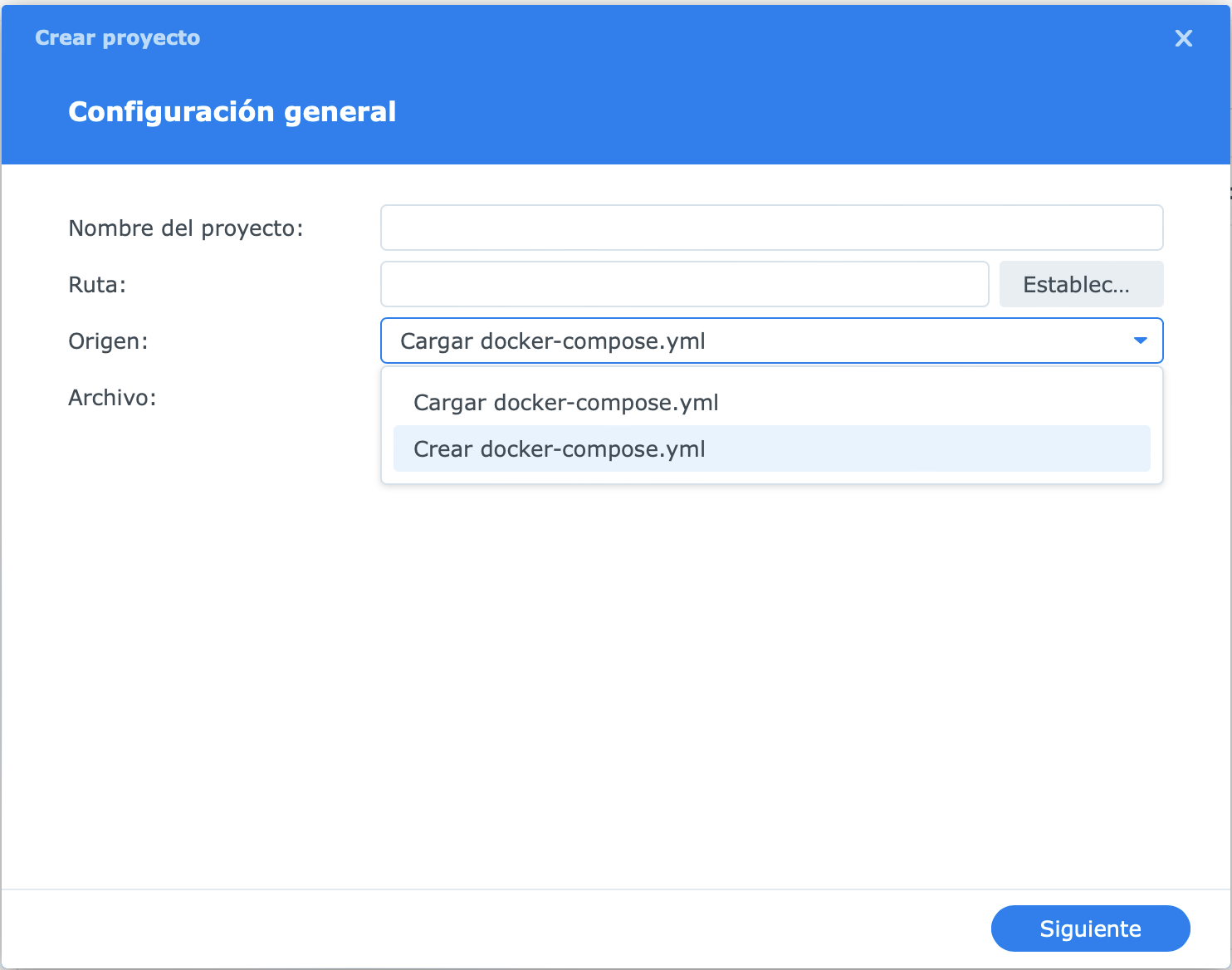
Copiamos y pegamos este texto, cambiando los parámetros de ST_TELEGRAM_BOT_TOKEN y ST_TELEGRAM_CHAT_IDS que cada uno haya obtenido en el paso de la creación del bot.
version: "2.1"
services:
smtp_to_telegram:
image: kostyaesmukov/smtp_to_telegram
container_name: smtp_to_telegram
network_mode: bridge
ports:
- 2525:2525
environment:
ST_TELEGRAM_BOT_TOKEN: XXXXXXXXX:XXXXXXXXXXXXXXXXXXX
ST_TELEGRAM_CHAT_IDS: XXXXXXXXXXXX
ST_TELEGRAM_MESSAGE_TEMPLATE: "{body}"
restart: alwaysPulsamos en SIGUIENTE y nos envía a otra ventana dónde no hay que hacer nada. Sólo pulsamos en SIGUIENTE
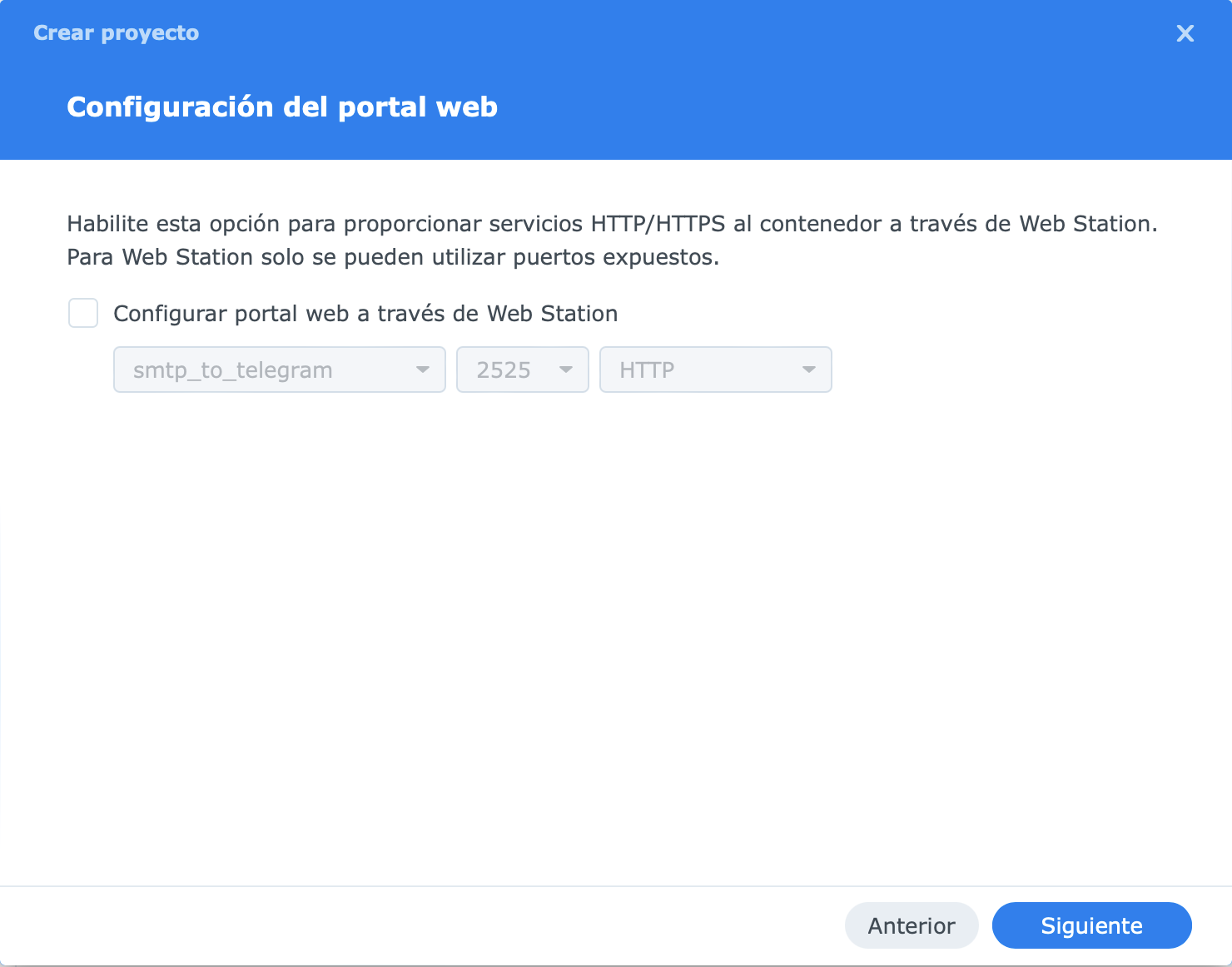
Llegamos a la parte de Resumen donde sólo tendremos que pulsar en FINALIZADO
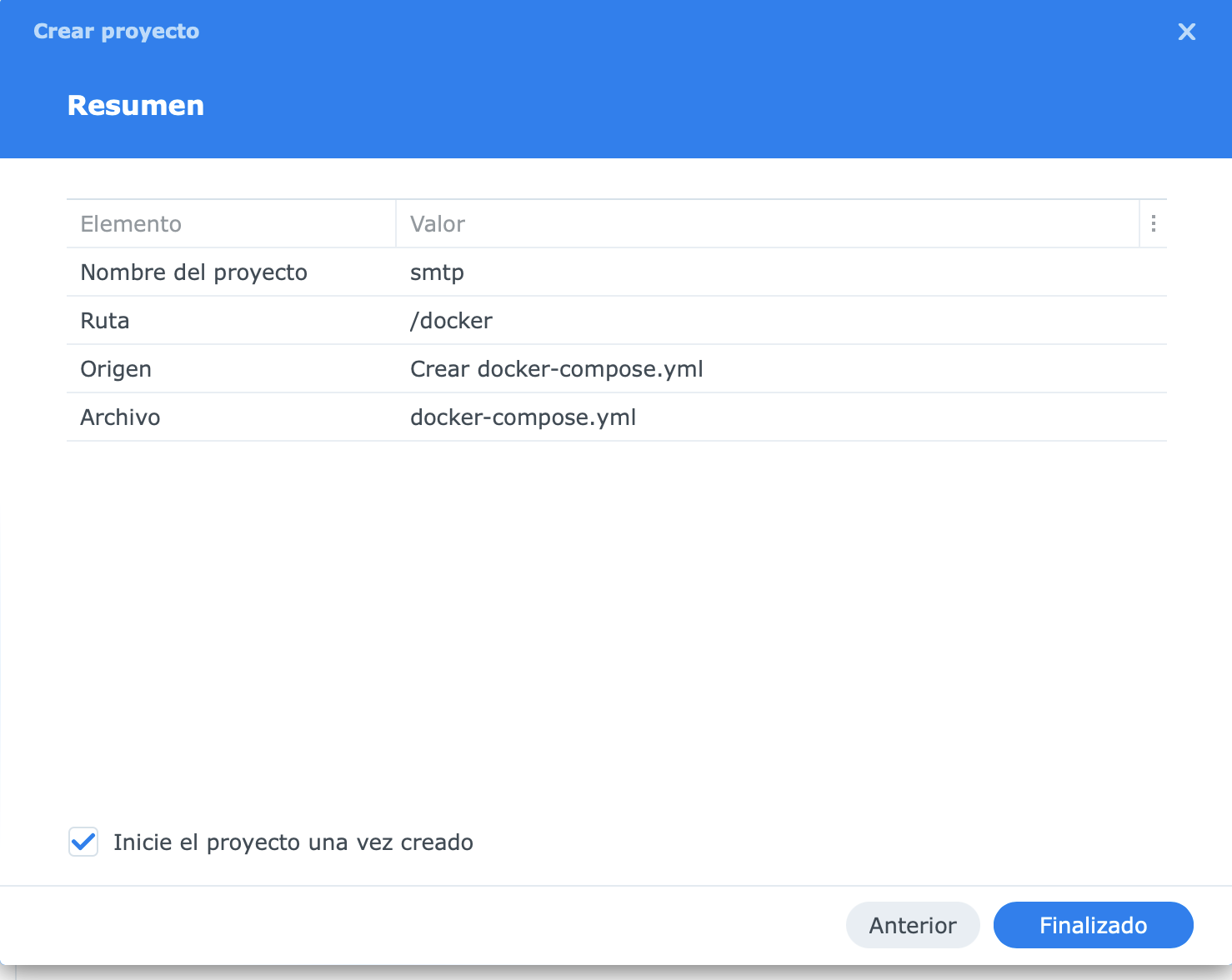
Cerramos la ventana de código que se abre cuando haya acabado el proceso y ya estará listo e instalado.
Configurar las notificaciones
Una vez realizados todos los pasos anteriores, entraremos a PANEL DE CONTROL en DSM y nos iremos a apartado de notificaciones.
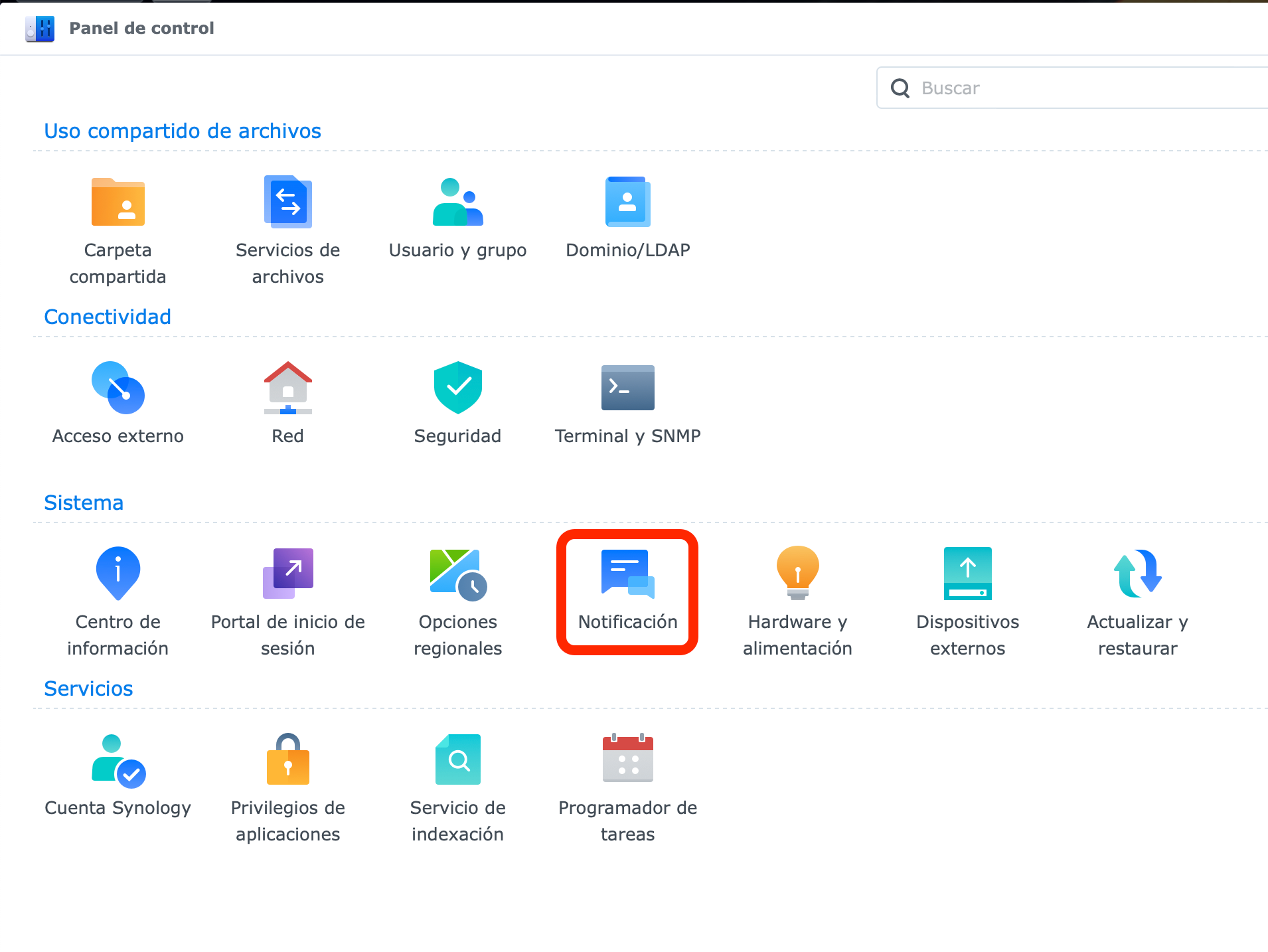
Ahora vamos a la pestaña WEBHOOK y pulsamos en AGREGAR
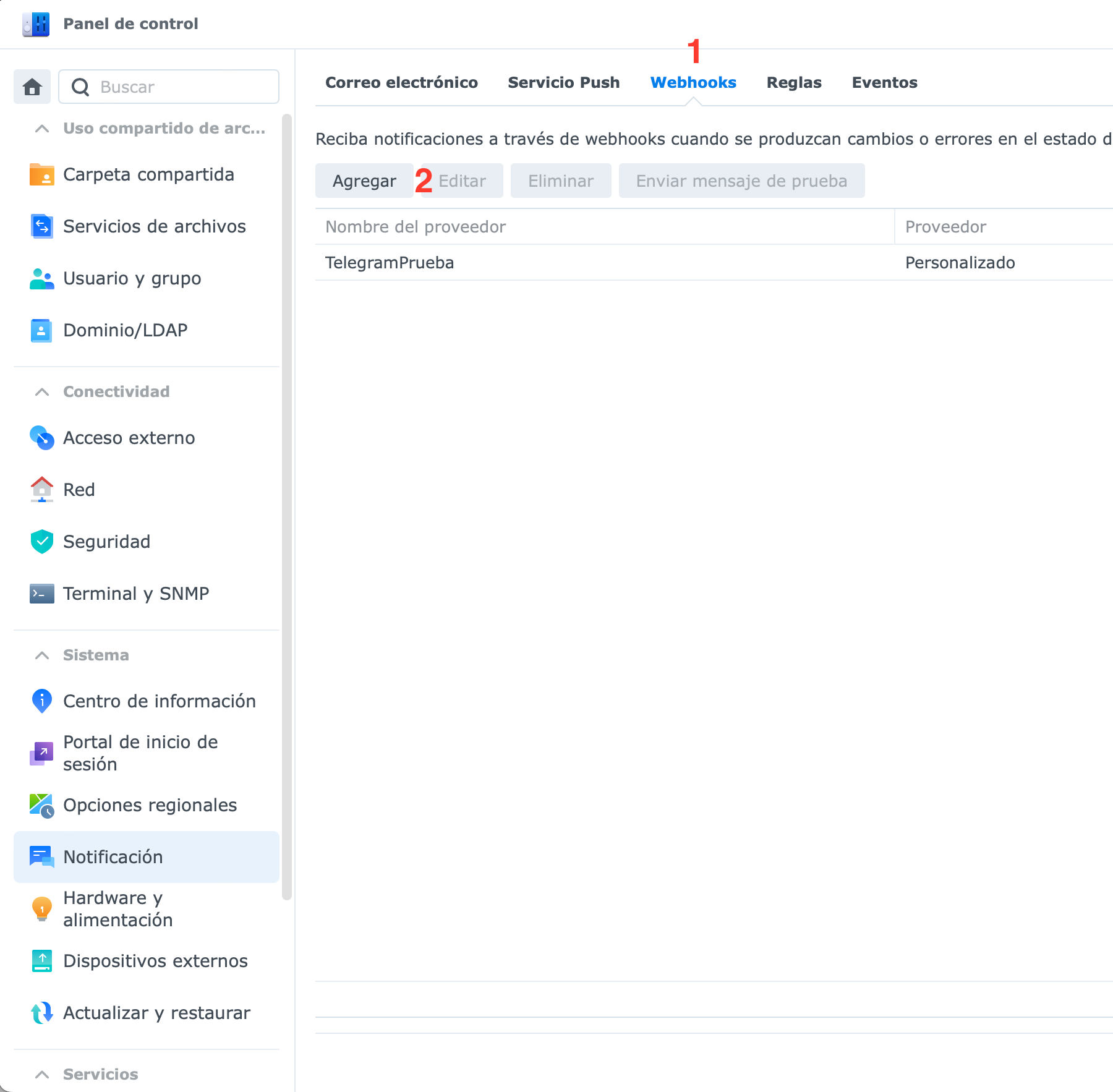
En la ventana que se nos abre, en PROVEEDOR, elegimos PERSONALIZADO. En REGLAS seleccionamos ALL. Pulsamos en SIGUIENTE
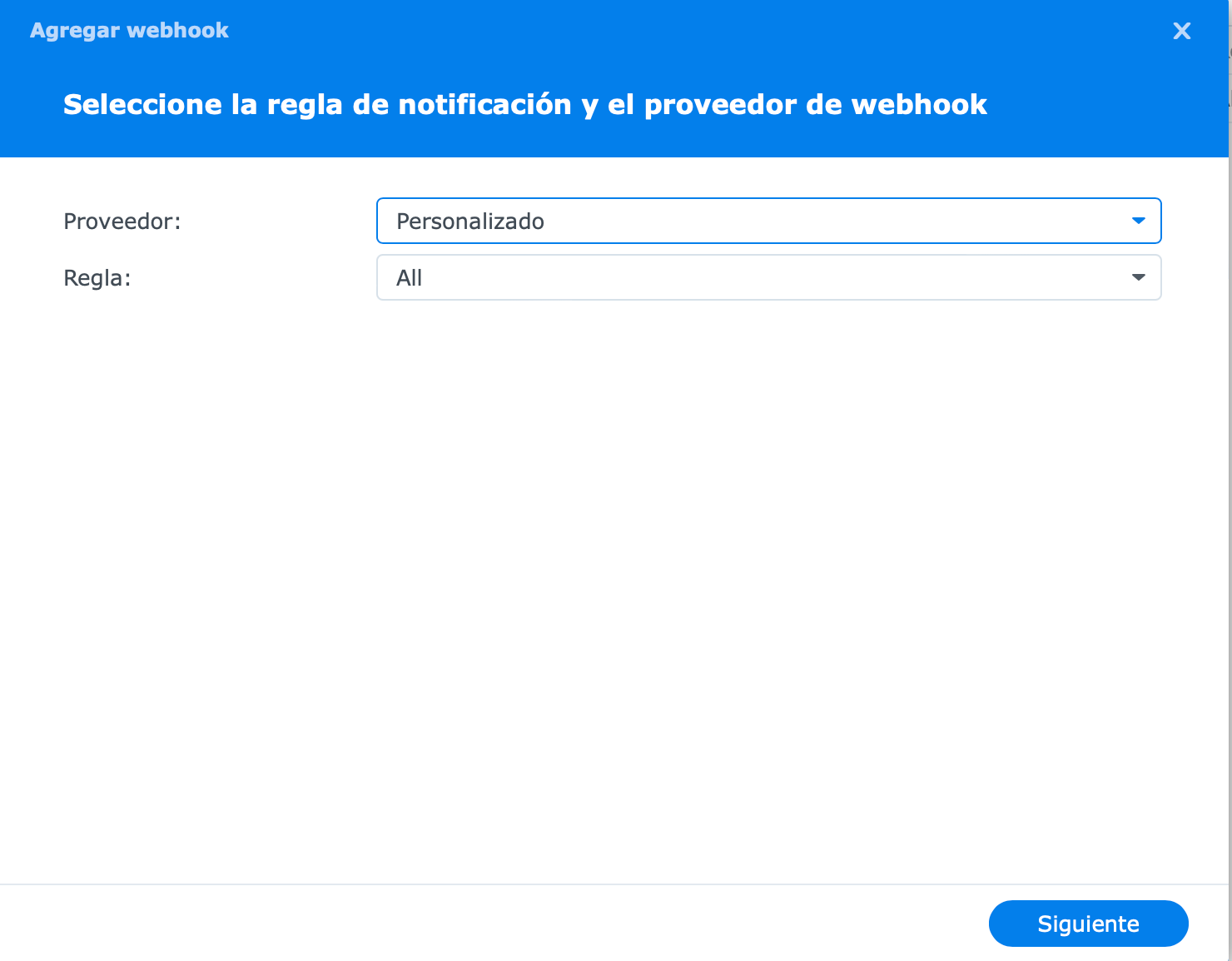
En la siguiente ventana en NOMBRE DEL PROVEEDOR damos un nombre identificativo.
El asunto ya aparece relleno.
En la URL DE WEBHOOK tenemos que poner la ya conocida URL de envío de mensaje de Telegram. Esta URL será así . Pulsamos en SIGUIENTE
https://api.telegram.org/botBOTTOKEN/sendMessage?chat_id=CHATID&text=%40%40TEXT%40%40&user=User+&password=Password&to=12345678&text=%40%40TEXT%40%40
# borra la palabra BOTTOKEN y sustituyela por el token del bot
# borra la palabra CHATID y sustituyela por tu ID obtenido en @userinfobot
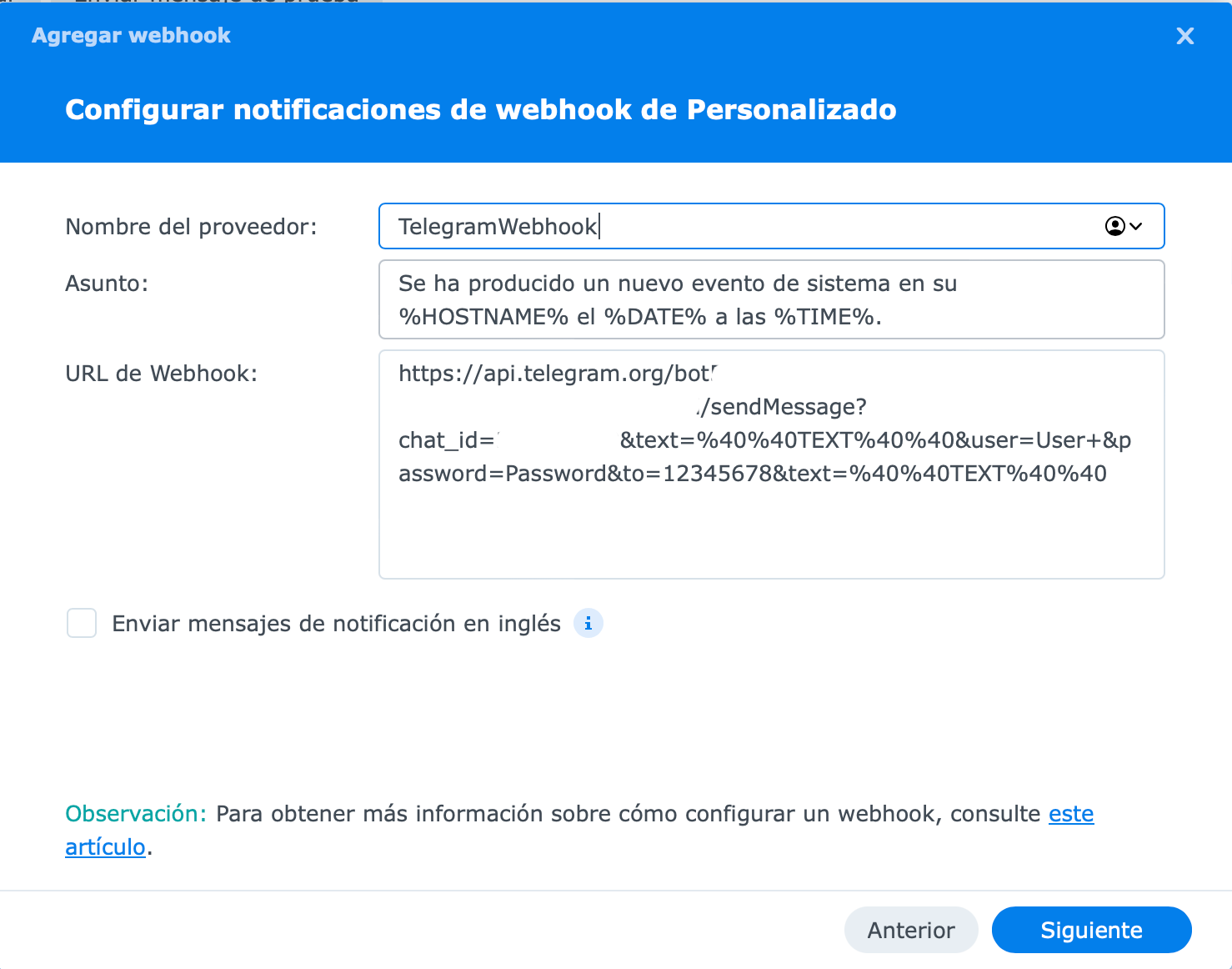
En esta última ventana, los datos deben de aparecer rellenos y pulsamos en APLICAR.
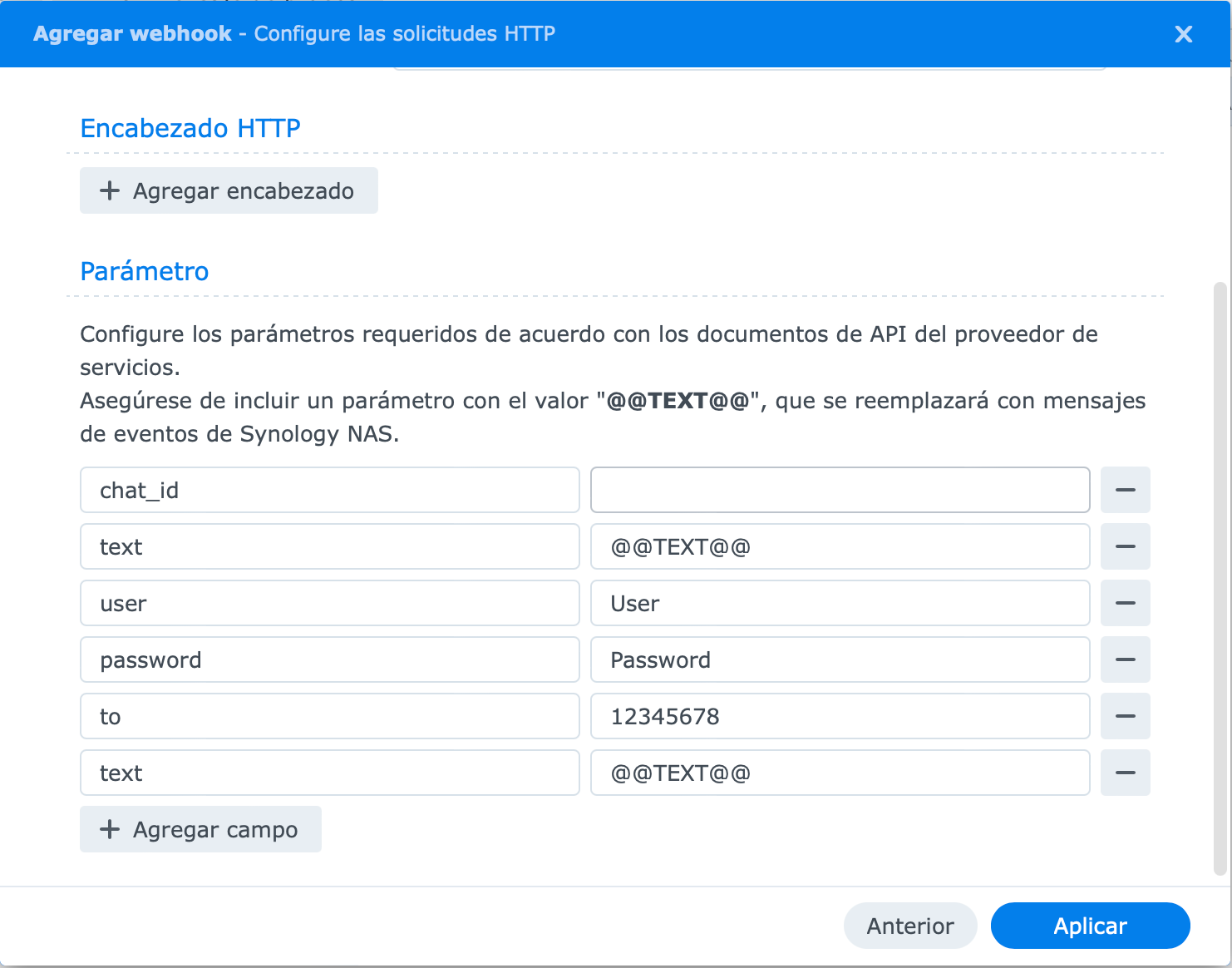
Una vez configurado, seleccionamos el webhook creado y le damos a ENVIAR MENSAJE DE PRUEBA. Debemos de recibir una notificación de este estilo

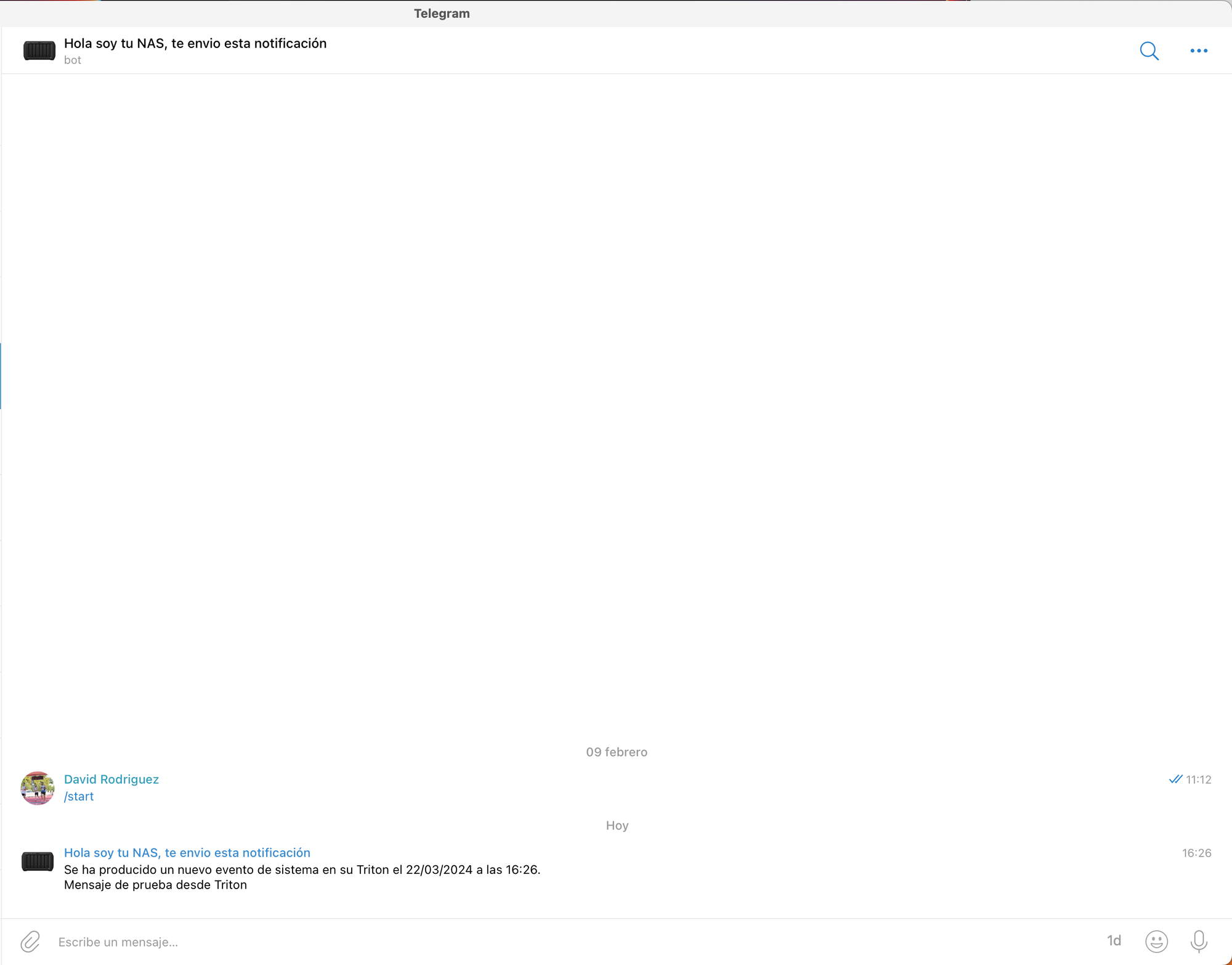
Pero esta notificación es reducida y sin detalles.
Para obtener notificaciones más detalladas, volvemos a la pestaña CORREO ELECTRÓNICO y pulsamos en CONFIGURAR
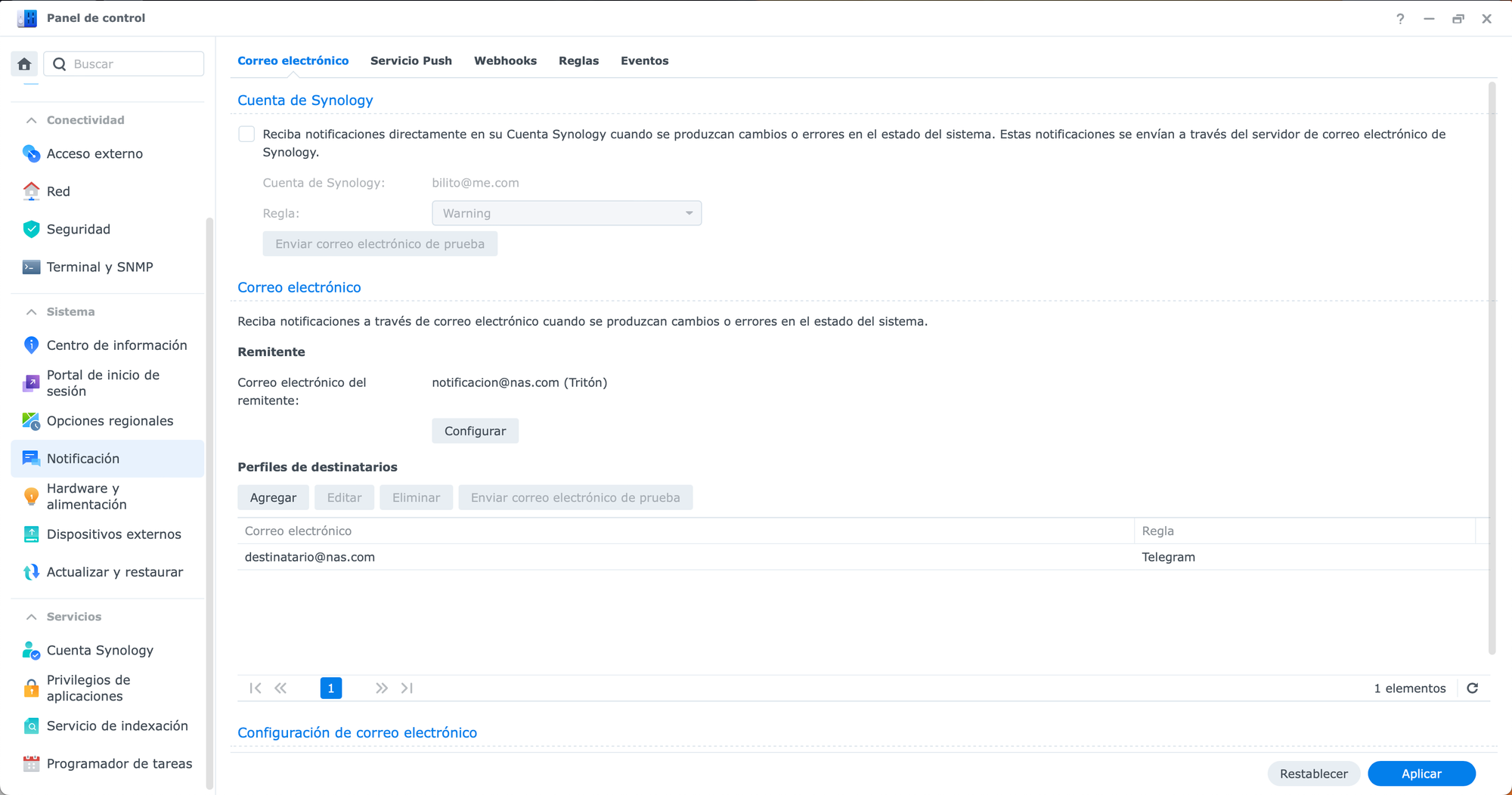
Y lo configuramos con los siguientes parámetros
En PROVEEDOR DE SERVICIOS seleccionamos SERVIDOR SMTP PERSONALIZADO.
En SERVIDOR SMTP ponemos la IP del NAS
En PUERTO SMTP el que hayamos usado para el contenedor anteriormente creado, en mi caso, 2525.
Y en NOMBRE DEL REMITENTE, le damos el que queramos y en CORREO ELECTRÓNICO DEL REMITENTE ponemos una dirección de correo que puede ser inventada. Pulsamos en GUARDAR.
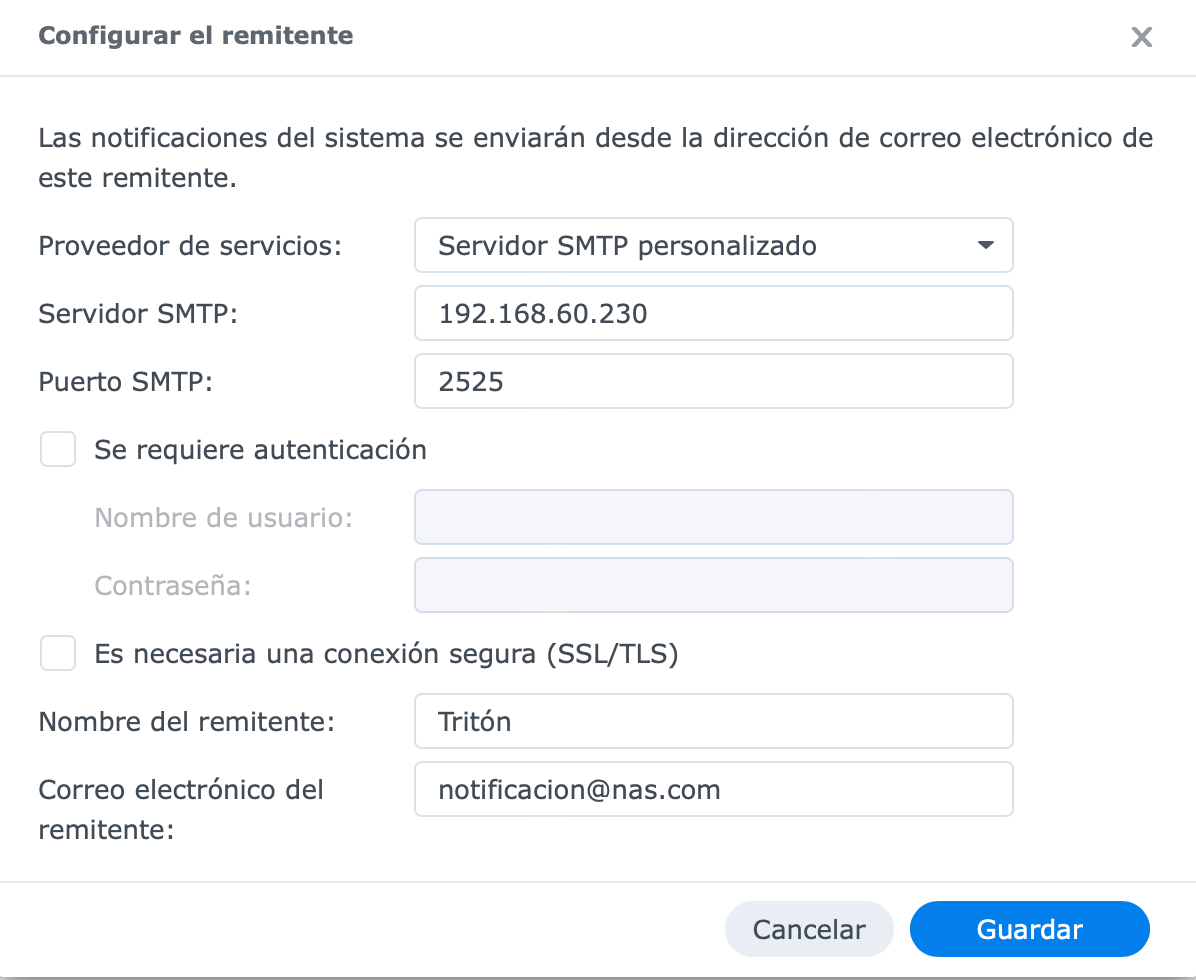
Ahora nos vamos a la pestaña de REGLAS
Pulsaremos en el botón AGREGAR y en la ventana que se abre daremos un nombre a esta regla. Pulsamos en AGREGAR.
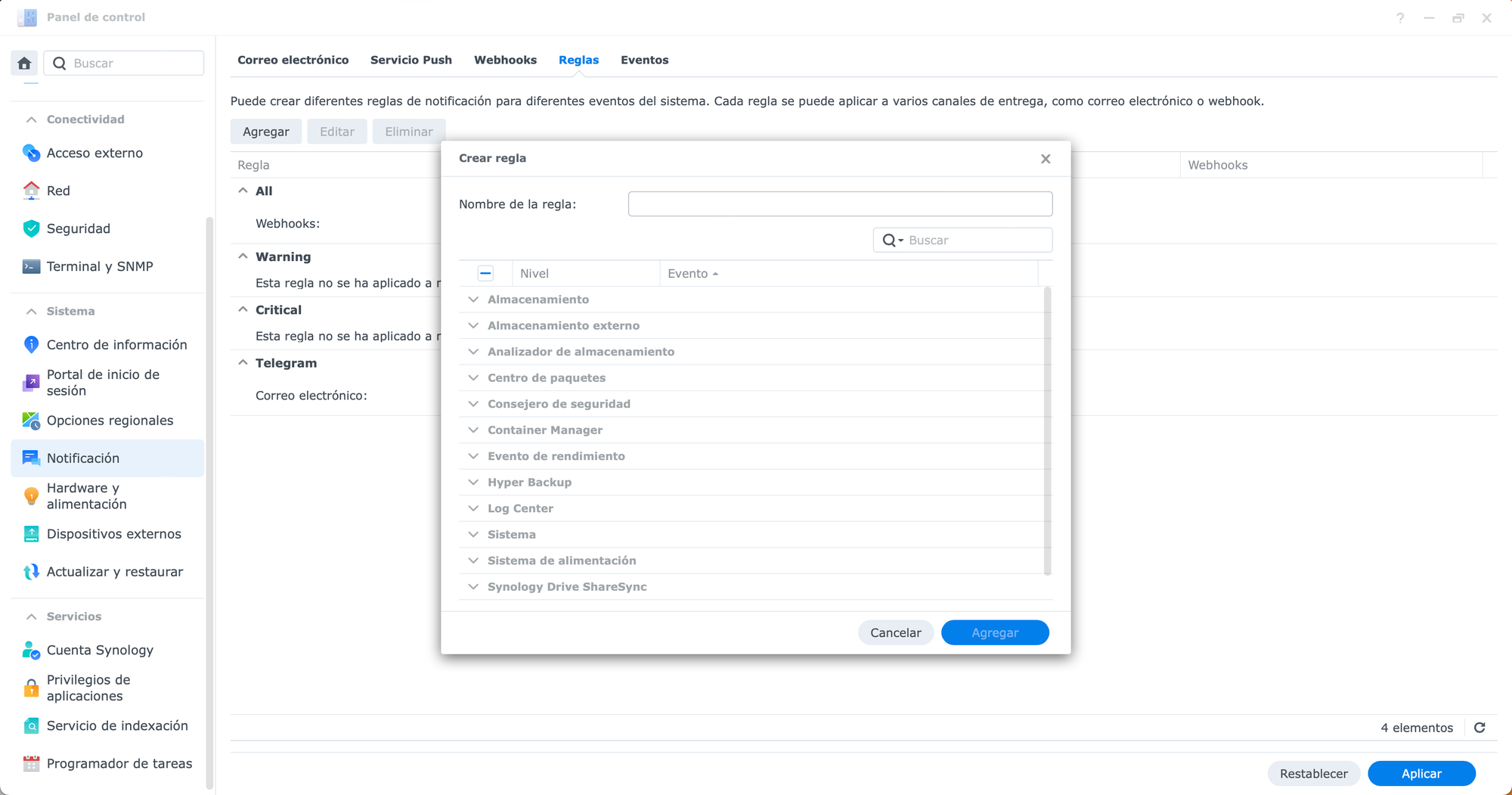
Volvemos a la pestaña de CORREO ELECTRÓNICO y en el apartado de correo electrónico, pulsamos en AGREGAR
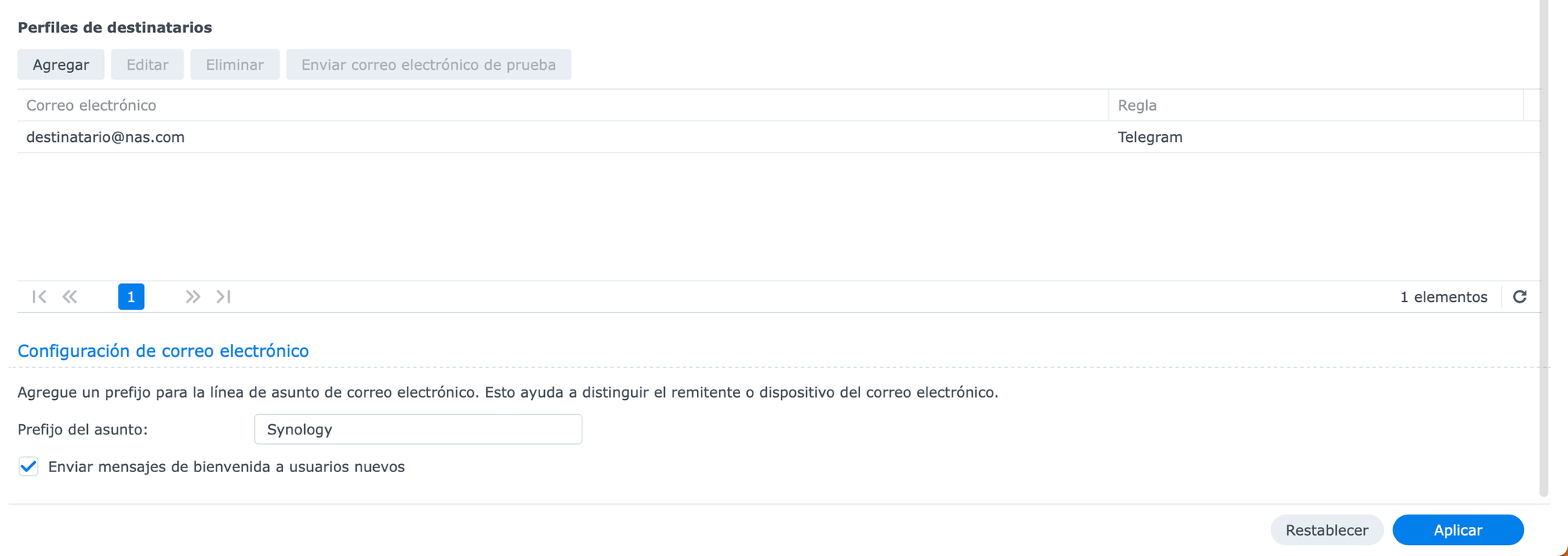
En la ventana que se abre, elegimos en REGLA, la que hemos creado en el paso anterior.
En CORREO ELECTRÓNICO, ponemos uno cualquiera. Pulsamos en AGREGAR.
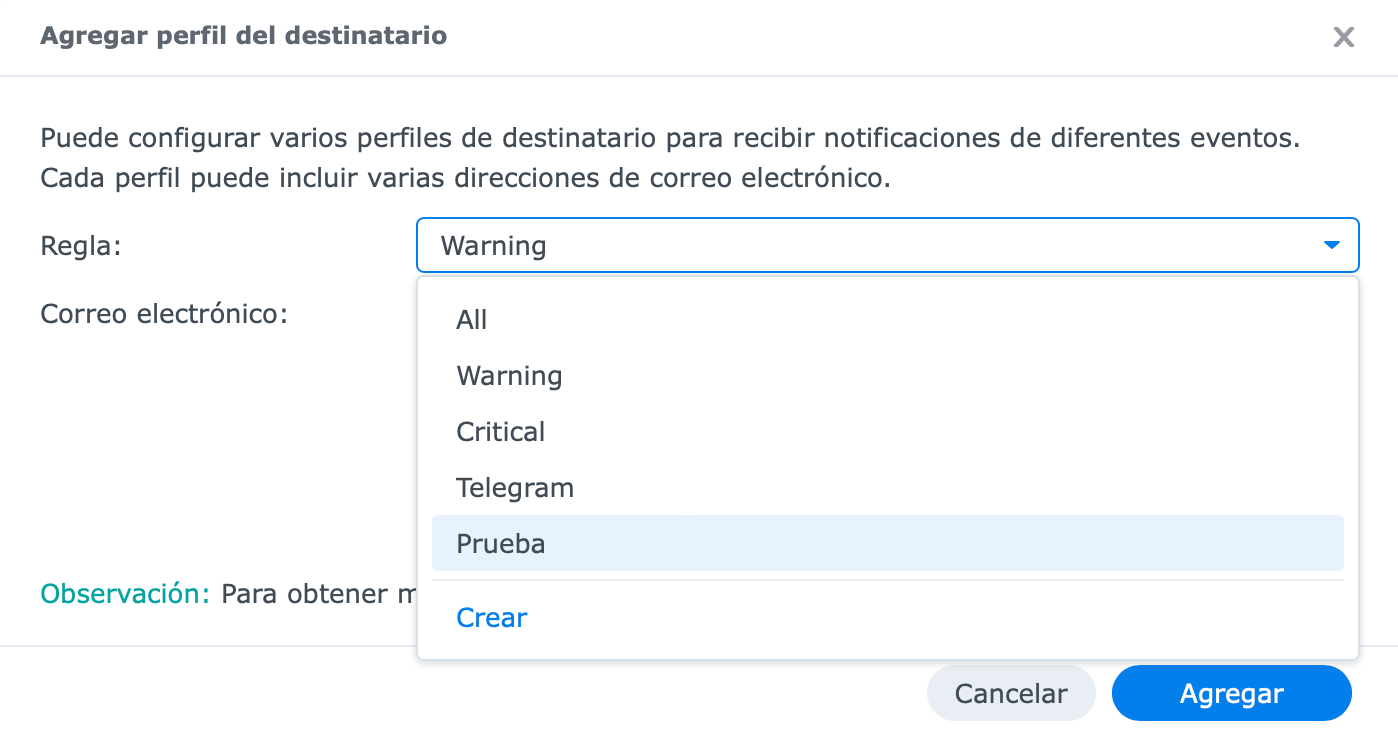
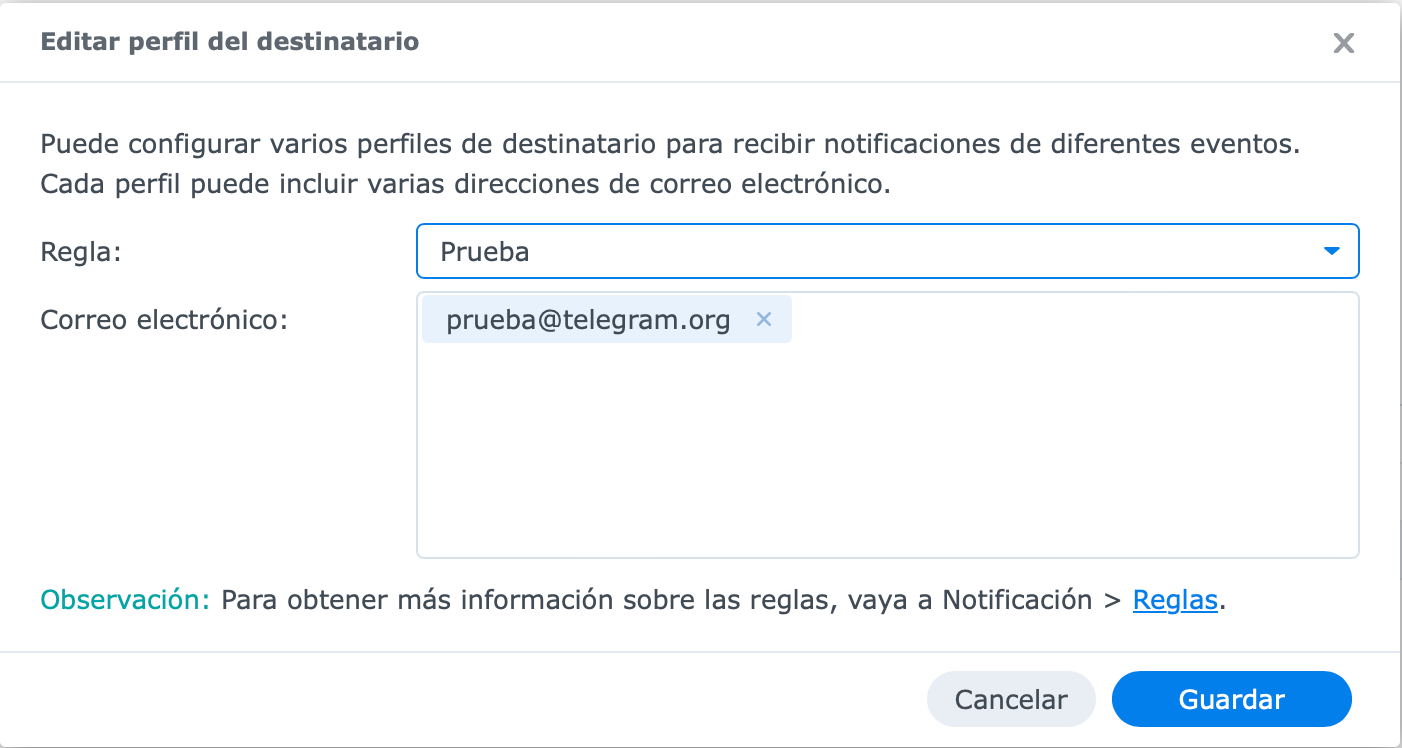
Ahora seleccionamos el perfil creado y damos a ENVIAR CORREO ELECTRÓNICO DE PRUEBA

Nos saltará una notificación informativa que se ha enviado un mail, pero en su lugar lo hemos recibido en nuestro bot y mirad la diferencia de contenido de una notificación a otra.
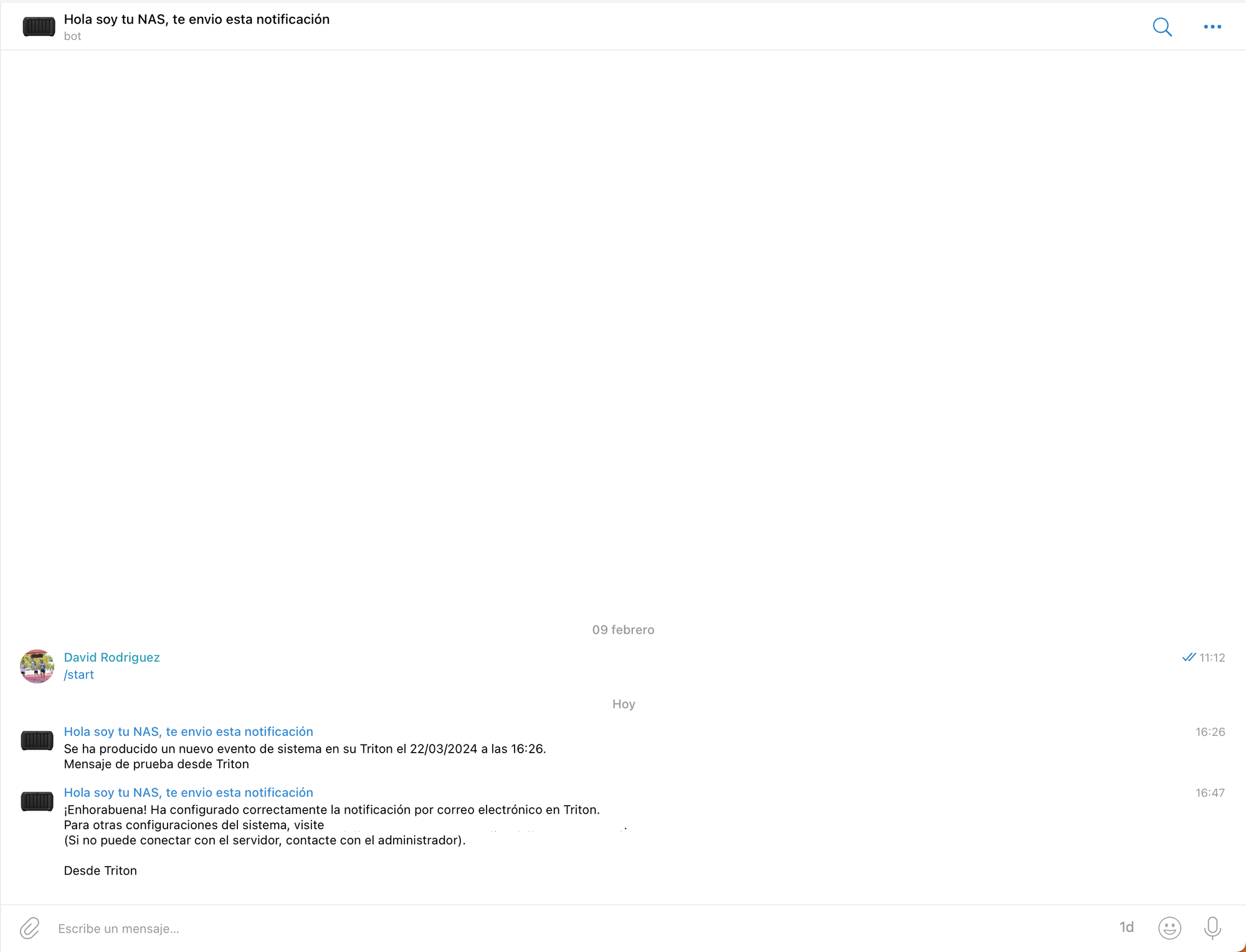
¿Tengo que hacer los dos pasos?
Pues si haces solo el paso del Webhook, no vas a recibir todas las notificaciones de los eventos generados en tu Synology.
Y con esto......
Mi nombre es David Rodríguez, apasionado por un millón de cosas que lleven placas y chips dentro. Puedes encontrarme como @[email protected] en Mastodon y en grupo de Telegram de Synology NAS https://t.me/synologyNAS
Tengo un canal de youtube que complementa al blog https://www.youtube.com/@_Bilito y que me harías un gran favor si te suscribes.




