Joplin y obsidian con nuestro servidor NAS

Vamos a hacer funcionar estas dos aplicaciones de manera rápida y sencilla, teniendo las notas en nuestro servidor NAS y sin que éstas esten en manos de un tercero.
De este modo, la podremos echar a andar de una manera fácil, rápida y sin complicaciones.
Elijo estos dos por famosos y por permitir escritua en Markdown.
Instalación en Synology
En primer lugar tenemos que irnos a Container Manager y una vez dentro pulsaremos en Proyecto
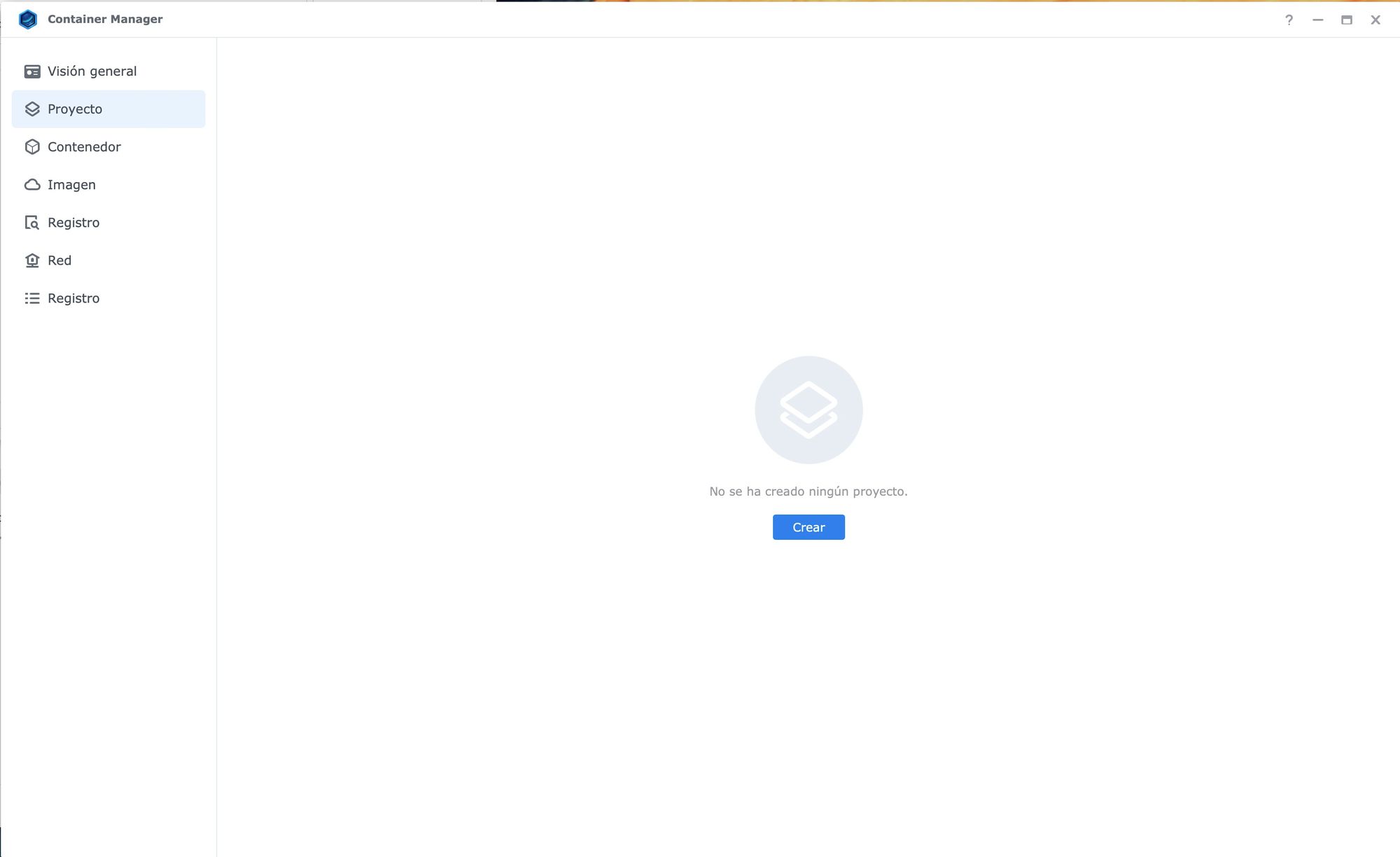
Pulsaremos en el botón crear y en la siguiente ventana iremos rellenando los siguientes datos
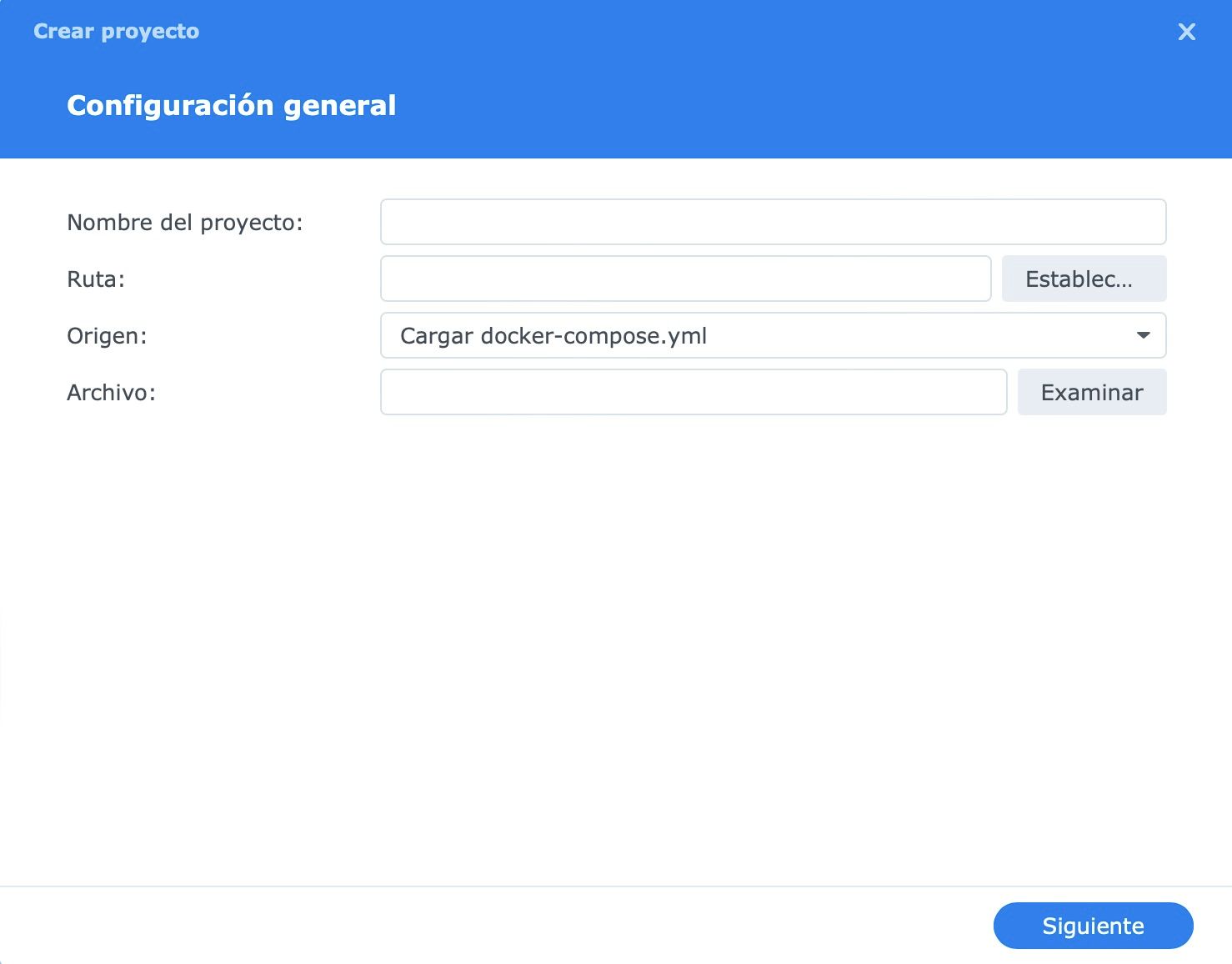
En Nombre del Proyecto el nombre que le queramos dar al contenedor
En Ruta tenemos que poner la carpeta donde se va a proceder a instalar la información del contenedor y nuestras notas, por defecto elegiremos /volume1/docker/webdav-canal
Edita este archivo, cambiandole el puerto de acceso el usuario y la contraseña
En Archivo, pulsaremos en el botón examinar y le pondremos el archivo docker-compose.yml que te he dejado tras haberlo modificado a tu gusto.
Pulsaremos en siguiente y en la siguiente ventana dejaremos todo como está y pulsaremos en siguiente
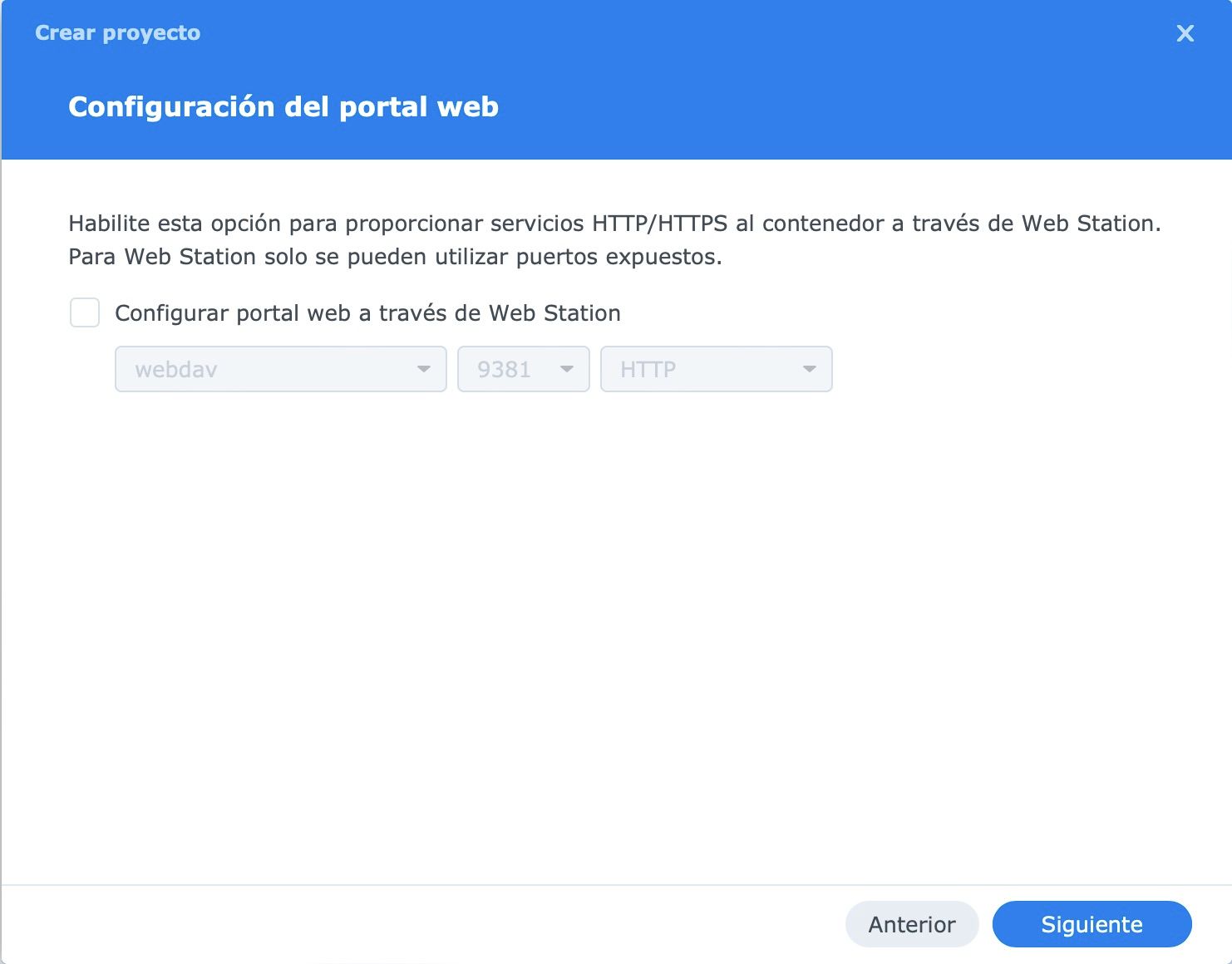
Y en la última ventana de la configuración, sólo tienes que pulsar en Finalizado para que comience la instalación.
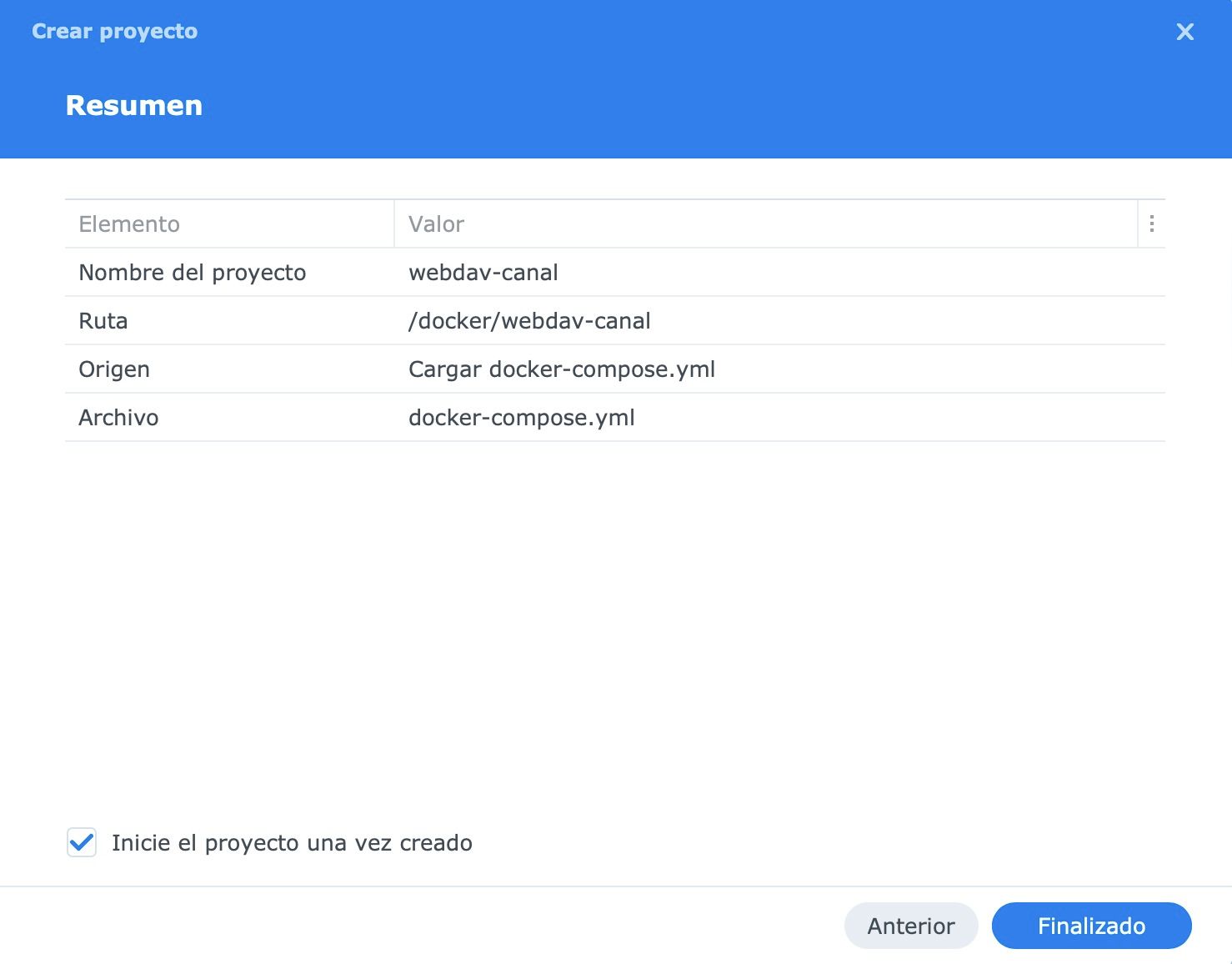
Comprobamos que el contenedor está en marcha con un navegador e introduciendo la dirección IP: puerto elegido, en mi caso http://192.168.0.105:9381 y me saldrá la ventana de LOGIN para que introduzcamos el User y el Password que hemos elegido en el paso de configuración

Instalación en Unraid
Iremos navegando hacia la carpeta que queramos para subir el siguiente archivo
Una vez lo tenemos subido, entramos por terminal a nuestro servidor y navegamos por la terminal hasta la ruta que hemos subido el archivo anterior.
En mi caso, esta ruta es cd /mnt/user/downloads
Confirmo mediante un ls que está el archivo y lo pongo en marcha con docker-compose up
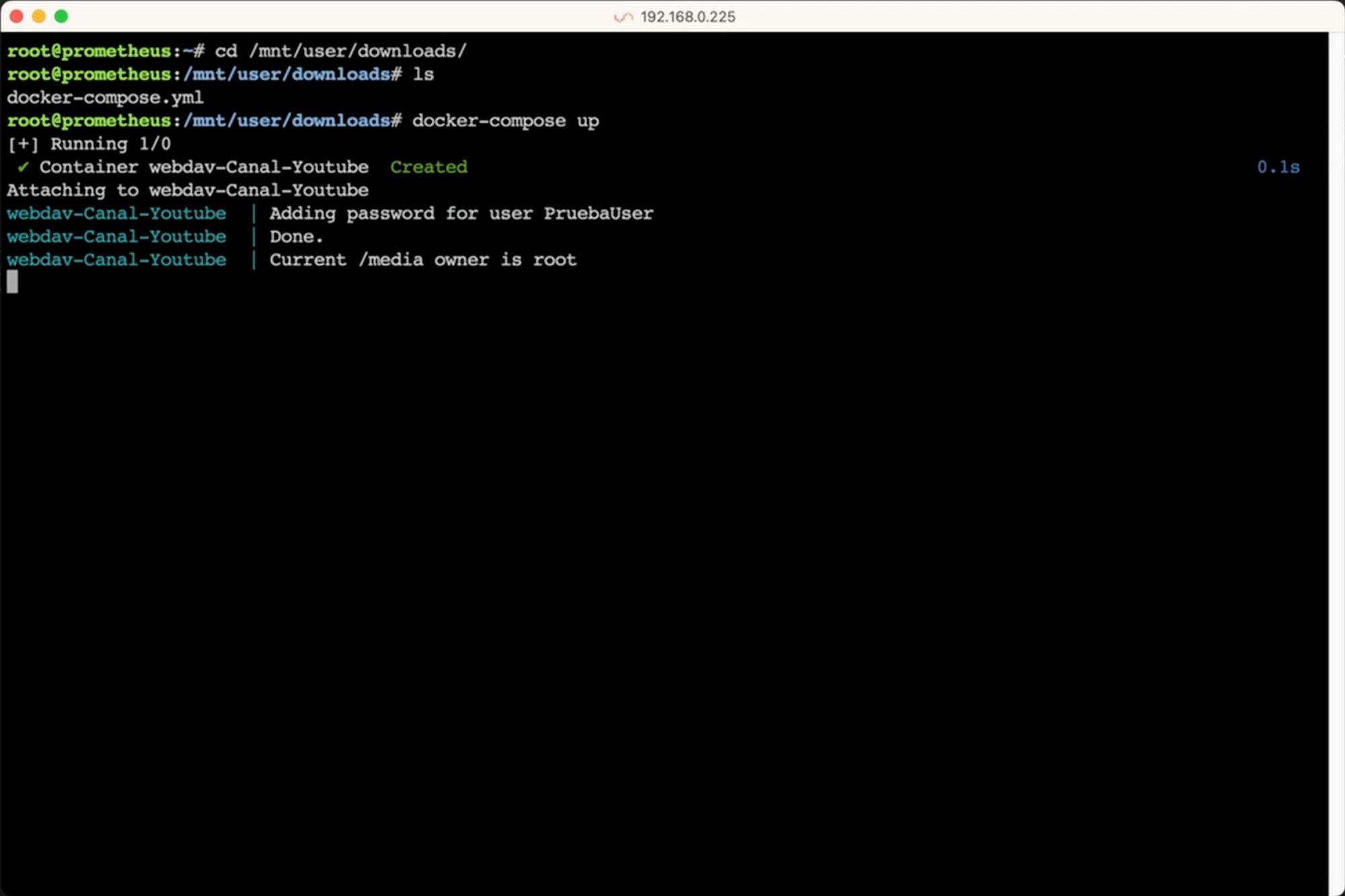
Al igual que hicimos con Synology, si queremos comprobar que está en marcha con un navegador e introduciendo la dirección IP: puerto elegido, en mi caso http://192.168.0.225:9381 y me saldrá la ventana de LOGIN para que introduzcamos el User y el Password que hemos elegido en el paso de configuración

Configuración en Joplin
Me voy a su página web https://joplinapp.org/download/ y ahí descargo la versión correspondiente al sistema operativo (windows, Mac o Linux) o dispositivo móvil (Android o iOS) que utilice.
Una vez instalado, en el menú de configuración entraremos en el apartado de SINCRONZACIÓN, buscaremos la opción de OBJETIVO DE SINCRONIZACIÓN y seleccionaremos WEBDAV, en URL DE WEBDAV, pondremos la de nuestro contenedor webdav. Si no sabes como crear un proxy inverso con tu NAS, puedes ver el siguiente post. En USUARIO DE WEBDAV hay que colocar el que elegimos en la configuración del contenedor y en CONTRASEÑA DE WEBDAV pues la contraseña que elegimos en la configuración del contenedor.
Pulsamo sobre el botón de COMPROBAR CONFIGURACIÓN DE LA SINCRONIZACIÓN y nos debe dar como correcta
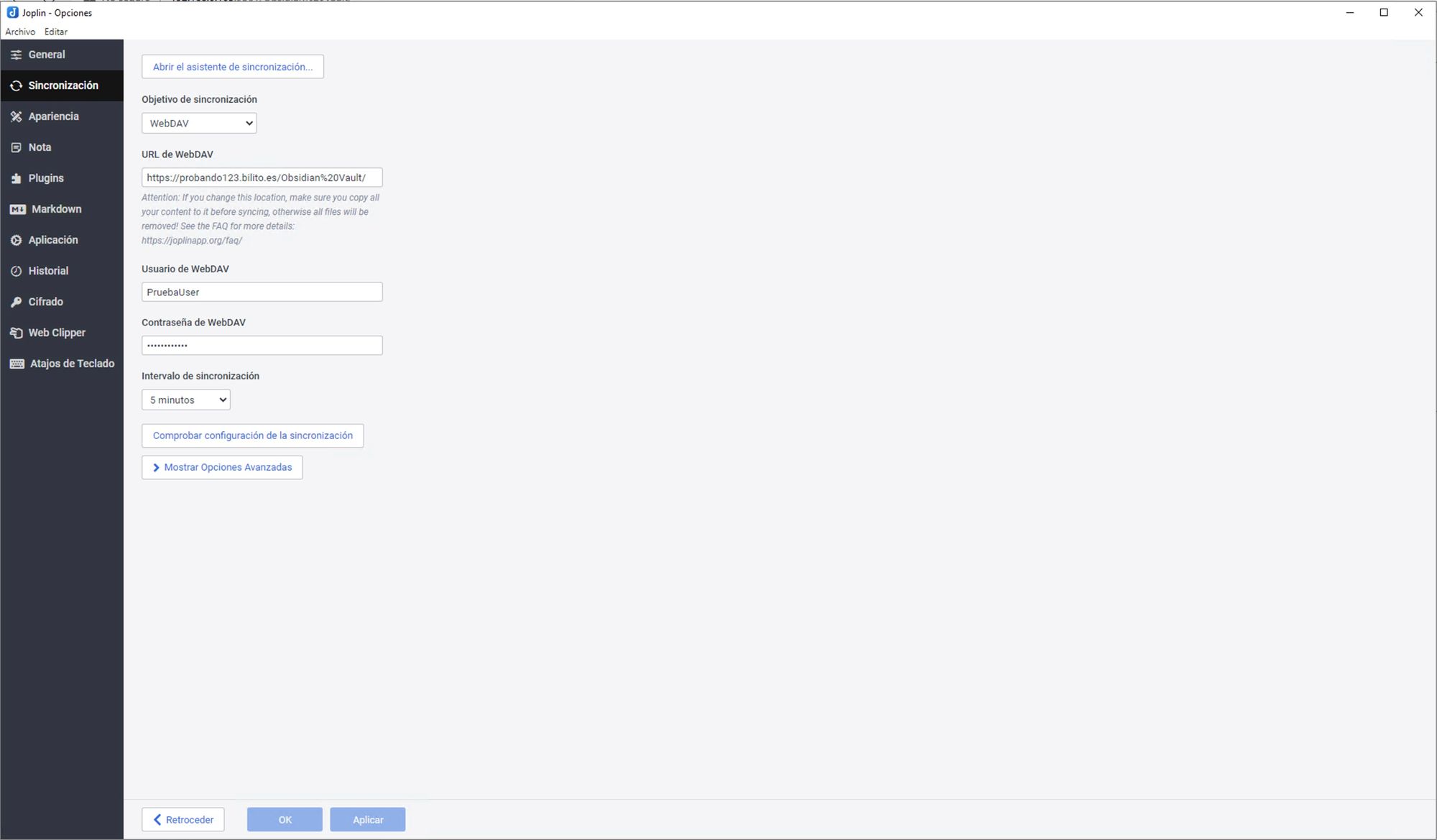
Y ya está todo listo para usar, las notas que guardemos las tendremos en la carpeta que teníamos configurada en el paso de la instalación del contenedor Webdav.
Configuración en Obsidian
Me voy a su página web https://obsidian.md/download y ahí descargo la versión correspondiente al sistema operativo (windows, Mac o Linux) o dispositivo móvil (Android o iOS) que utilice.
Una vez instalado, vamos al botón de CONFIGURACIÓN y aquí hay algún paso adicional.
Pulsaremos en el apartado PLUGINS EXTERNOS y pulsaremos sobre el botón TURN ON COMMUNITY PLUGINS.
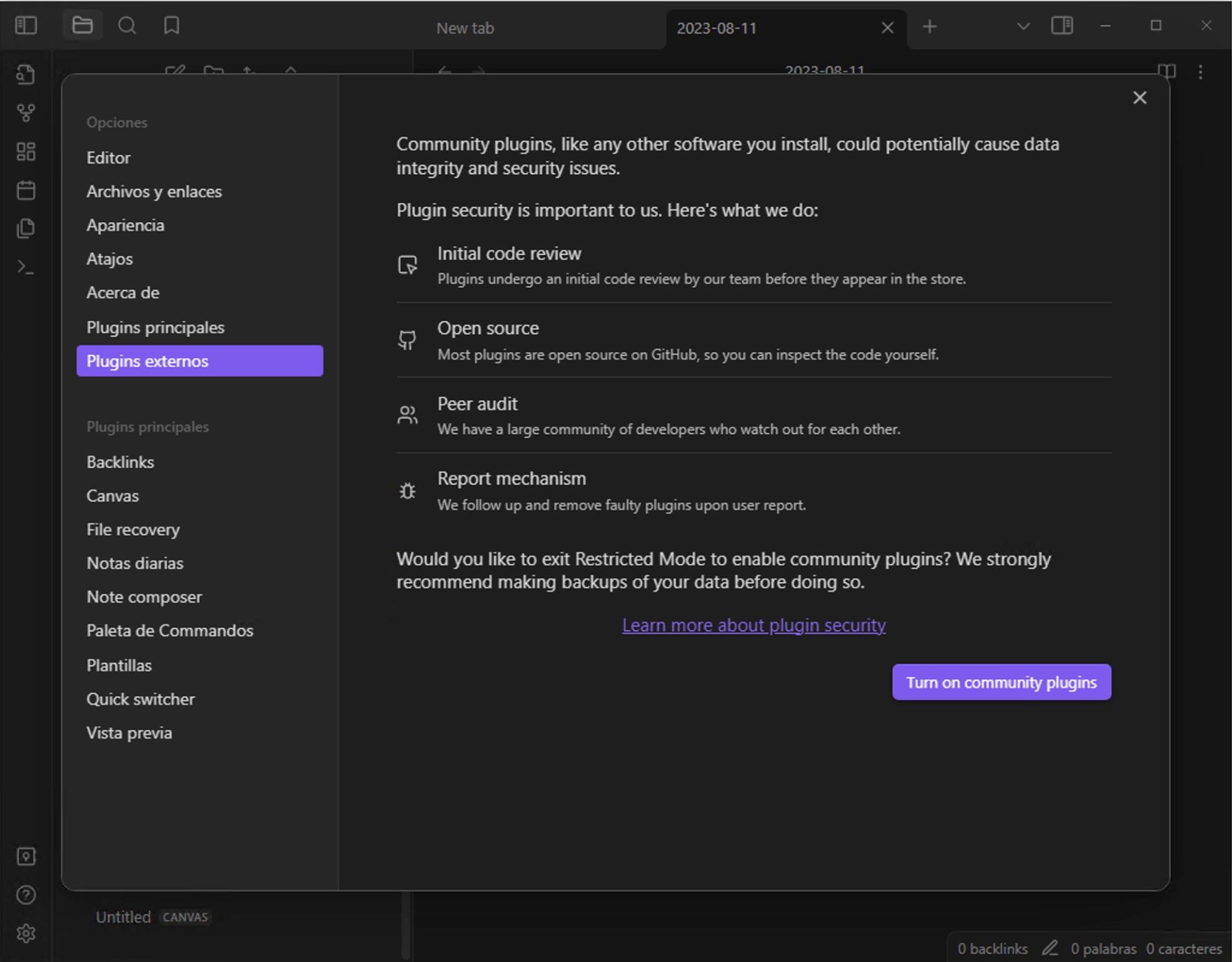
Una vez encendido, vamos al apartado PLUGINS CREADOS POR LA COMUNIDAD y pulsamos en el botón de buscar.

Escribimos WEBDAV y nos saldrá uno llamado REMOTELY SAVE.
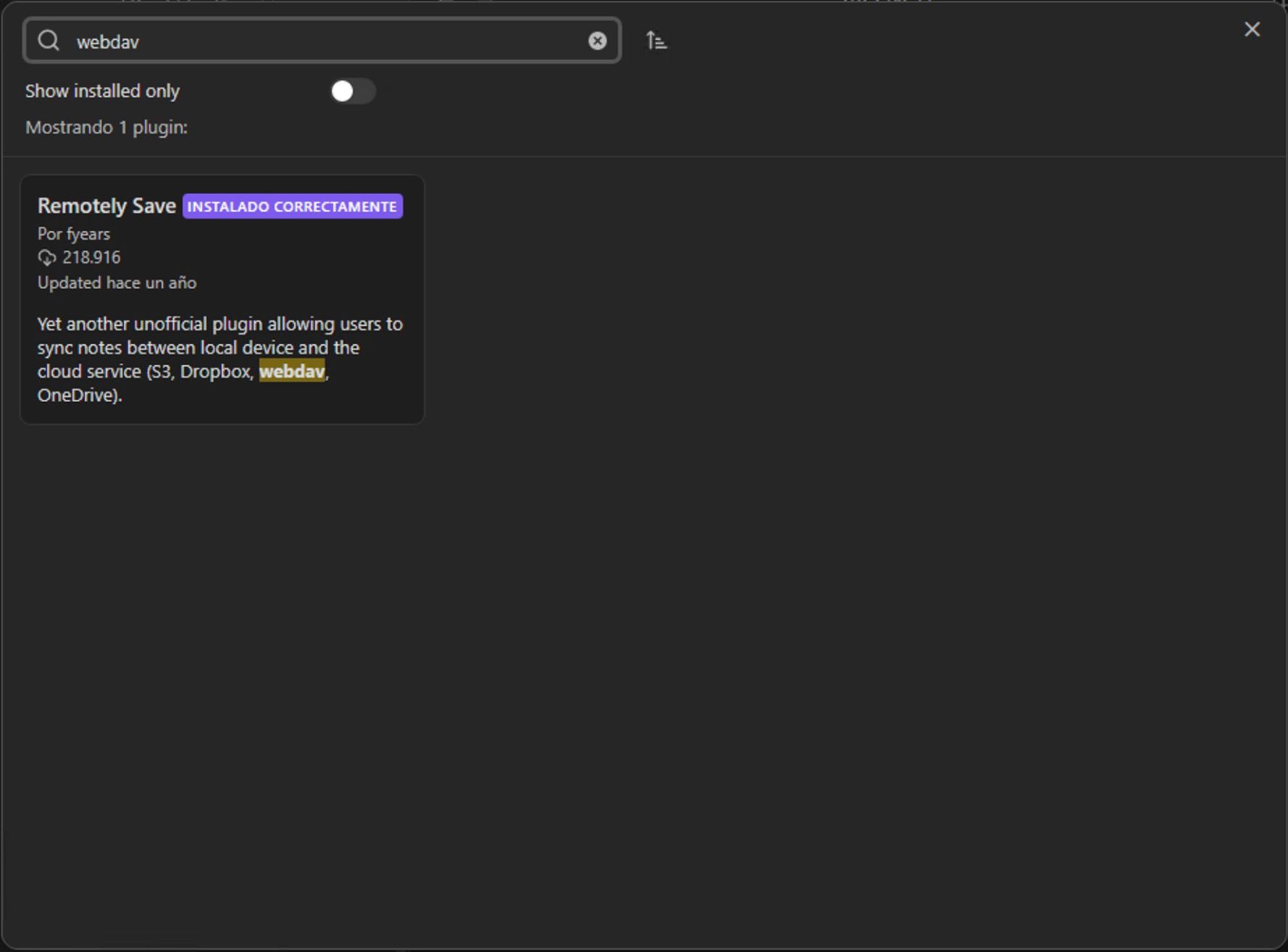
Pulsamos y procedemos a INSTALAR y después a ACTIVAR y por último pulsar en botón de AGREE
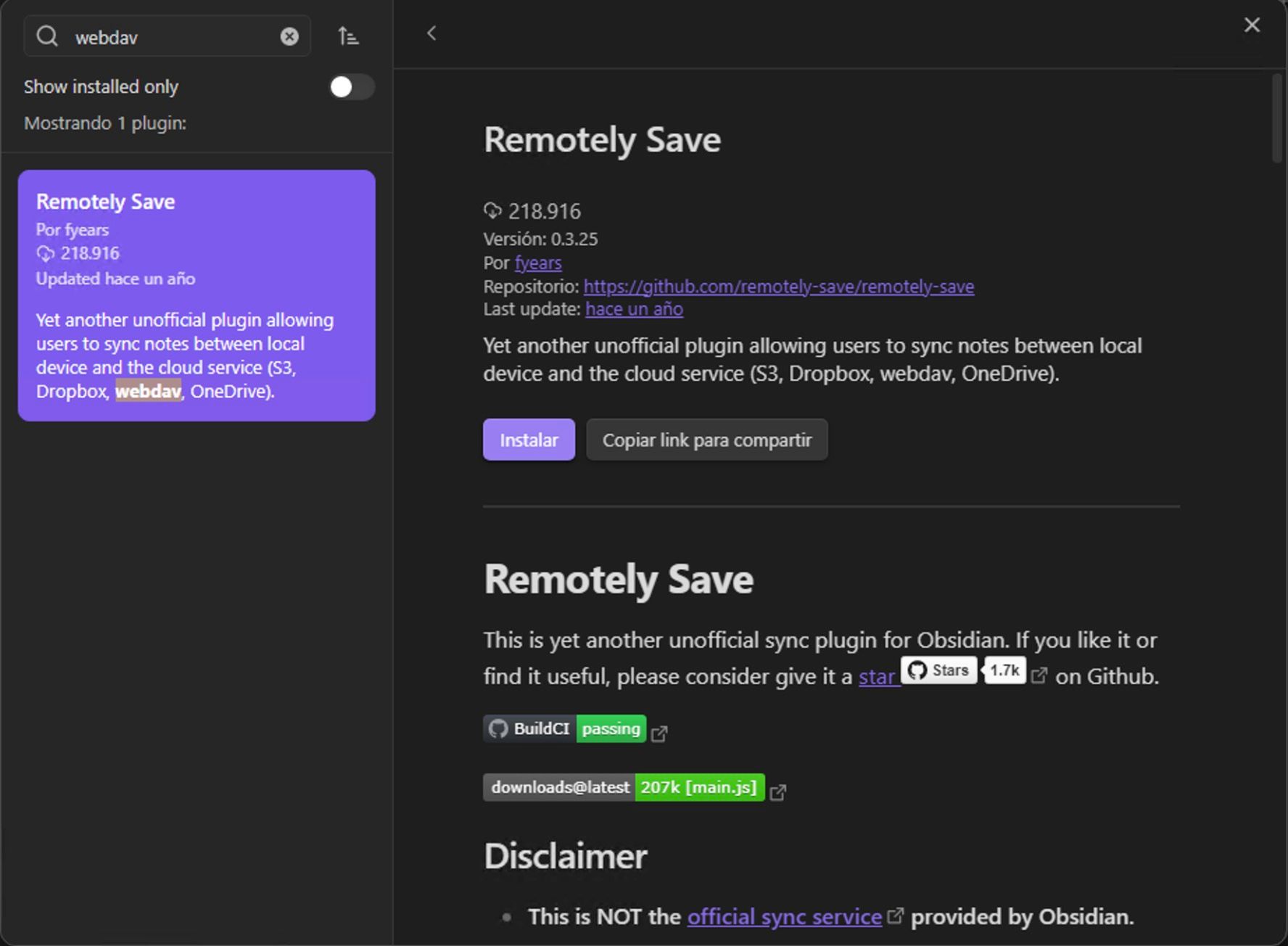
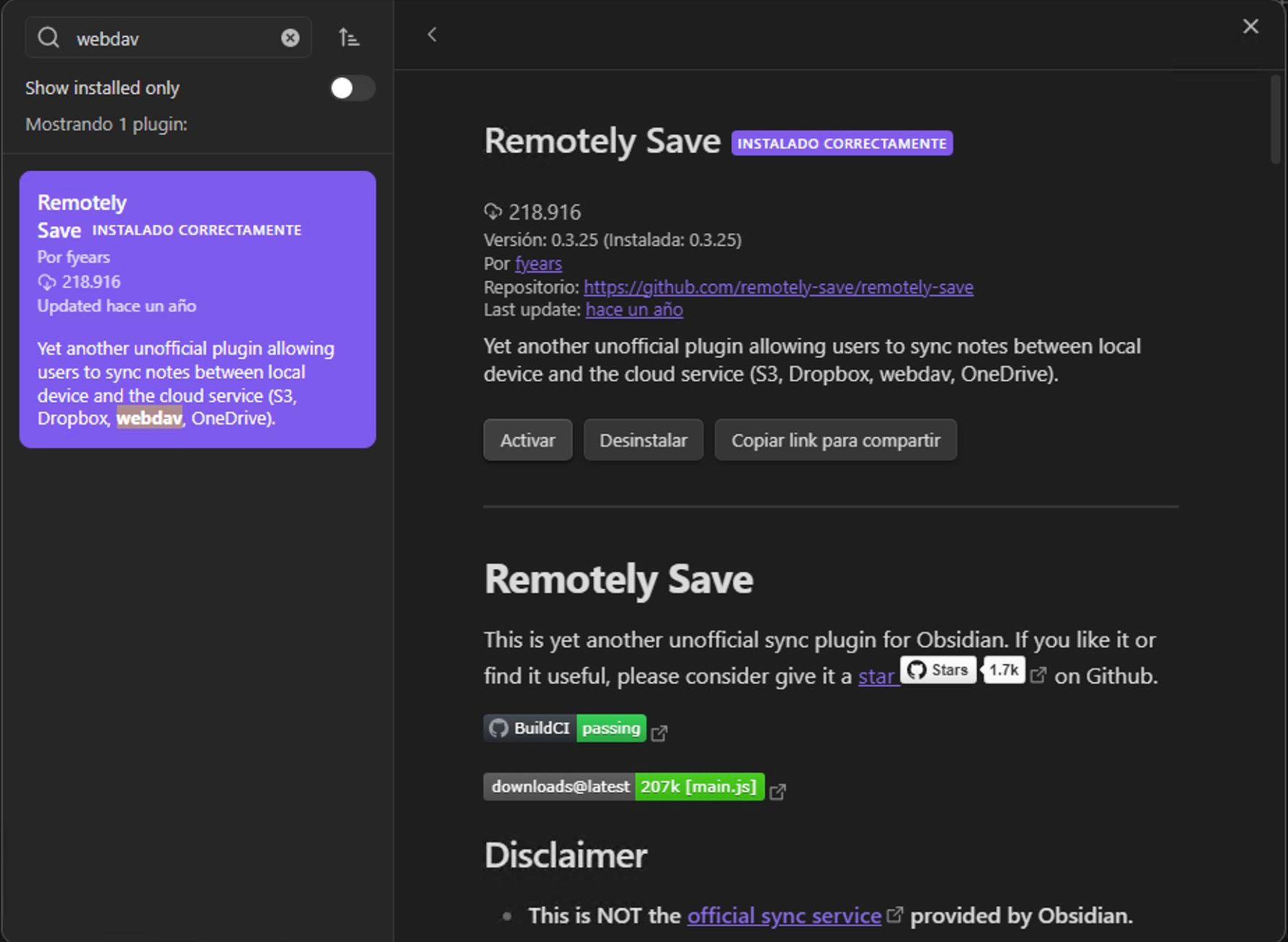
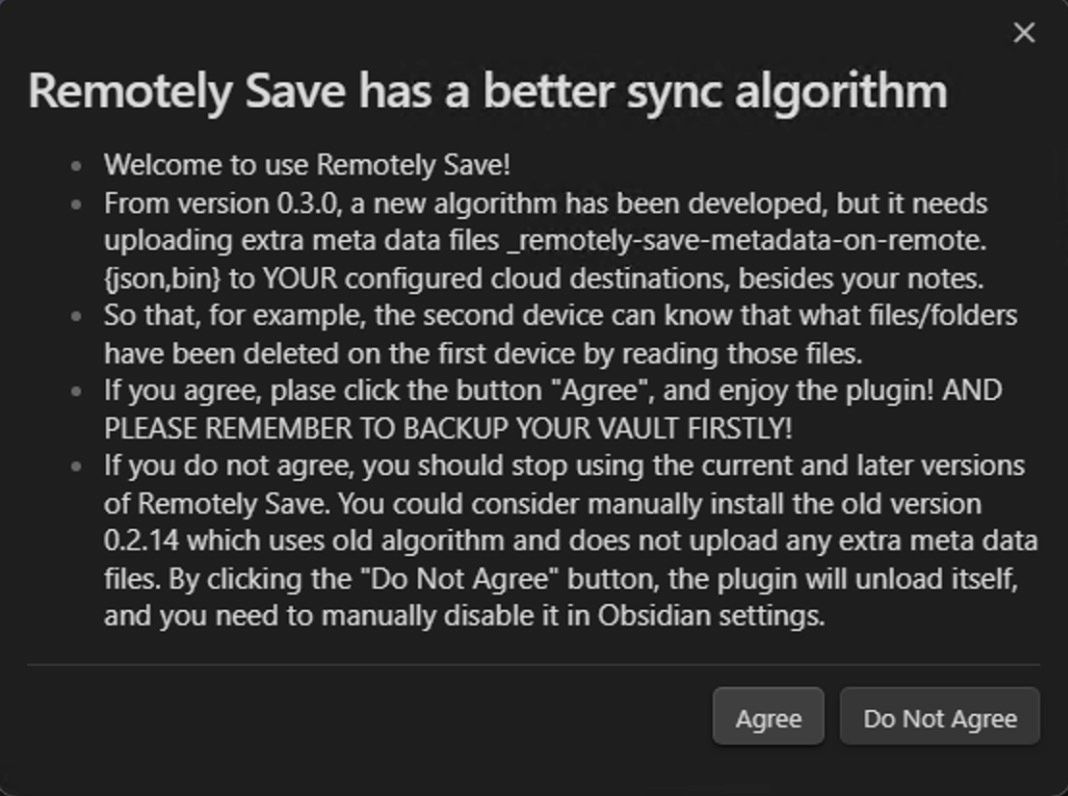
Cerramos la ventana y nos iremos al botón de engranaje que nos sale junto al plugin
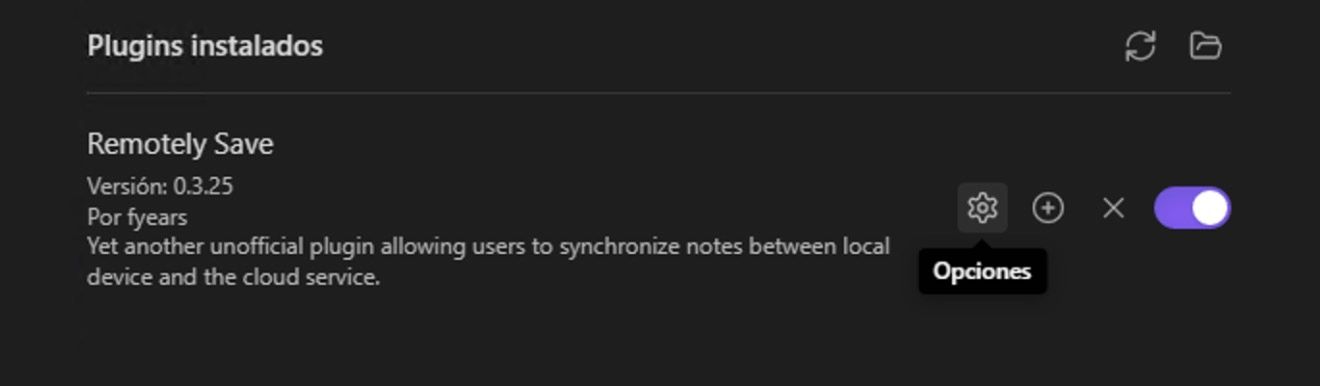
Pulsamos sobre él y se nos abre una ventana de configuración donde tenemos que hacer los siguientes cambios.
En CHOOSE A REMOTE SERVICE, desplegamos el menú y elegimos WEBDAV
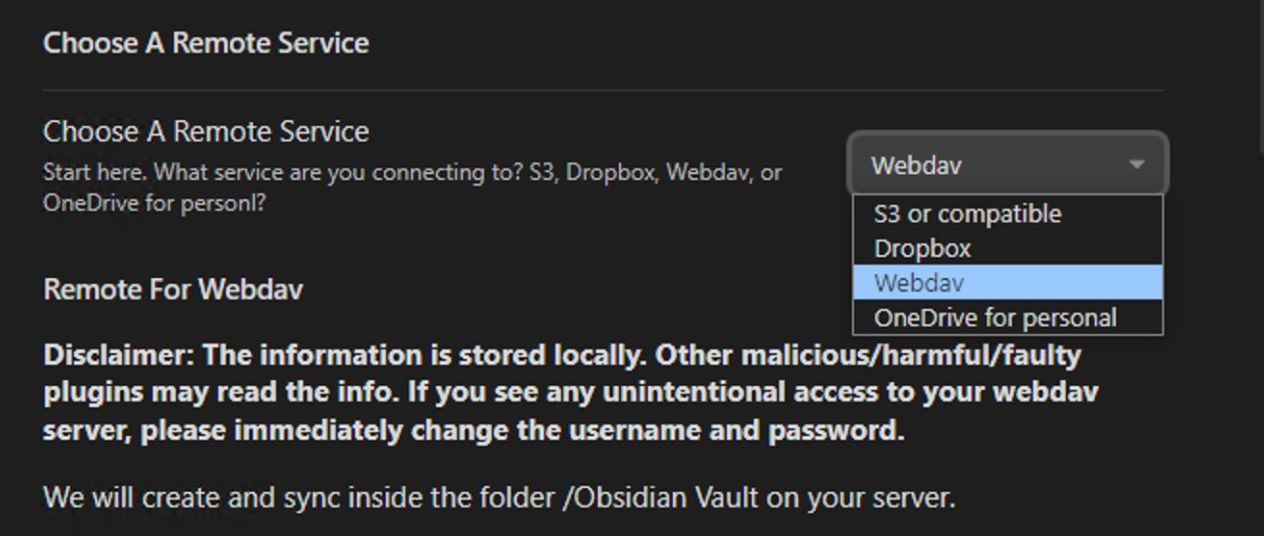
En SERVER ADDRESS pondremos la de nuestro contenedor webdav. Si no sabes como crear un proxy inverso con tu NAS, puedes ver el siguiente post. En USERNAME hay que colocar el que elegimos en la configuración del contenedor y en PASSWORD pues la contraseña que elegimos en la configuración del contenedor.
Pulsamo sobre el botón de CHECK CONNECTIVITY y nos debe dar como correcta
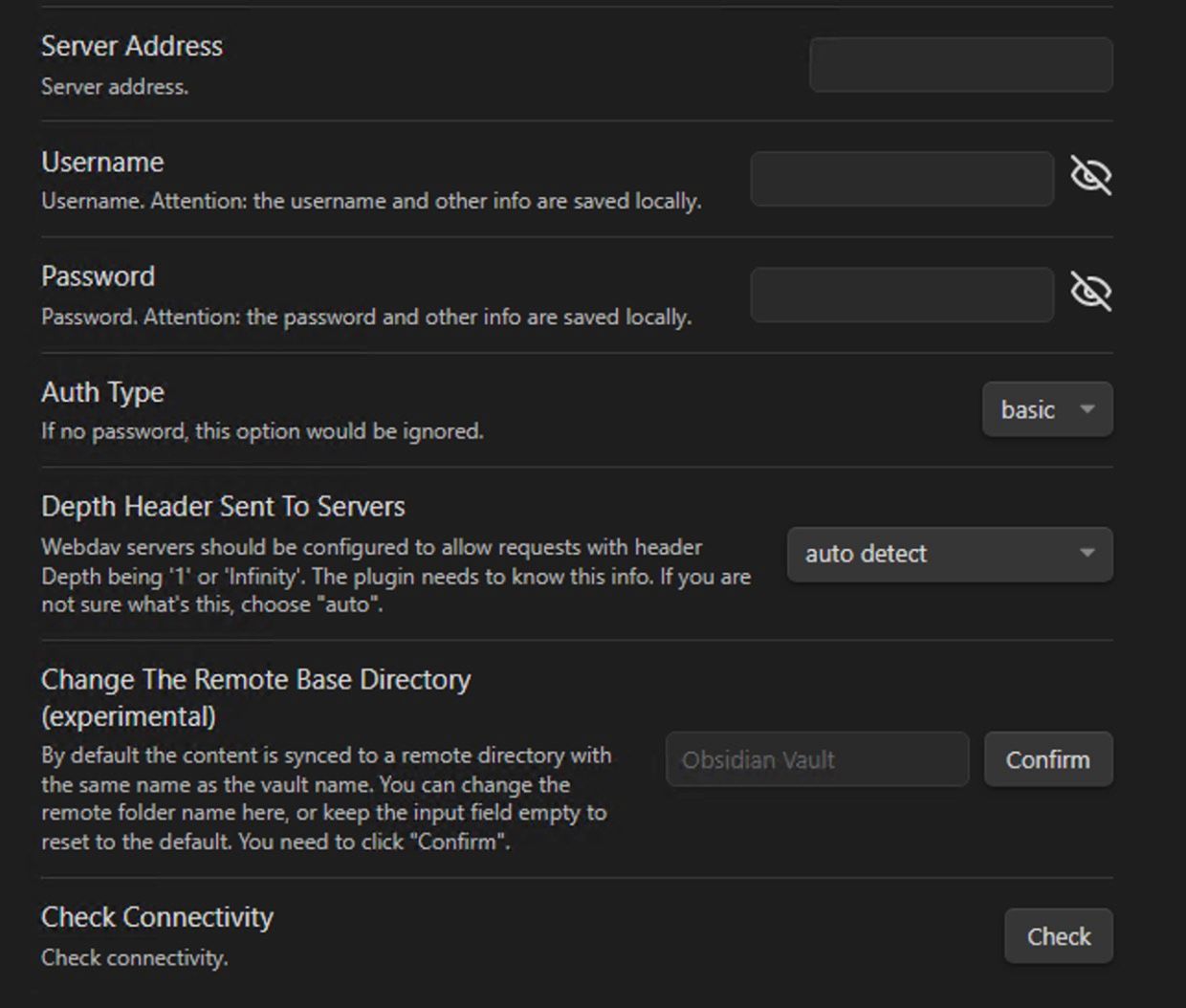
Gracias al usuario @[email protected] he conseguido que se sincronice también entre todas las plataformas, ya que en el vídeo no lo pude demostrar.
He empezado por crear la bóveda en el iPad, le he dado como nombre iPad-Vault. Tras este paso he configurado el servidor webdav en el iPad como está en el tutorial.
Luego me he ido al mac, y es el único dispositivo que me permite avanzar sin crear una bóveda nueva. He instalado el plugin y lo he configurado, pero (aqui es dónde viene el paso de la sincronización) en este campo, lo he configurado así
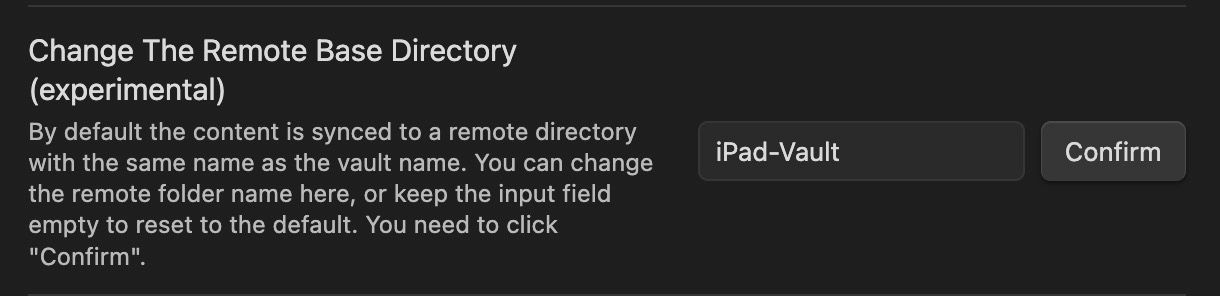
Y he pulsado en Confirm. Al pulsar sobre el botón de sincronización me he encontrado con la nota que he puesto en el iPad y he escrito otra en el mac que he sincronizado en el iPad. Me queda así
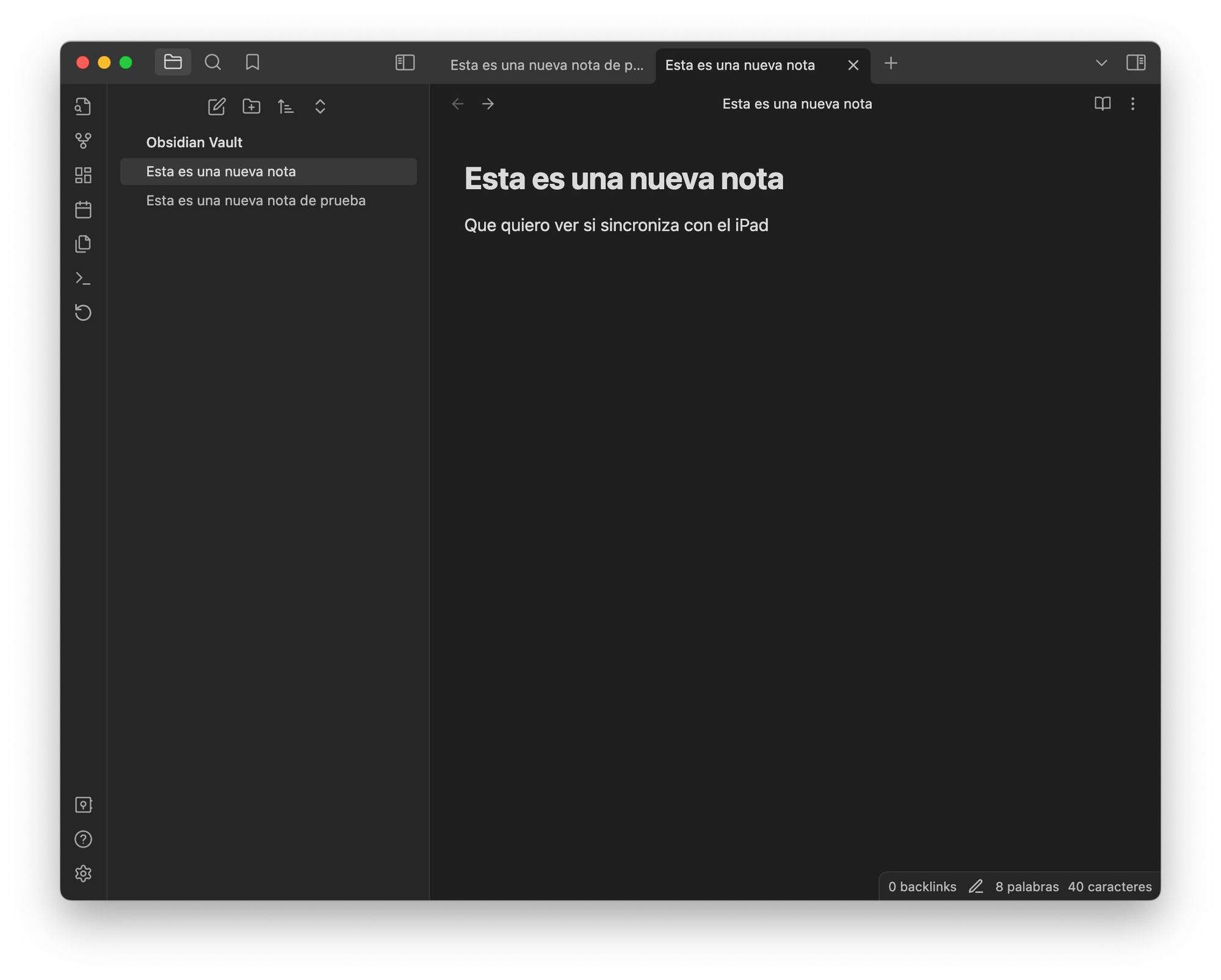
En Android, he creado los pasos para una bóveda nueva y he instalado y configurado el plugin al igual que en el mac. Al sincronizar tengo esto
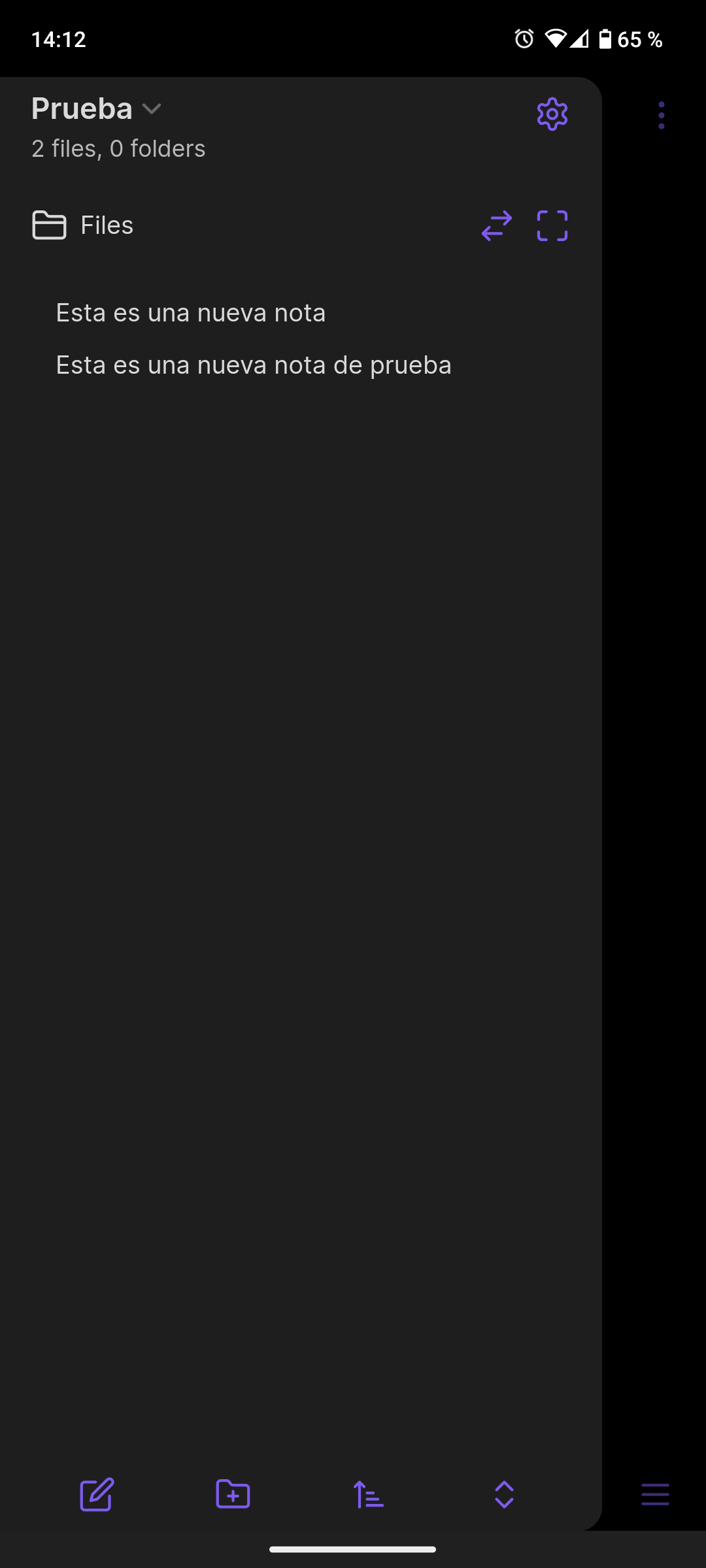
Así ya funciona todo perfectamente. Gracias a Diego Herreruela por el aviso
Y ya está todo listo para usar, las notas que guardemos las tendremos en la carpeta que teníamos configurada en el paso de la instalación del contenedor Webdav, pero dentro de la carpeta /Obssidian Vault ya que esta aplicación por defecto las guarda aquí.
Mi nombre es David Rodríguez, apasionado por un millón de cosas que lleven placas y chips dentro. Puedes encontrarme como @_Bilito en twitter y en grupo de Telegram de Synology NAS https://t.me/synologyNAS Tengo un canal de youtube que complementa al blog https://www.youtube.com/@_Bilito y que me harías un gran favor si te subscribes. También colaboro en podcast como Bateria 2x100 https://pod.link/1115144939 y además hemos comenzado otra aventura en otro podcast Detras del Mostrador https://pod.link/1657695301




