Instalar Proxmox VE para "trastear" con máquinas virtuales

Pues resulta que tenía un mini pc que tenía por casa en el que "sólo" estaba usándolo para tener windows 11 que me hacía falta para la instalación de varios programas de un curso que estaba haciendo de Inteligencia Artificial y Big Data y para otro de Power BI, que es exclusivo de Windows.
¿Que mini pc estaba usando?
Pues el mini pc que tenía por casa era un MINIS FORUM U820.

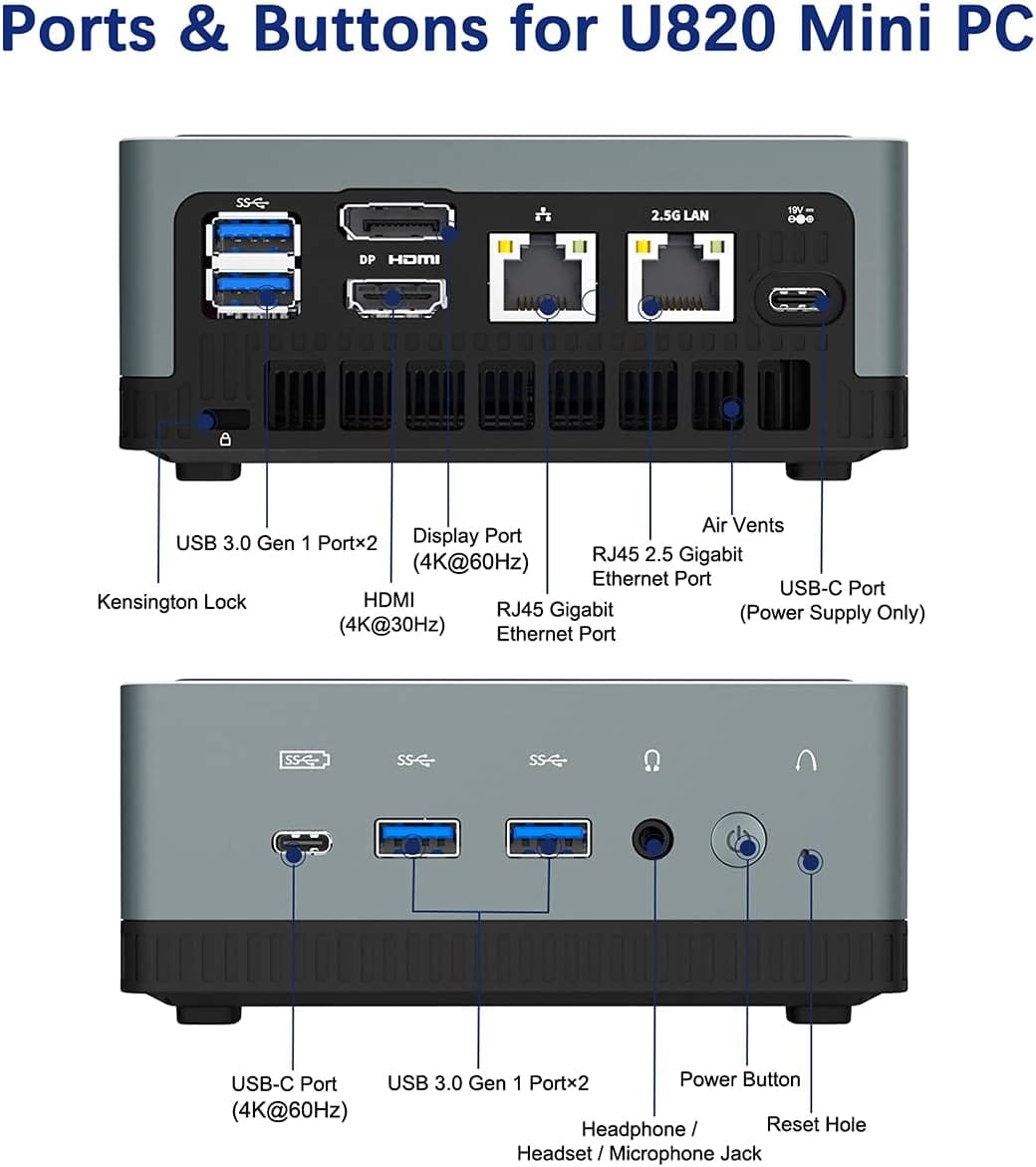

Este mini pc, presenta las siguientes características:
- Intel Core i5-8279U
- 16 GB Ram
- Disco duro NVME de 512 GB
- Red de 2,5G
Lo elegí porque, además, permite ampliación interna con dos discos SATA de 2,5" y durante un tiempo lo tuve montado con un Xpenology.

Y porque me salió a un precio increíble, siendo más potente que los N100 que llevan muchos de estos mini pc's.
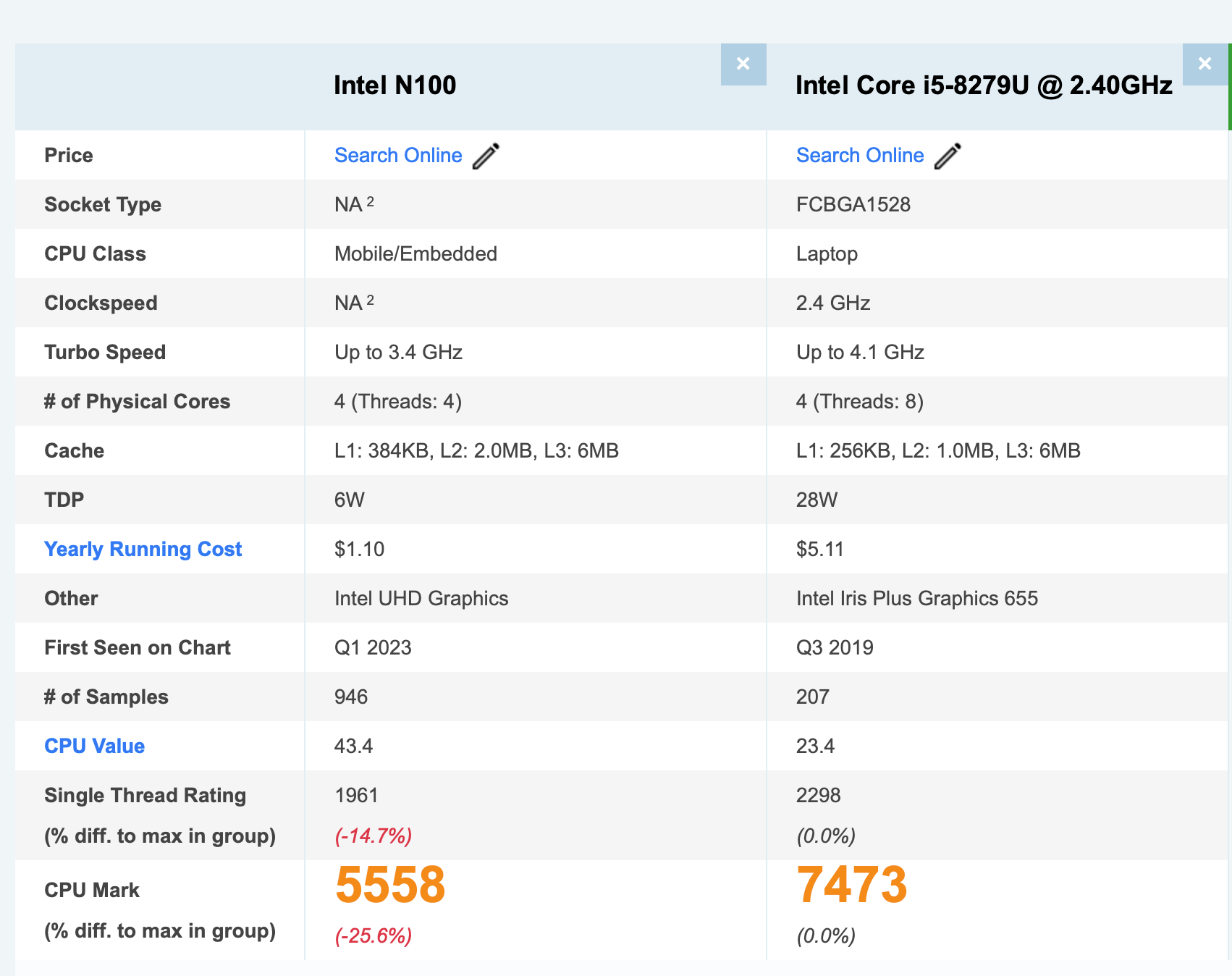
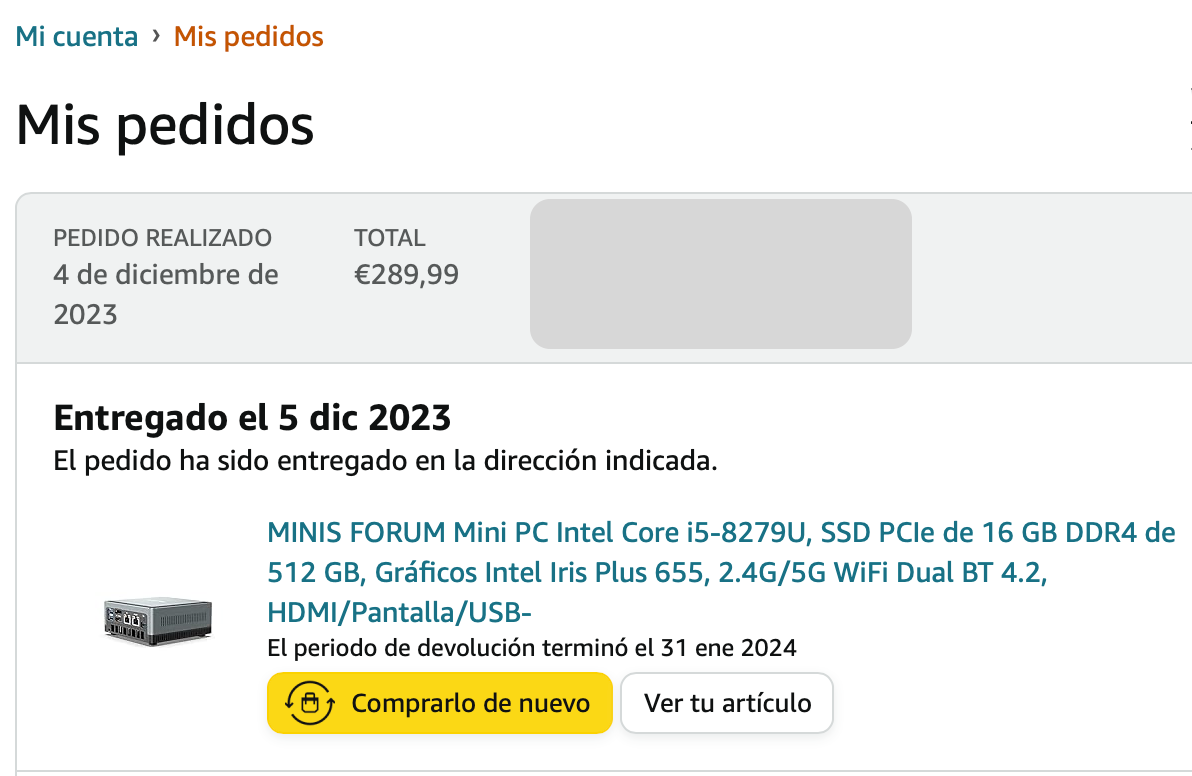
¿ Cuál es el objetivo de montar Proxmox?
El más evidente era el cacharreo. También quería montar un Home Assistant para jugar un poco, ahora que me he pasado a PVCP en el contrato de la luz, y darle más utilidad a un cacharro que estaba infrautilizado.
Pasos a seguir
PASO 1 Bajar la iso de Proxmox VE
Para ello, nos vamos a su web y pulsamos sobre el botón DOWNLOAD
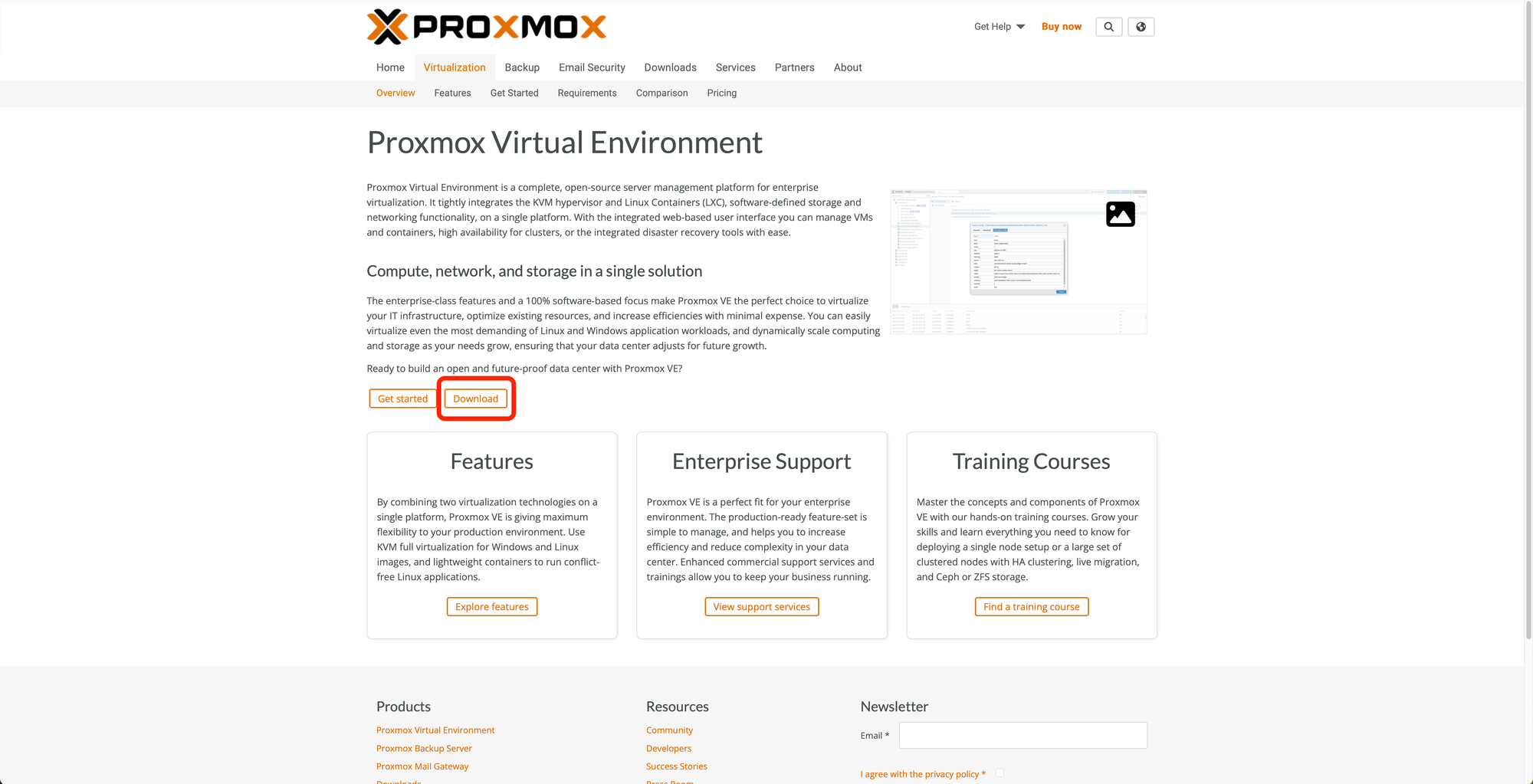
En la siguiente página, elegimos la version que está señalada y pulsamos sobre DOWNLOAD o sobre TORRENT según mejor sea para vosotros.
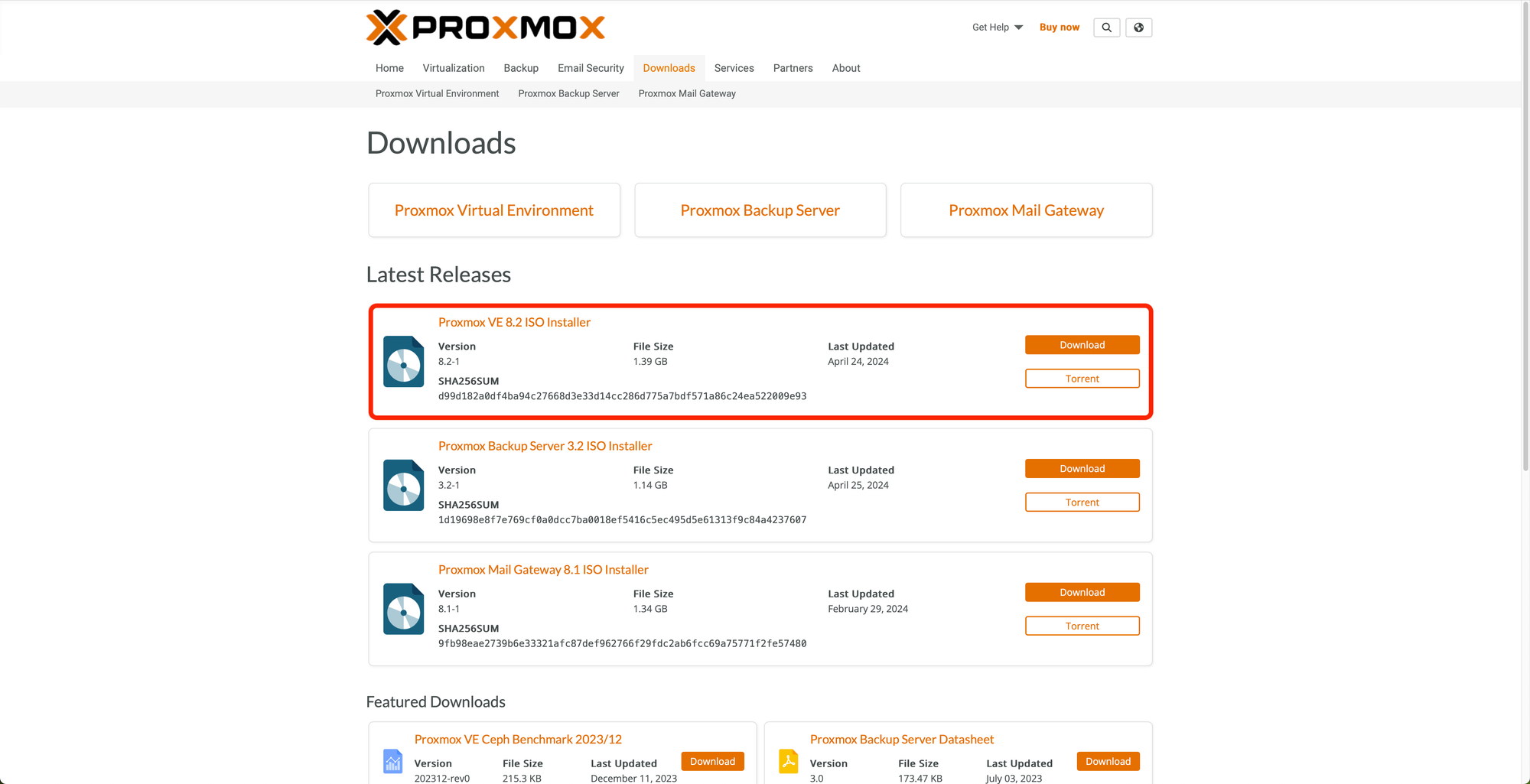
Esto descargará un archivo .iso que tenemos que quemar en un USB con el programa que más os guste (balena etcher suele funcionar muy bien) y luego debemos de configurar el mini pc (en mi caso) para que arrancase desde este USB.
PASO 2 Arrancar con la instalación
Una vez arrancado, nos vamos a encontrar con varias páginas de configuración.
Empezamos con esta primera, dónde tenemos que elegir si queremos la versión de escritorio, que es la que os recomiendo, o la versión por terminal. Elegimos y pulsamos ENTER
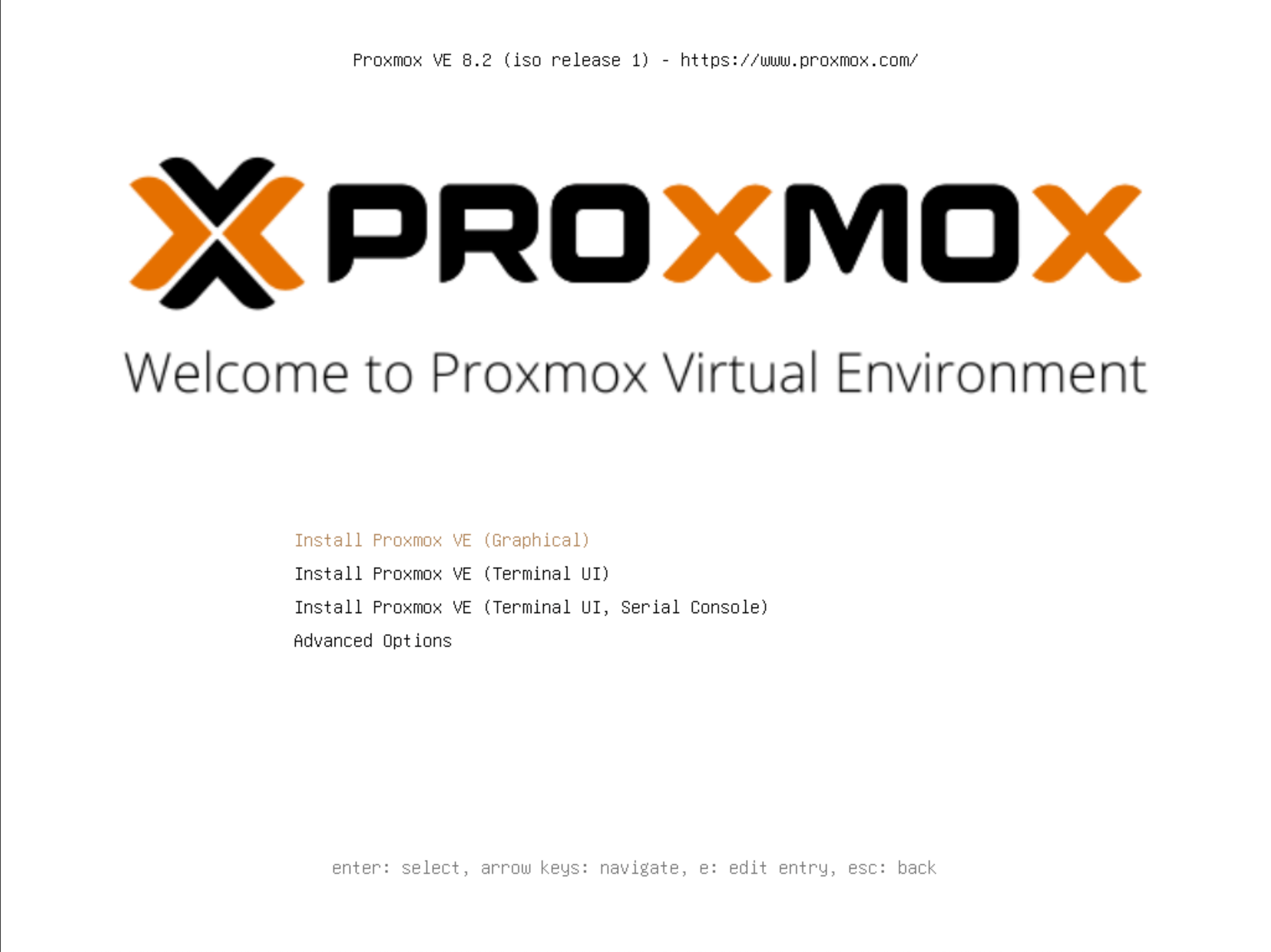
Pasaremos a una pantalla de inicio de un Linux y al final os debe salir una dirección IP asignada por DHCP. Debéis de anotarla porque yo he intentado cambiarla en mi router para obtener otra IP distinta y me ha dado algún dolor de cabeza que otro.
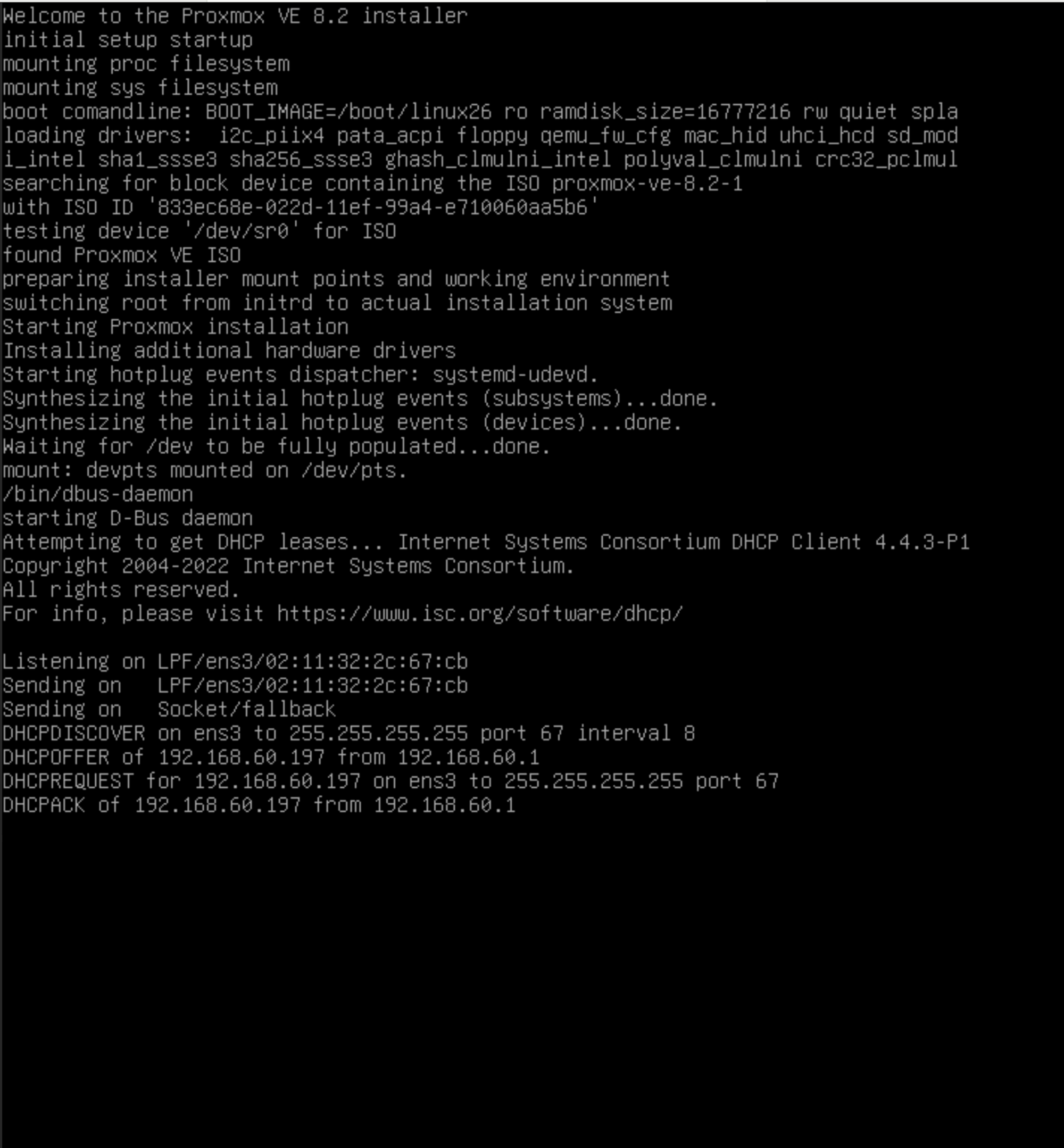
Luego pasamos a los Términos de Licencia (EULA) que debemos aceptar si queremos seguir avanzando.
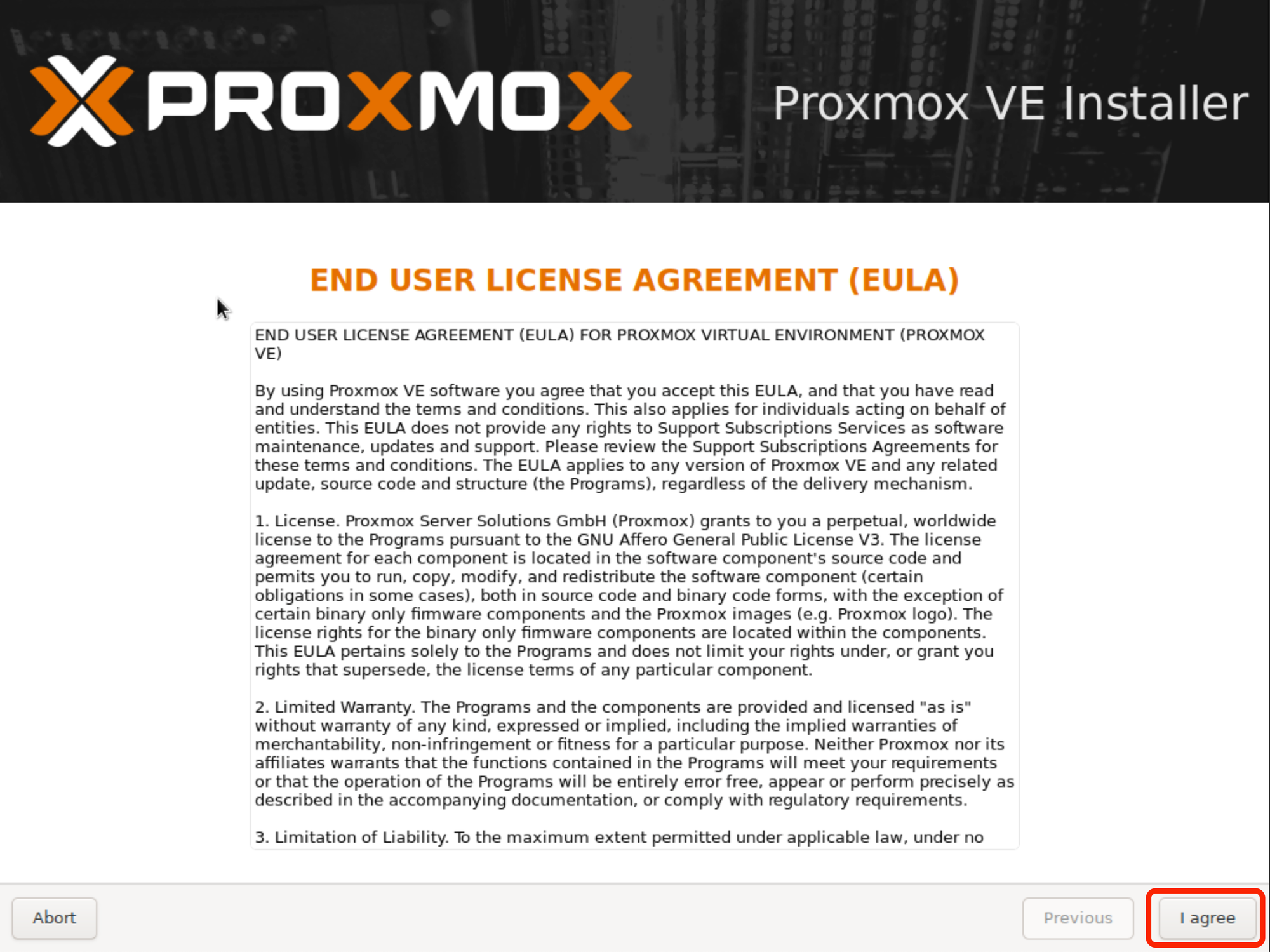
En la siguiente ventana vamos a elegir el disco de instalación dónde se va a instalar nuestro sistema. Solo tendréis que elegir si tenéis más de una opción. En mi caso, como es una máquina virtual a la que le he dado 100 GB de espacio, pues me sale así. Pulsaremos en siguiente
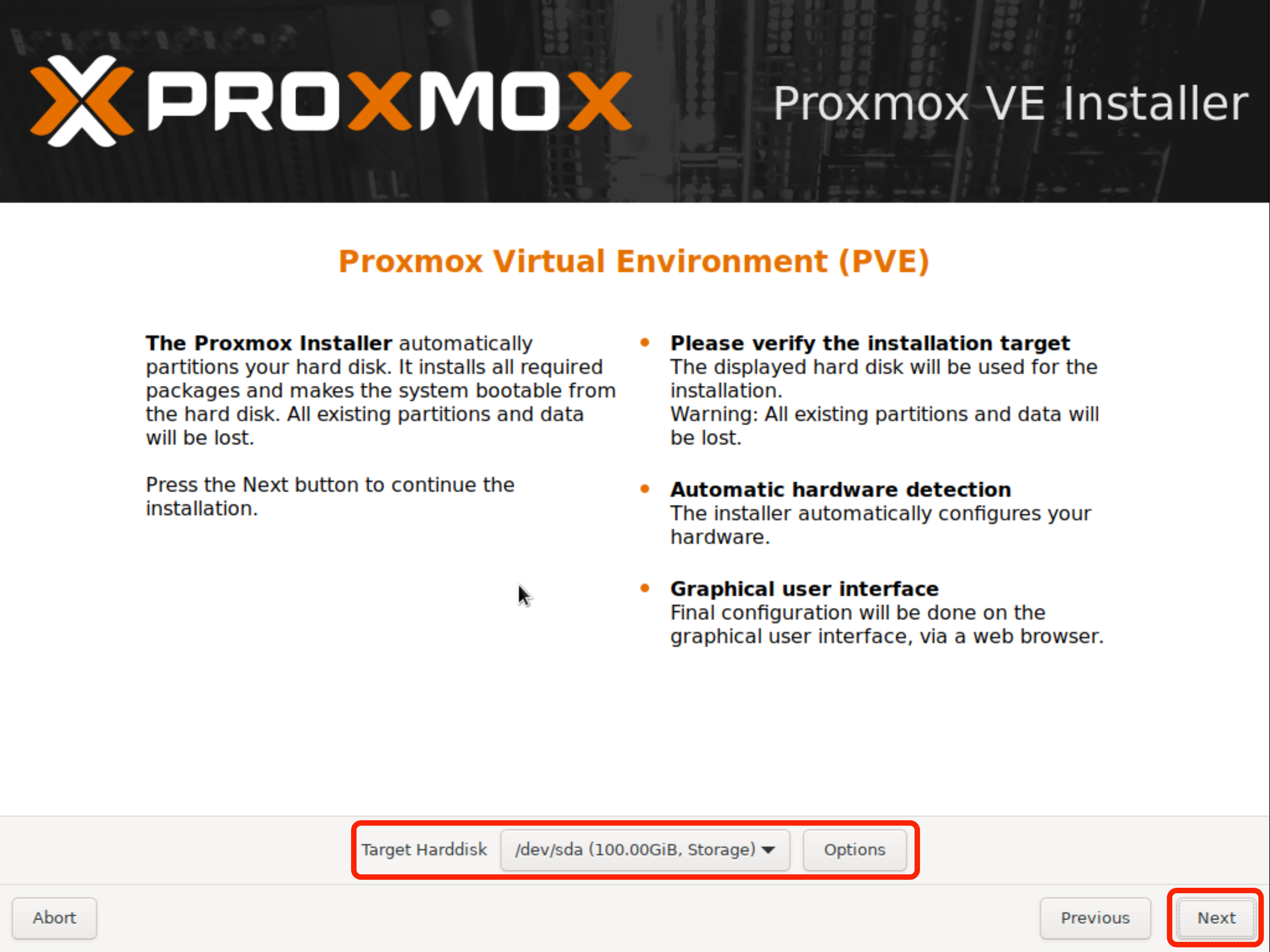
Configuramos las opciones regionales y pulsamos en siguiente
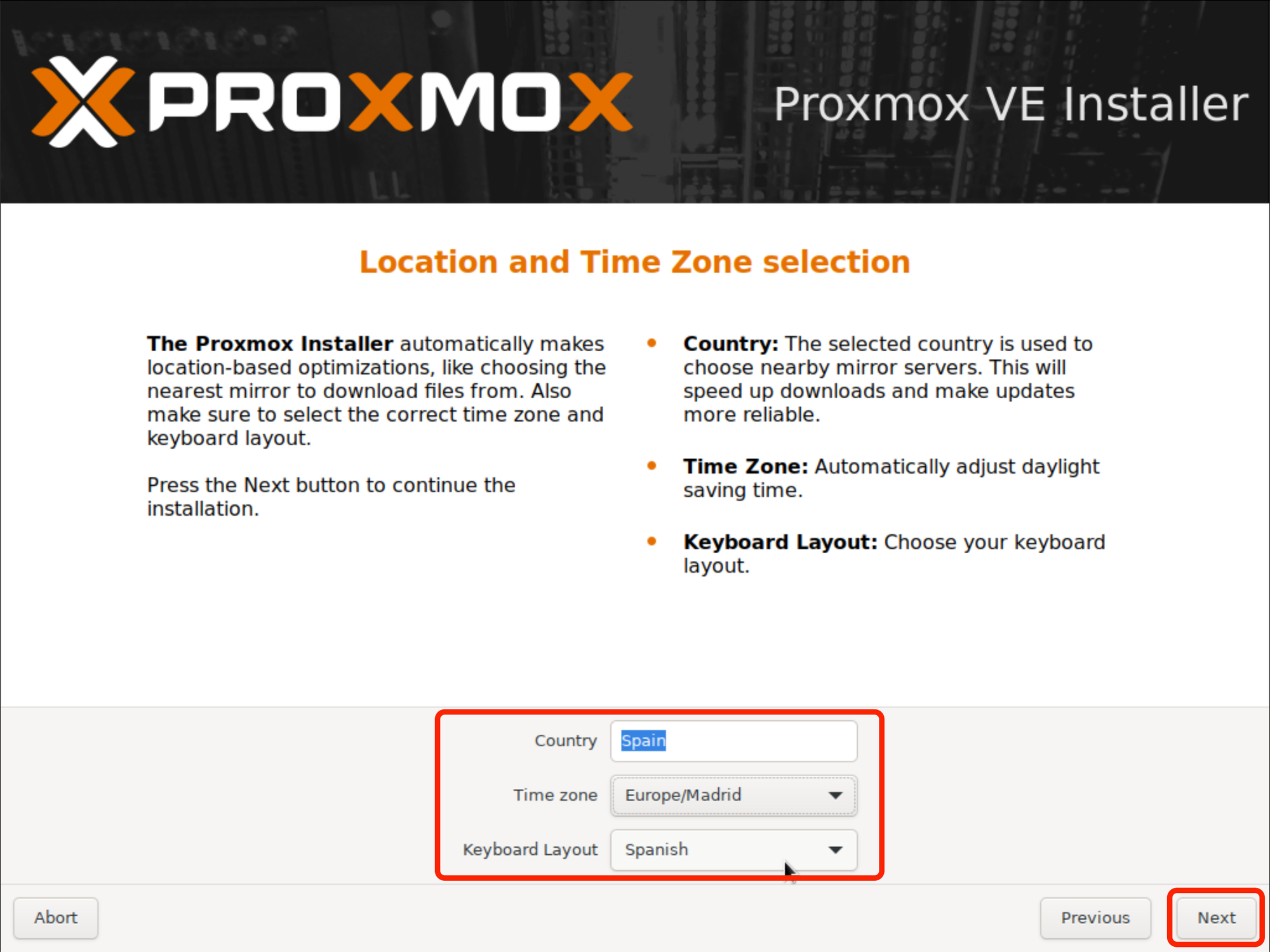
Ahora procedemos a ponerle nuestra contraseña super efectiva. La confirmamos y ponemos nuestro correo electrónico. Pulsamos en siguiente.
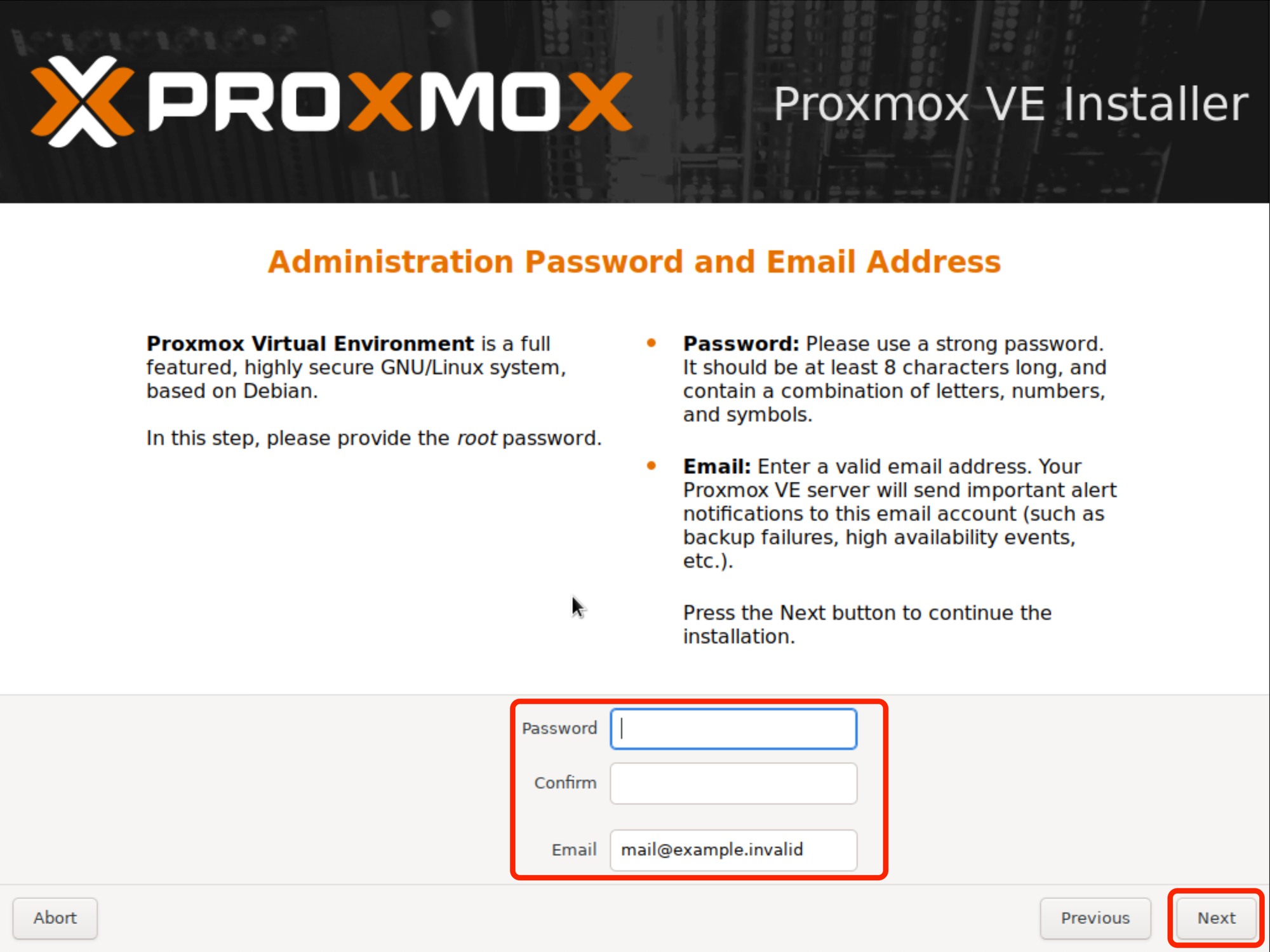
Y llegamos a la configuración de red. Elegimos nuestro adaptador de red. En el caso que sólo haya uno, pues no hay que elegir.
Después ponemos la IP (acordaos de poner la que os ha dado inicialmente en la pantalla negra de las letras)
Ponemos la IP de nuestro router como Gateway
Y ponemos un DNS como por ejemplo los de Google. Puedes poner otros si lo prefieres.
Pulsamos en siguiente.
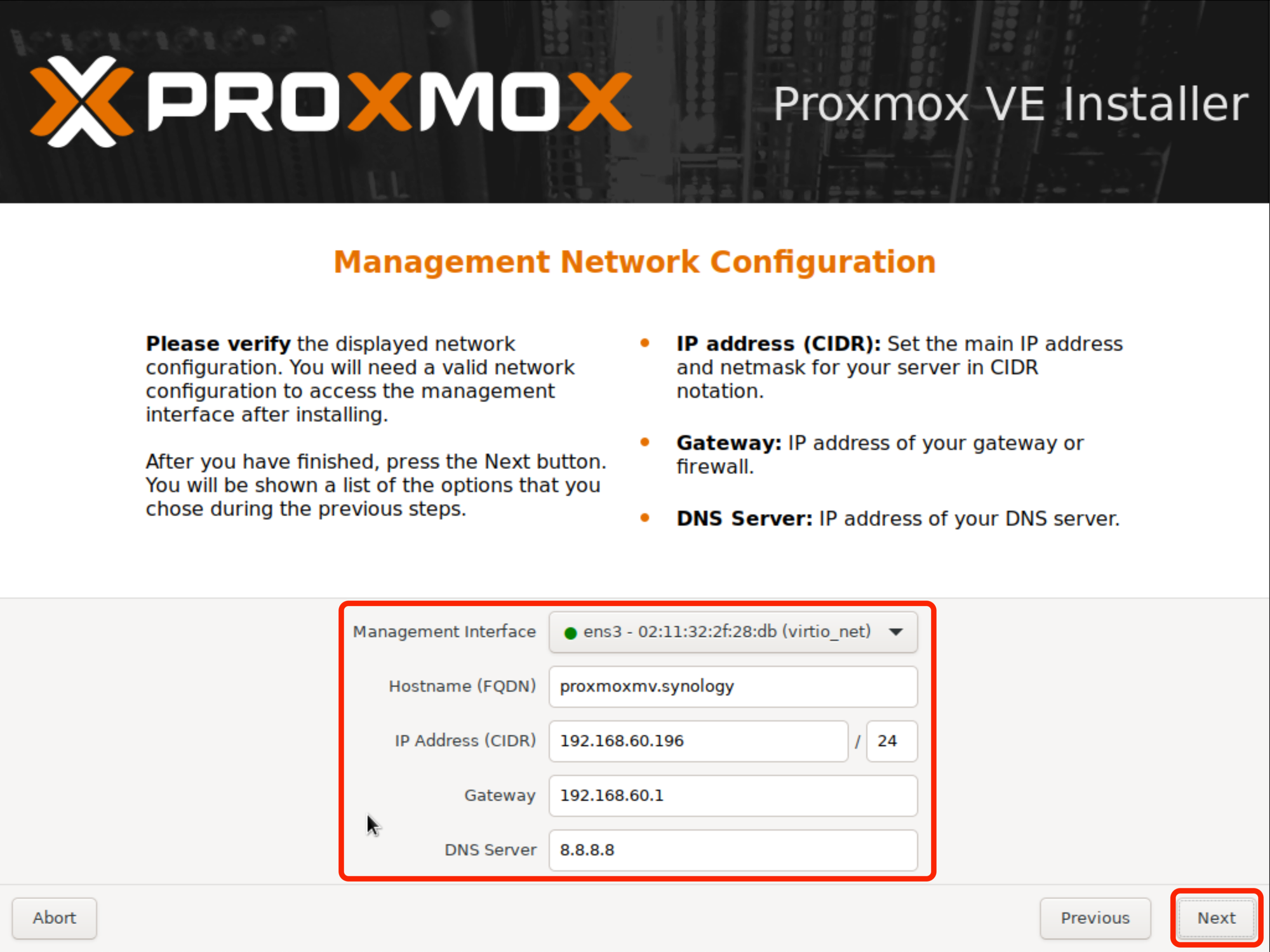
Llegamos a la ventana de resumen de la instalación, donde verificamos los datos, confirmamos que la casilla de reiniciar tras la instalación está marcada y de ahí, pulsamos en instalar.
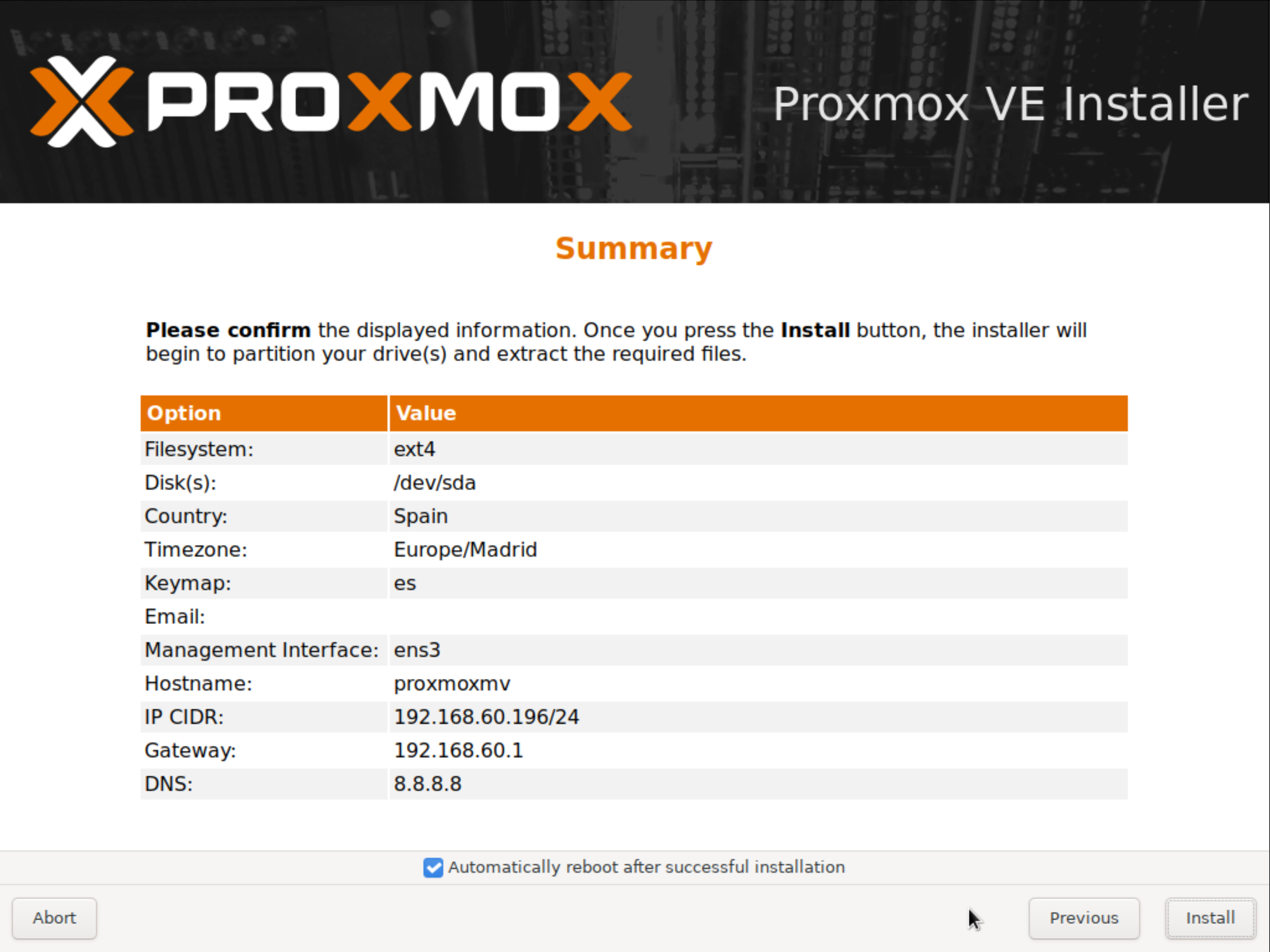
Comienza ahora una ejecución de configuraciones en segundo plano que deben llegar hasta el 100%
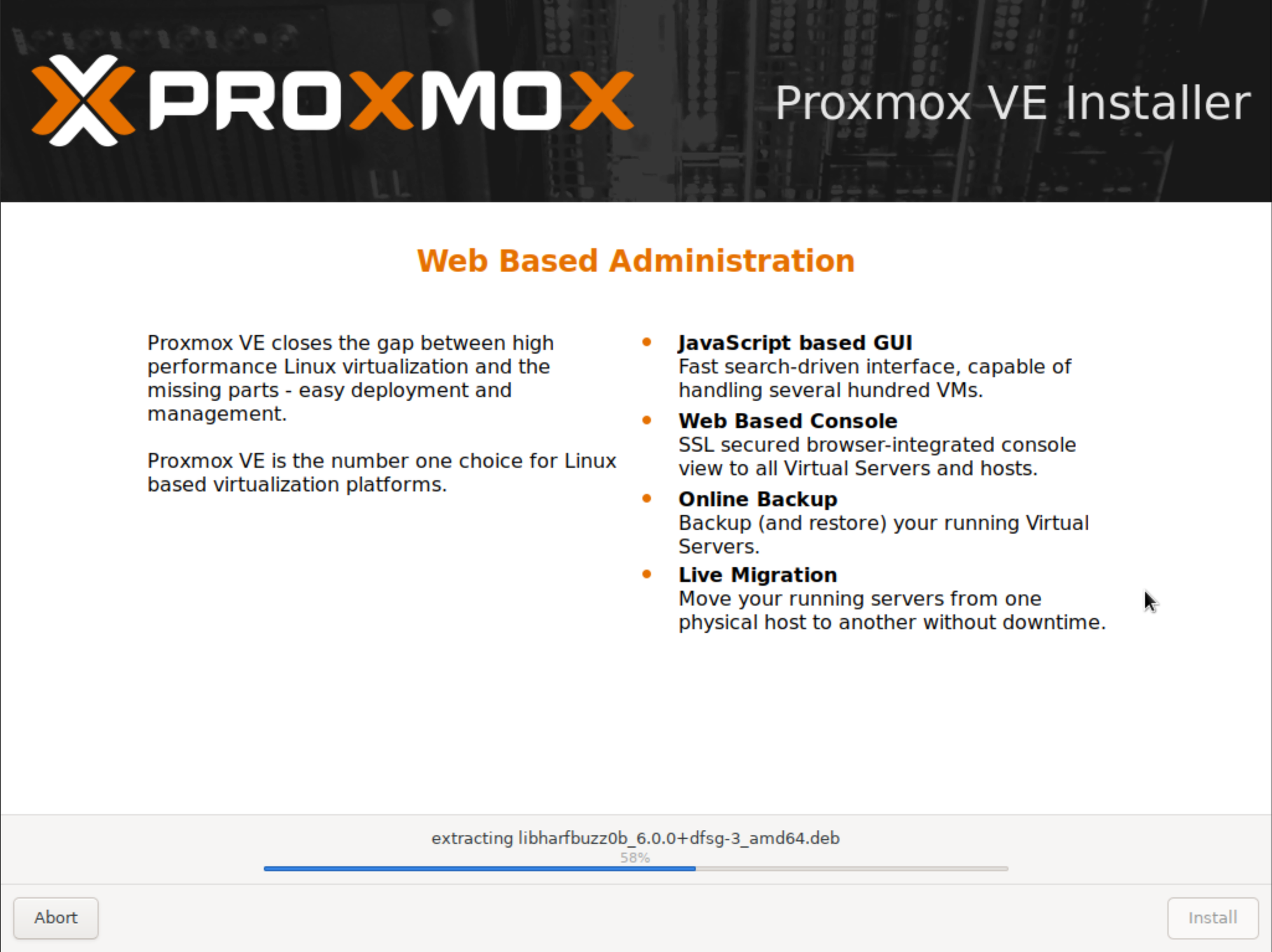
Una vez termine, nos mostrará durante unos 3 segundos, una pantalla dónde podemos ver cómo proceder al acceso a nuestro sistema y se reiniciará automáticamente
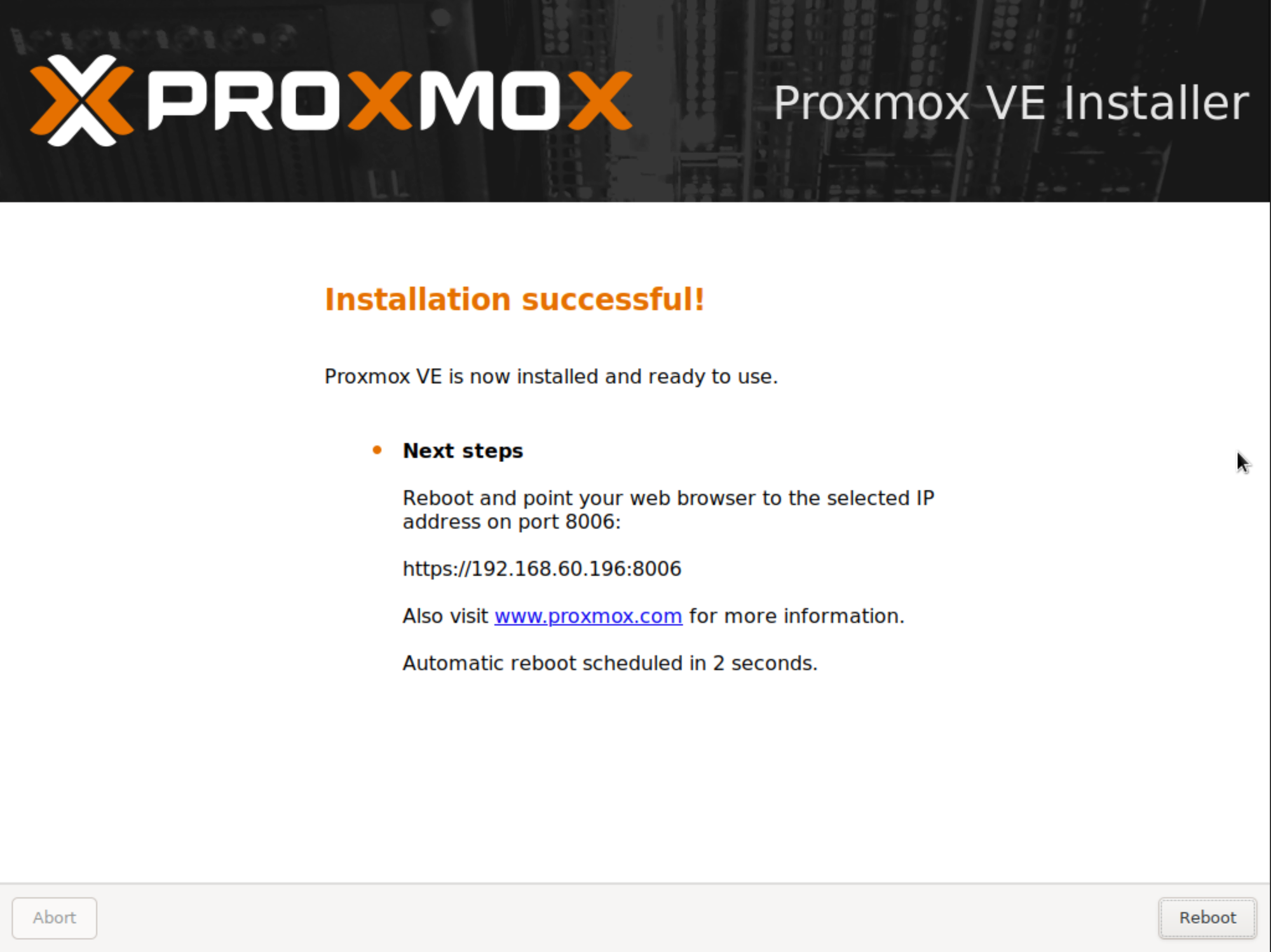
PASO 3 Primer acceso via web
Una vez que nuestro equipo ha arrancado, vamos a un navegador web e introducimos la IPLocal que hemos configurado anteriormente, ponemos :, y después el puerto 8006. Nos vamos a encontrar con un aviso que la web no es segura.
Esto pasa porque se busca una conexión segura (https), pero no tenemos el certificado.
Pulsamos en el botón de configuración avanzada
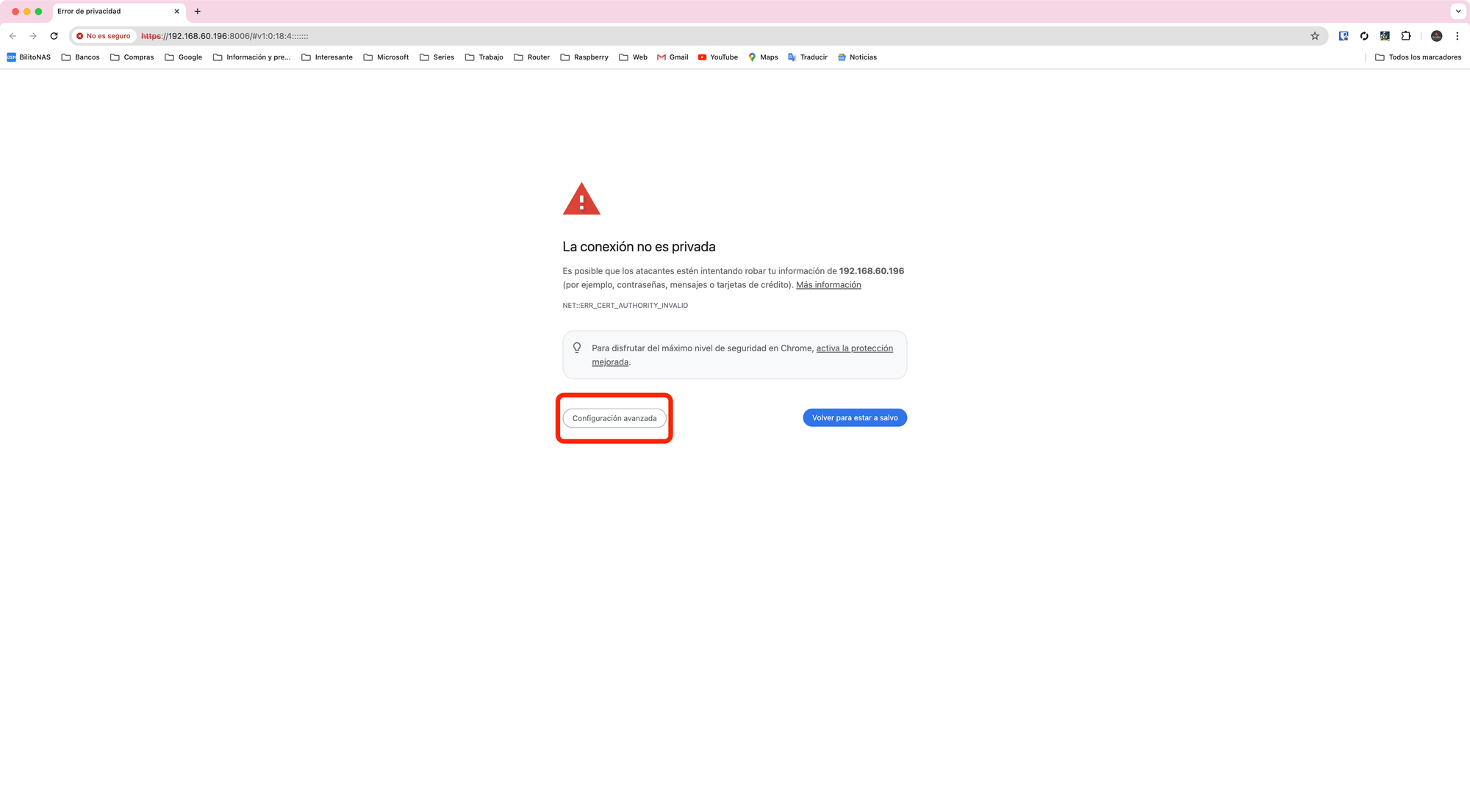
Luego pulsaremos en el botón de acceder a la ip local
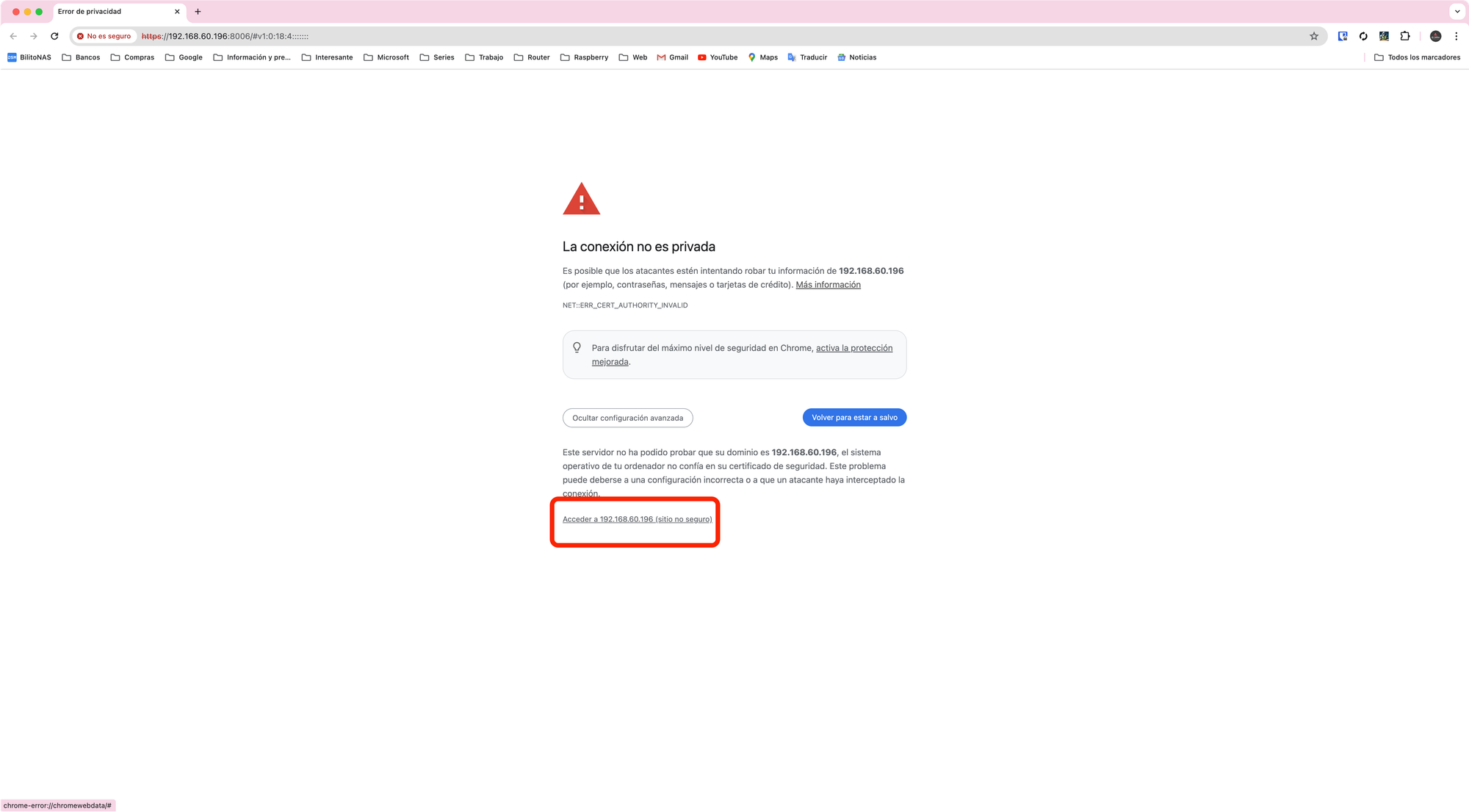
Y llegaremos a la pantalla de LOGIN donde introducimos root como usuario, nuestra contraseña elegida, cambiamos el idioma a español para sentirnos más cómodos y pulsamos en Login
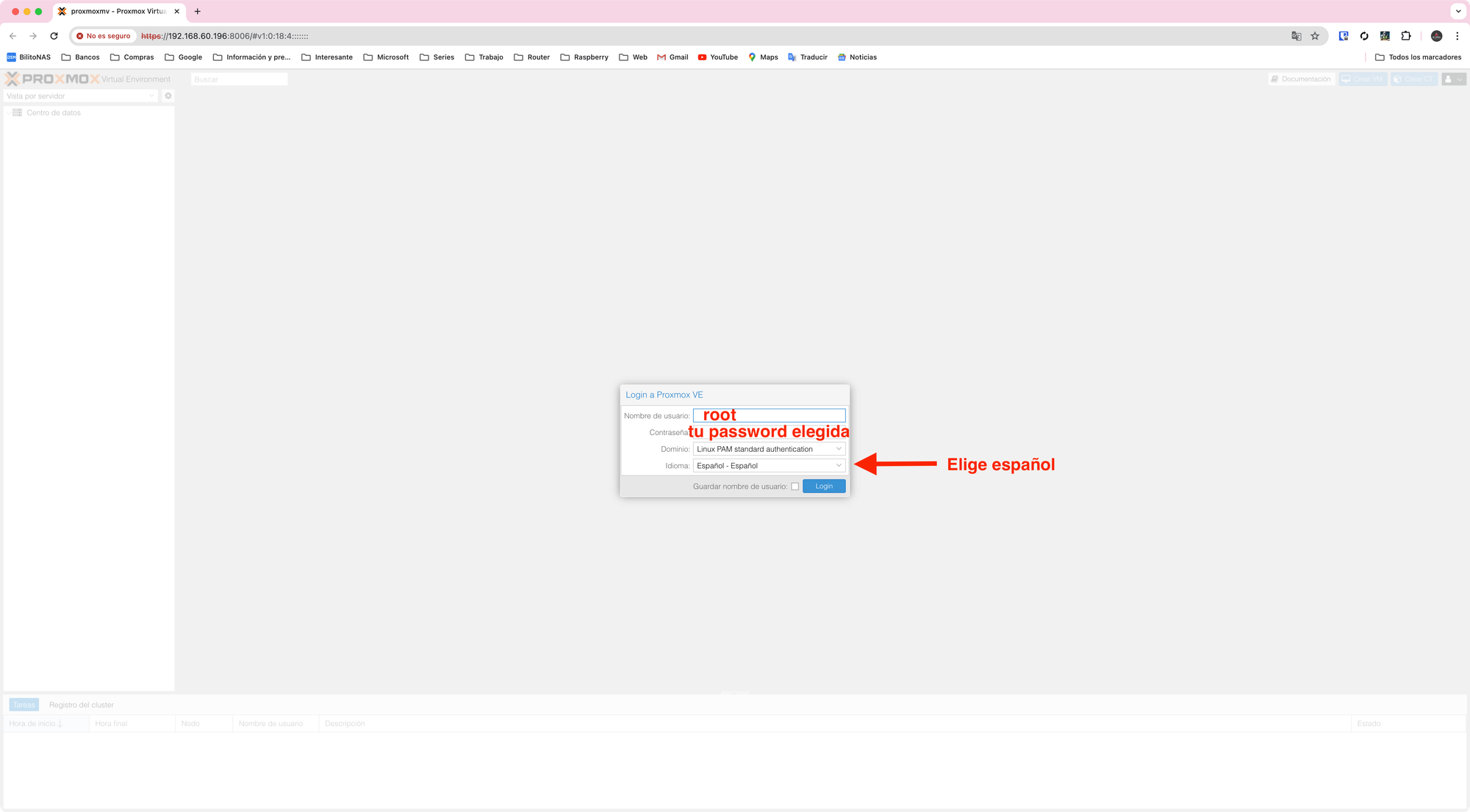
PASO 4 Post instalación
El sistema nos recibe con una ventana muy bonita que nos informa que no tenemos una suscripción válida. Pulsamos en aceptar para cerrar esta ventana.
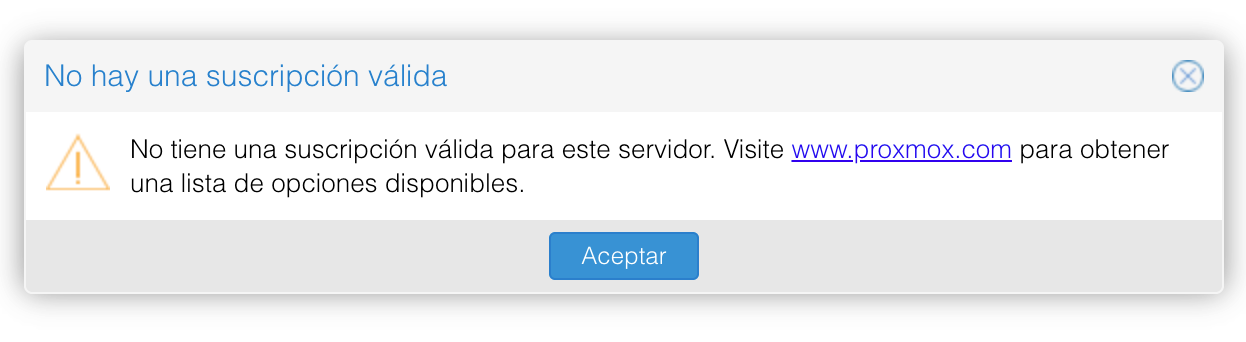
Para corregir esta incidencia, elegimos nuestro Proxmox en el menú lateral y pulsamos en consola en el segundo menú, lo que nos llevará a una ventana de terminal.
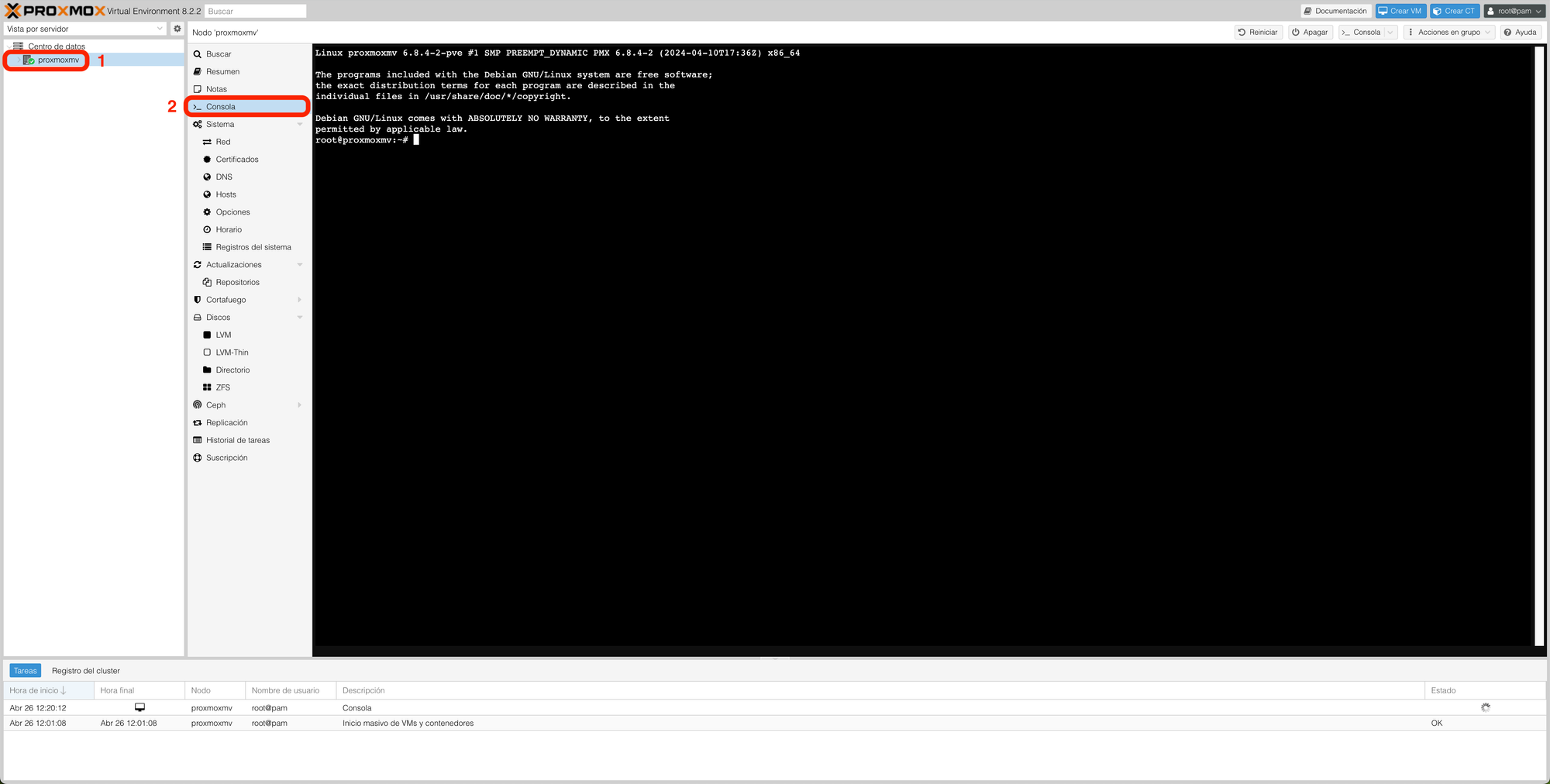
Copiamos este script
bash -c "$(wget -qLO - https://github.com/tteck/Proxmox/raw/main/misc/post-pve-install.sh)"Y lo pegamos en la terminal de nuestro Proxmox
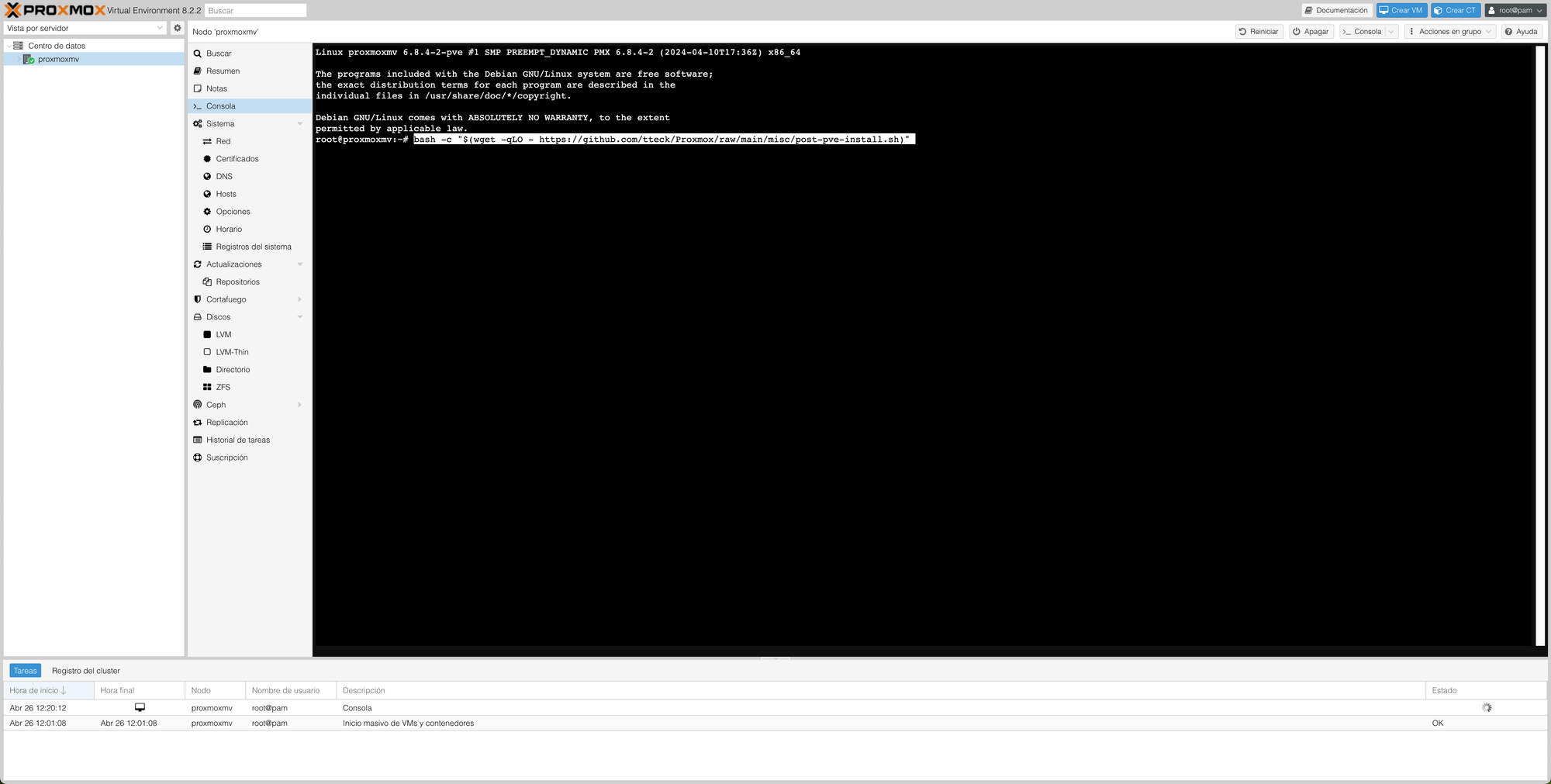
Pulsamos en Enter y vamos a ir configurando los pasos para pasar el sistema de suscripción a versión de la comunidad. Lo primero es pulsar y. Pulsamos Enter
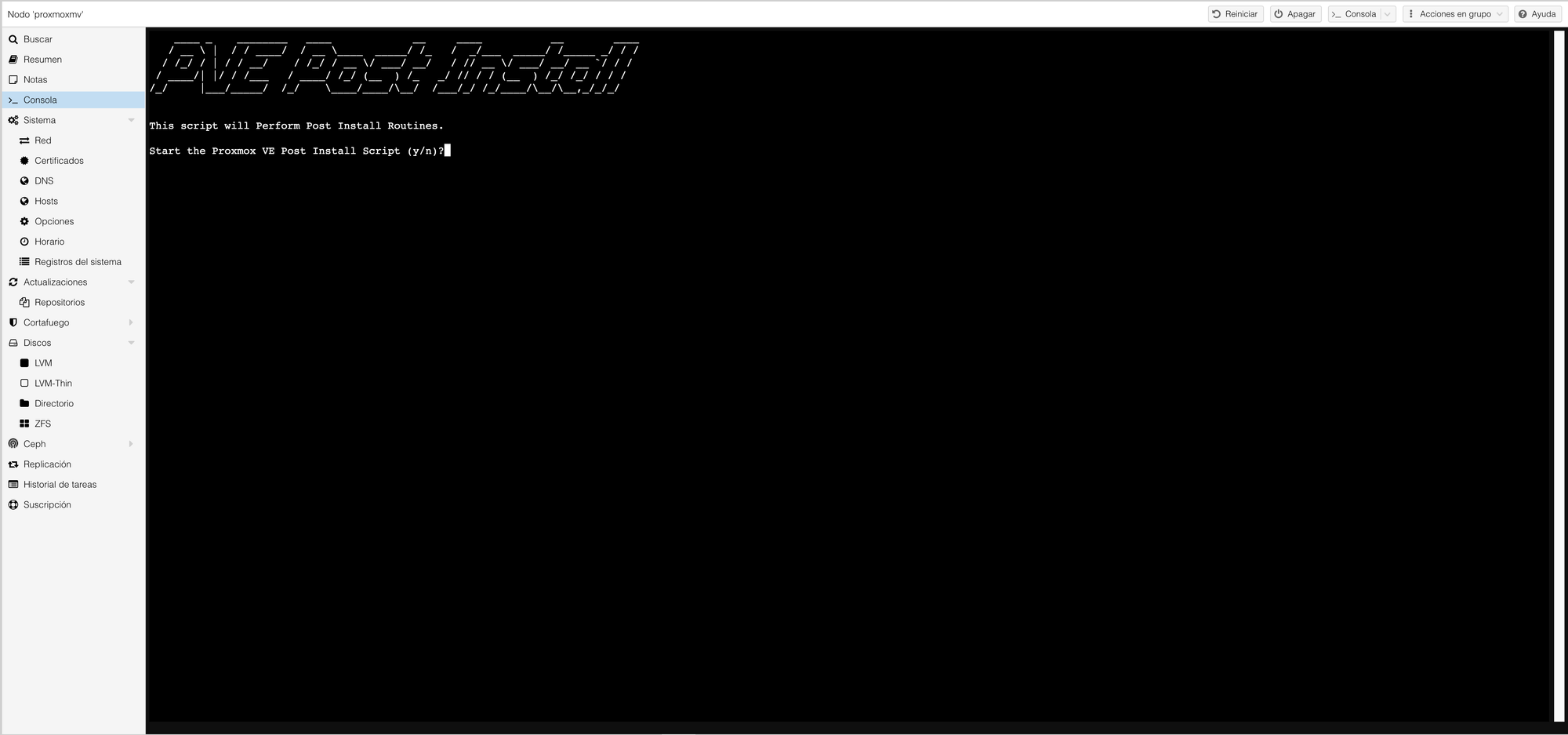
En la siguiente ventana, tenemos que pulsar en OK, para ellos pulsamos una vez el tabulador y confirmamos con la barra espaciadora.
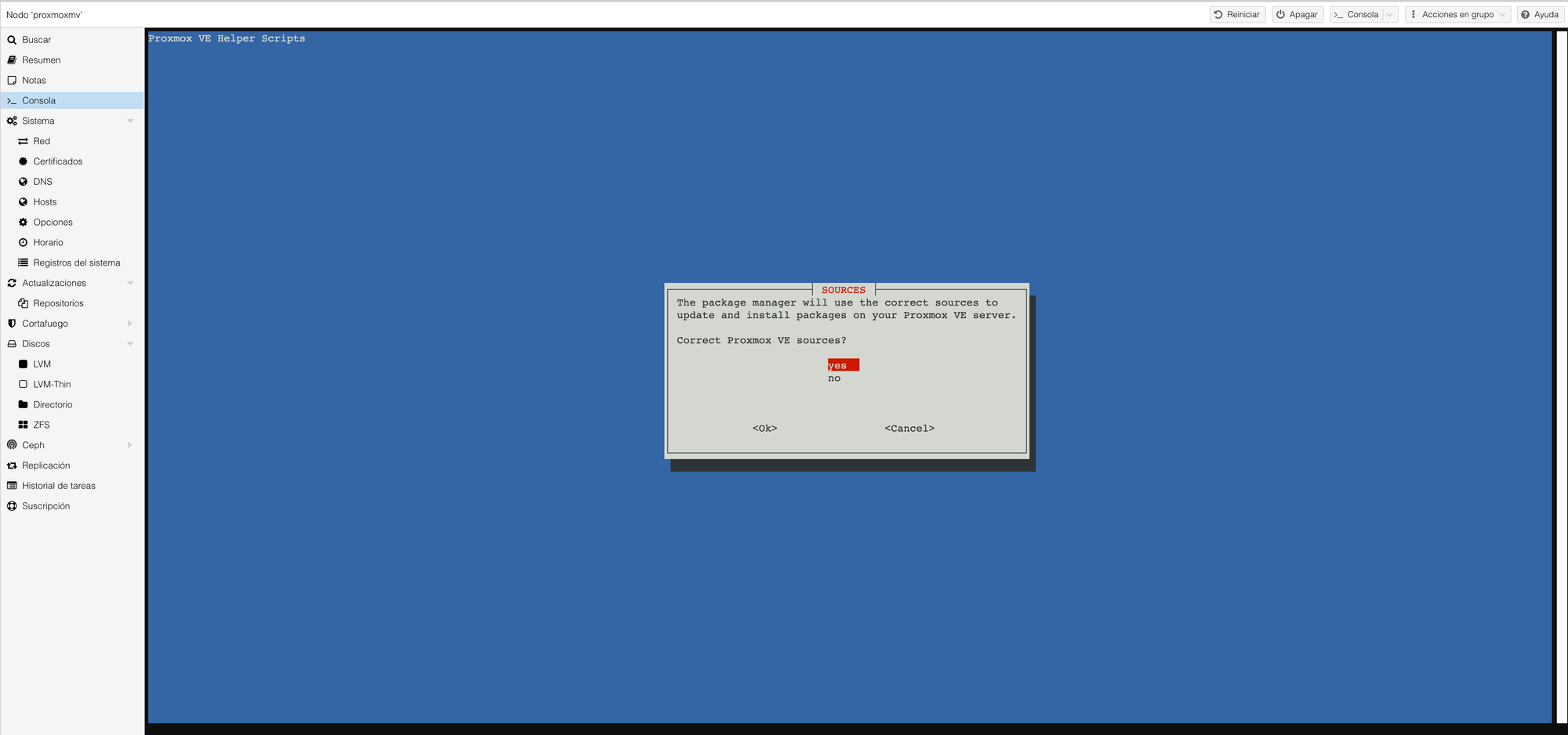
Deshabilitamos el repositorio de Enterprise pulsando el tabulador y confirmando con la barra espaciadora.
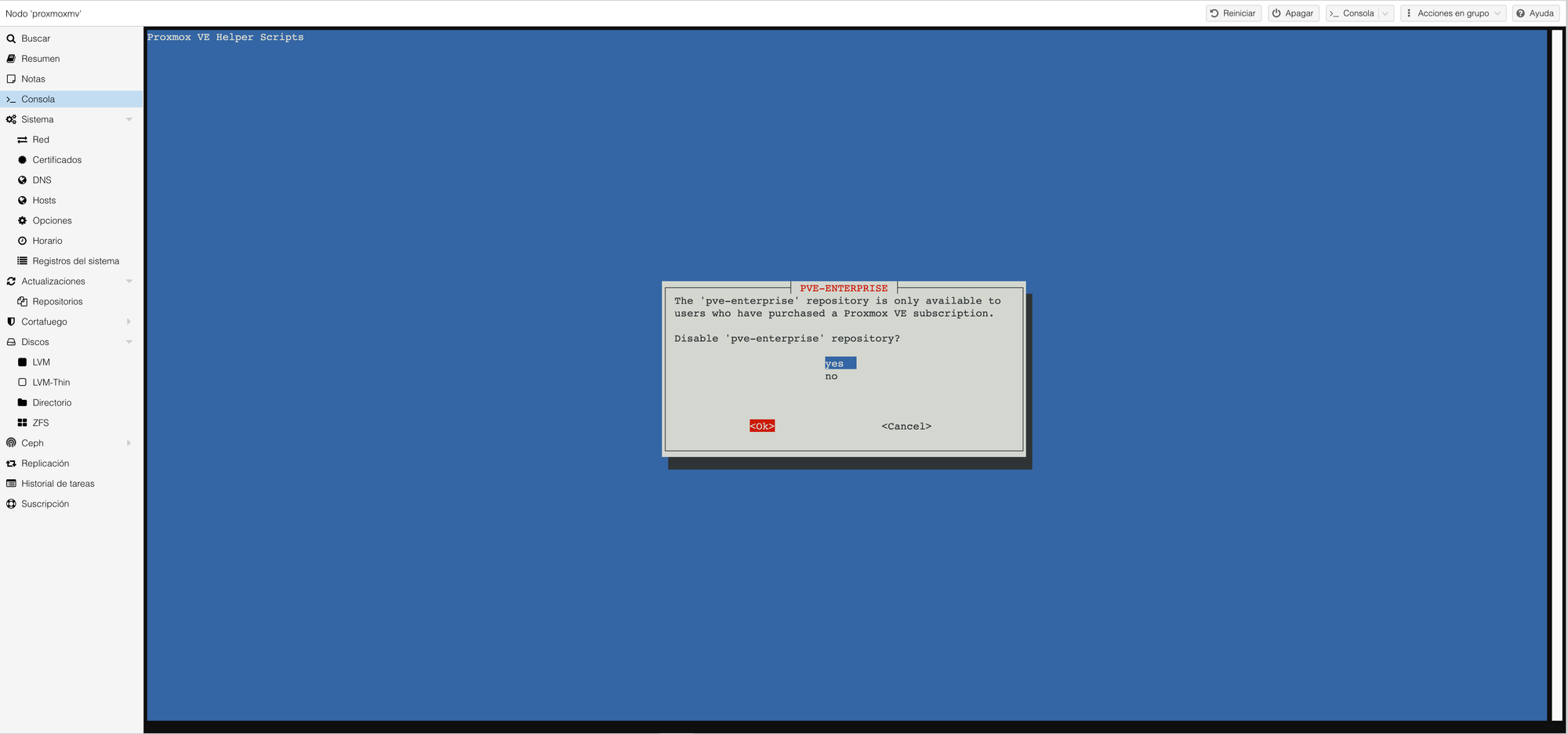
Habilitamos el repositorio de no suscripción pulsando el tabulador y confirmando con la barra espaciadora.
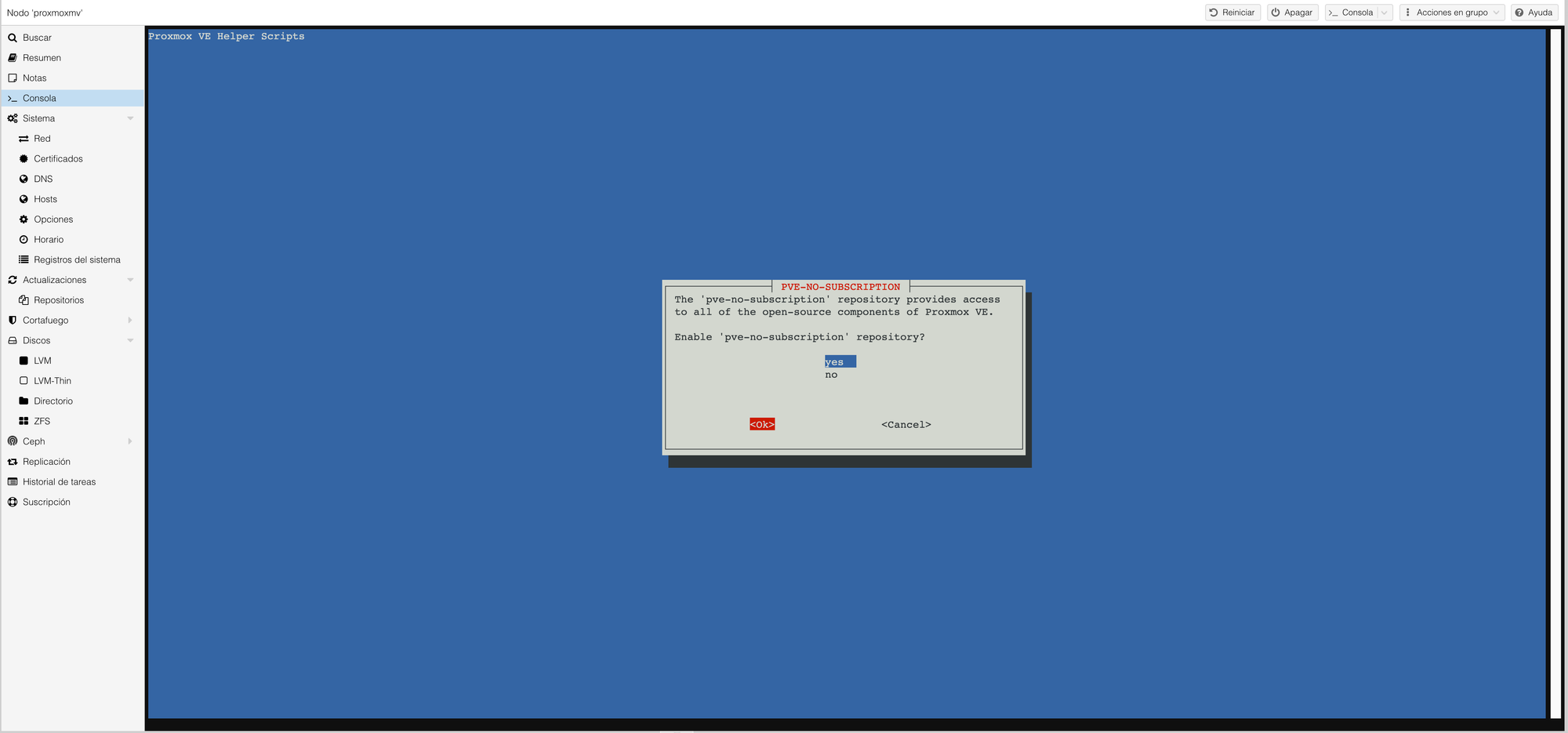
Instalamos los paquetes ceph correctos pulsando en tabulador y confirmando con la barra espaciadora.
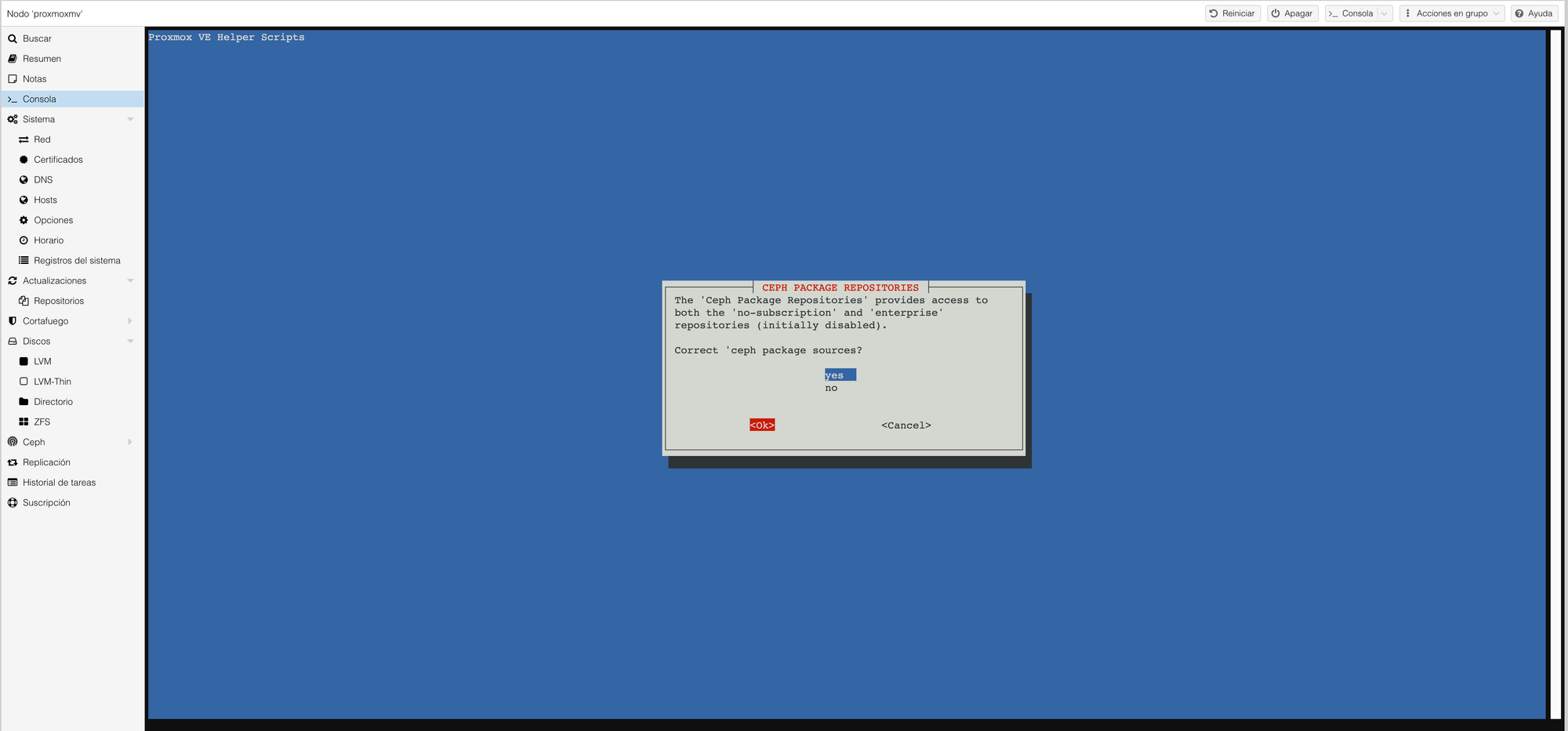
Deshabilitamos el repositorio pvetests pulsando en tabulador y confirmando con la barra espaciadora.
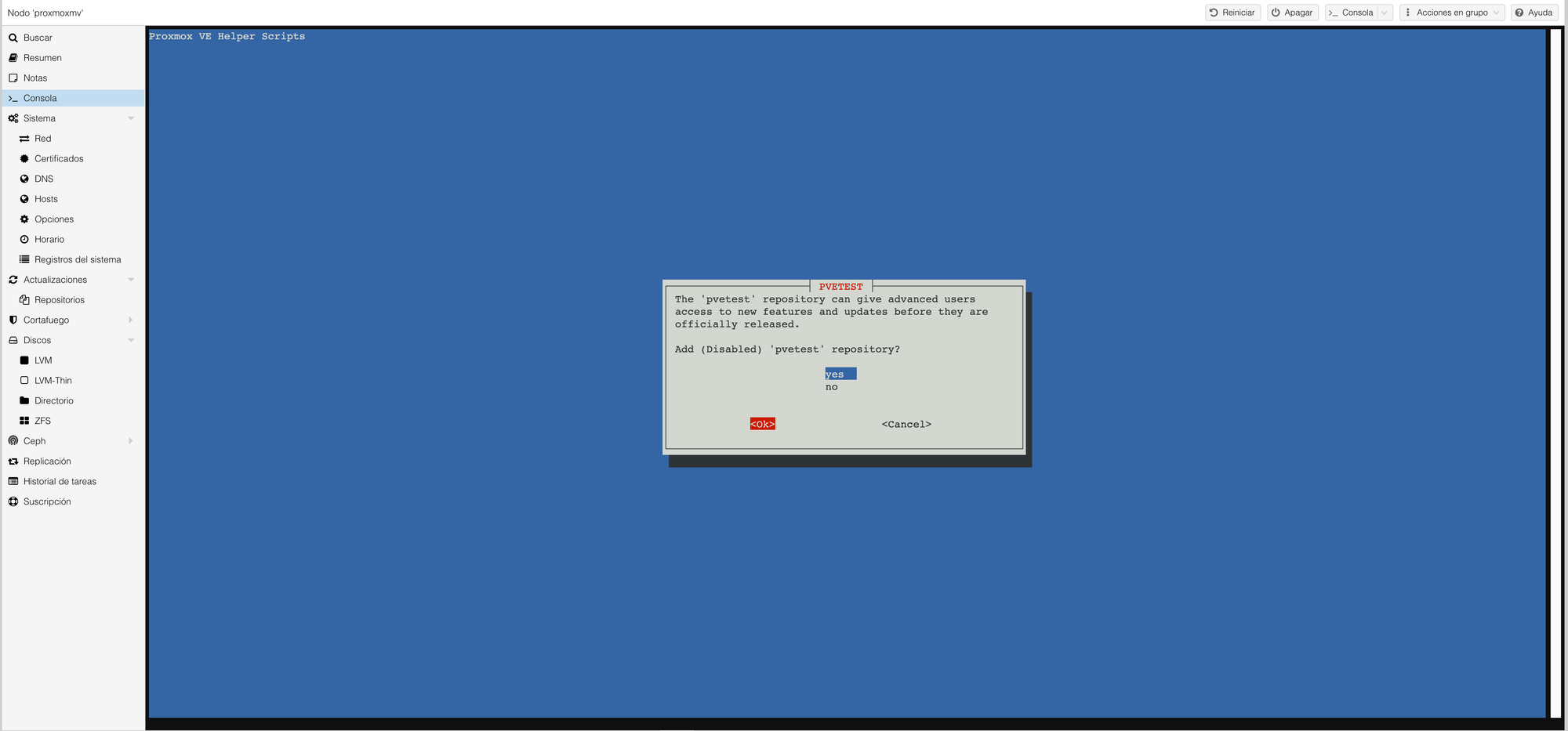
Deshabilitamos que nos salga el mensaje de inicio de la suscripción pulsando en tabulador y confirmando con la barra espaciadora.
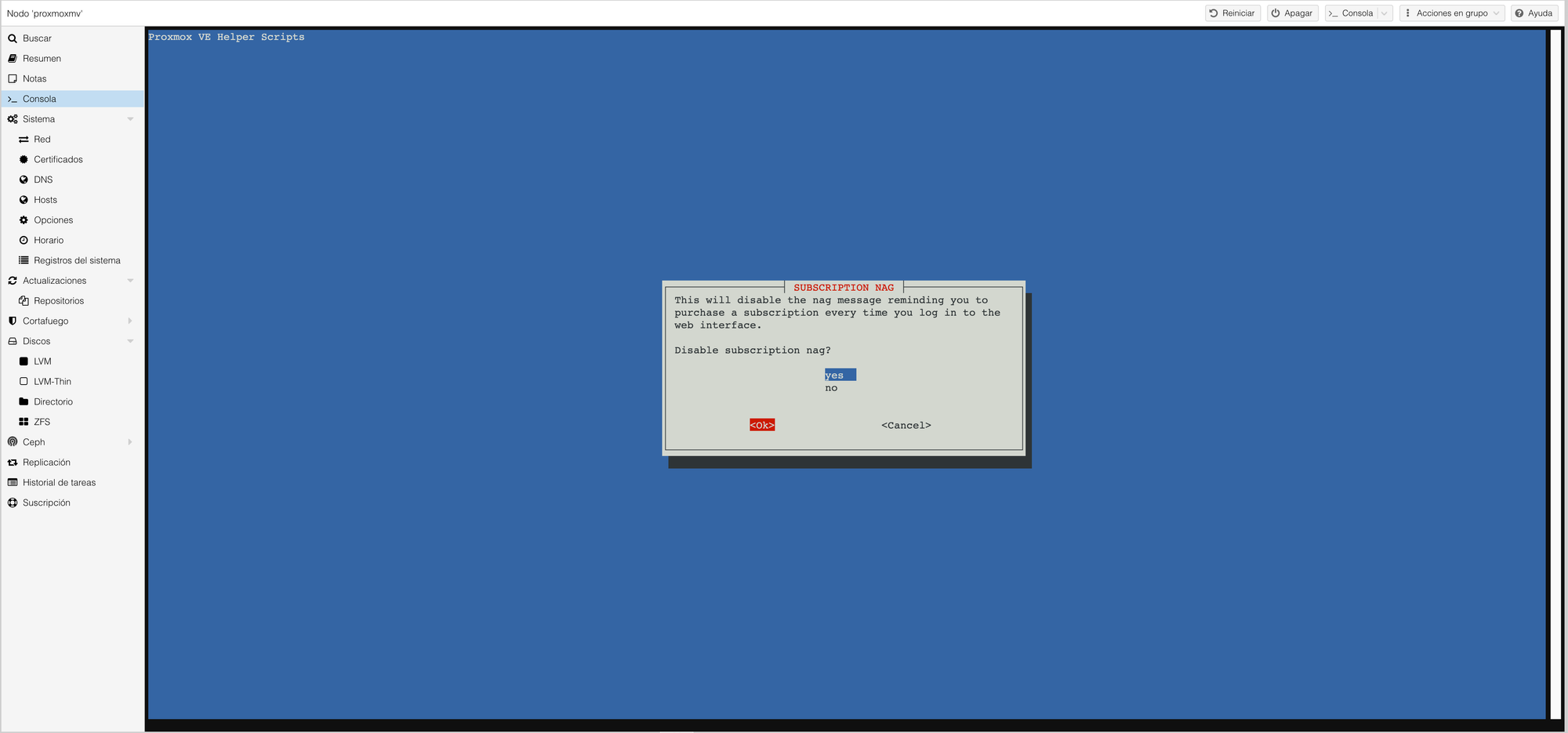
Confirmamos con barra espaciadora
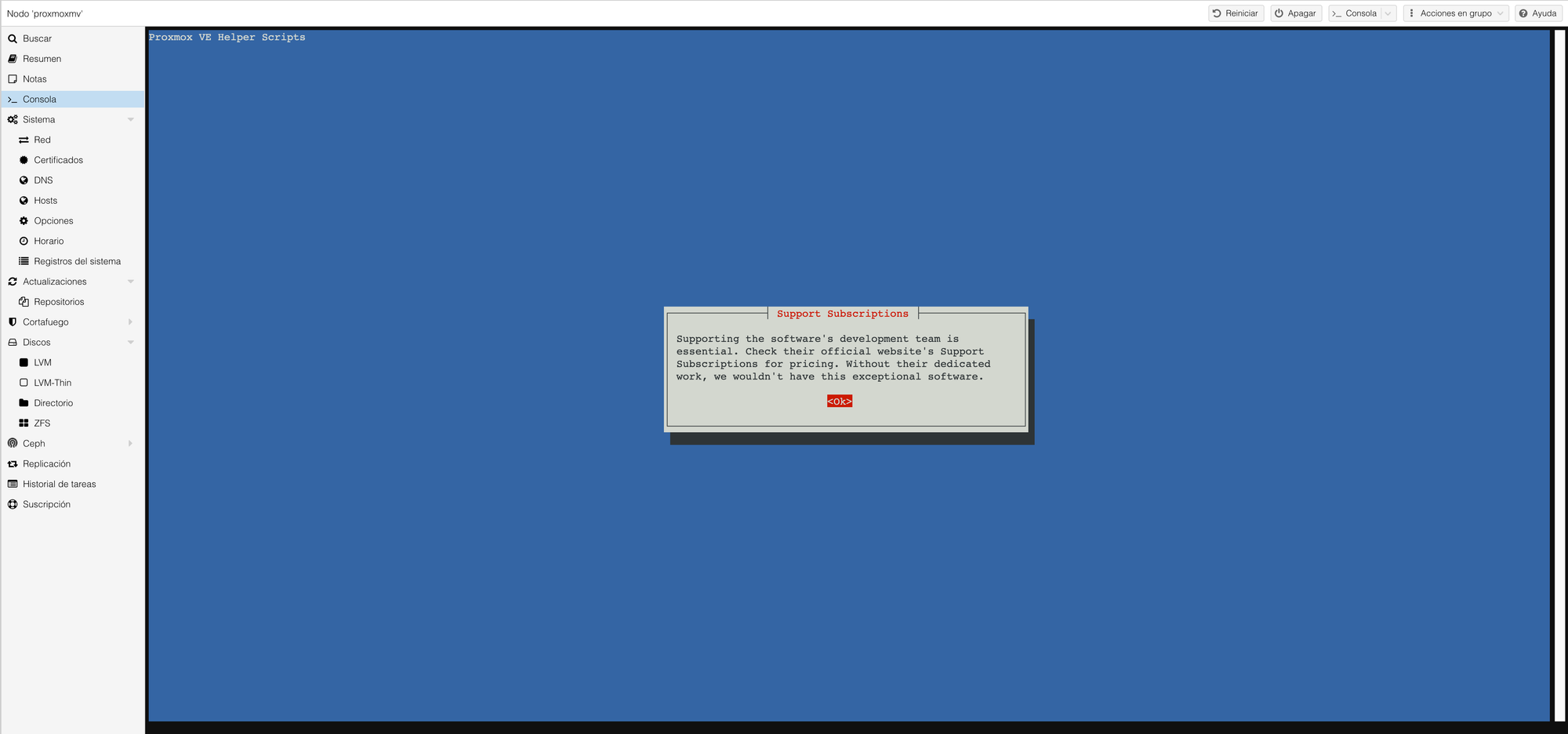
Deshabilitar la alta disponibilidad si tenemos solo un nodo como es mi caso pulsando en tabulador y confirmando con la barra espaciadora.
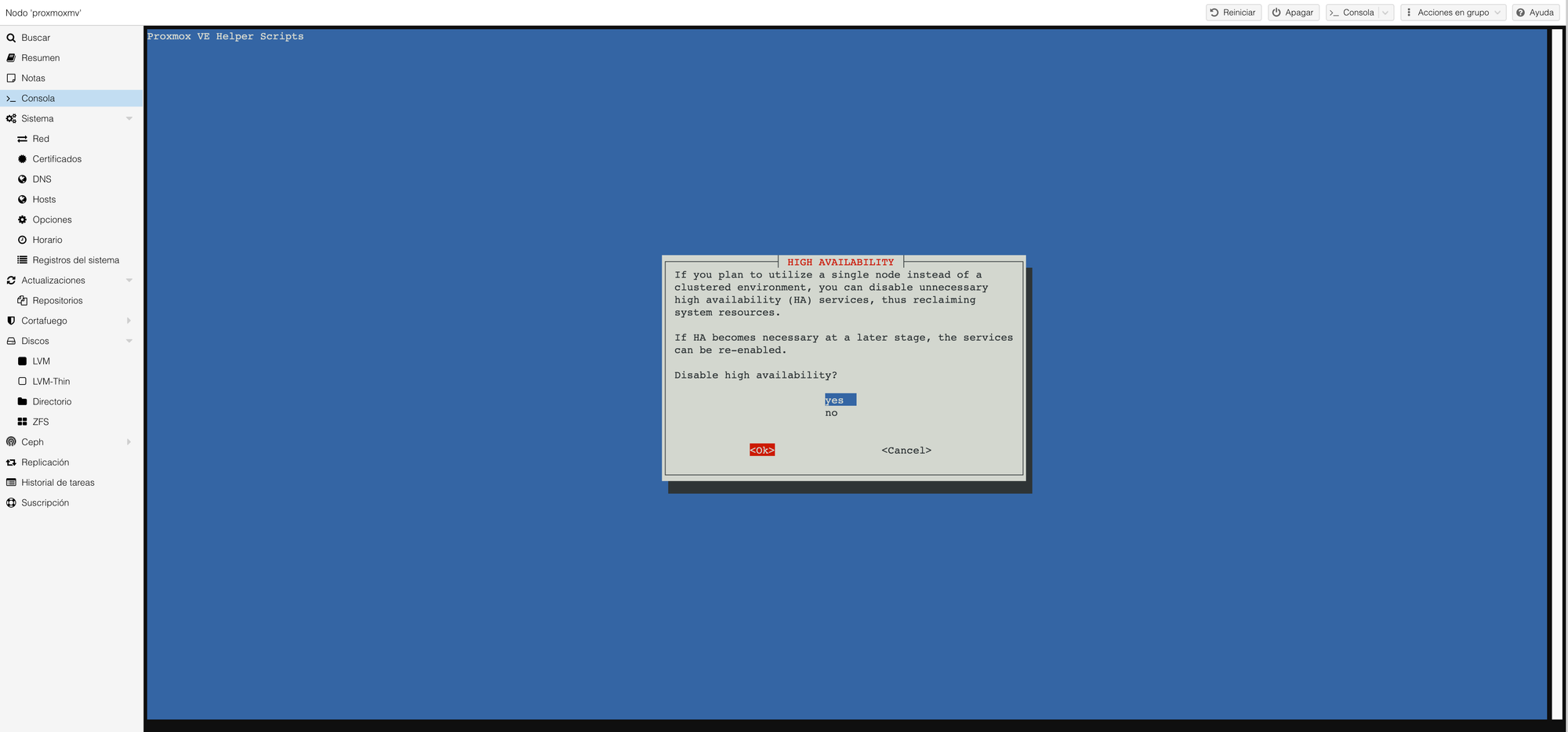
Actualizamos nuestro Proxmox pulsando en tabulador y confirmando con la barra espaciadora.
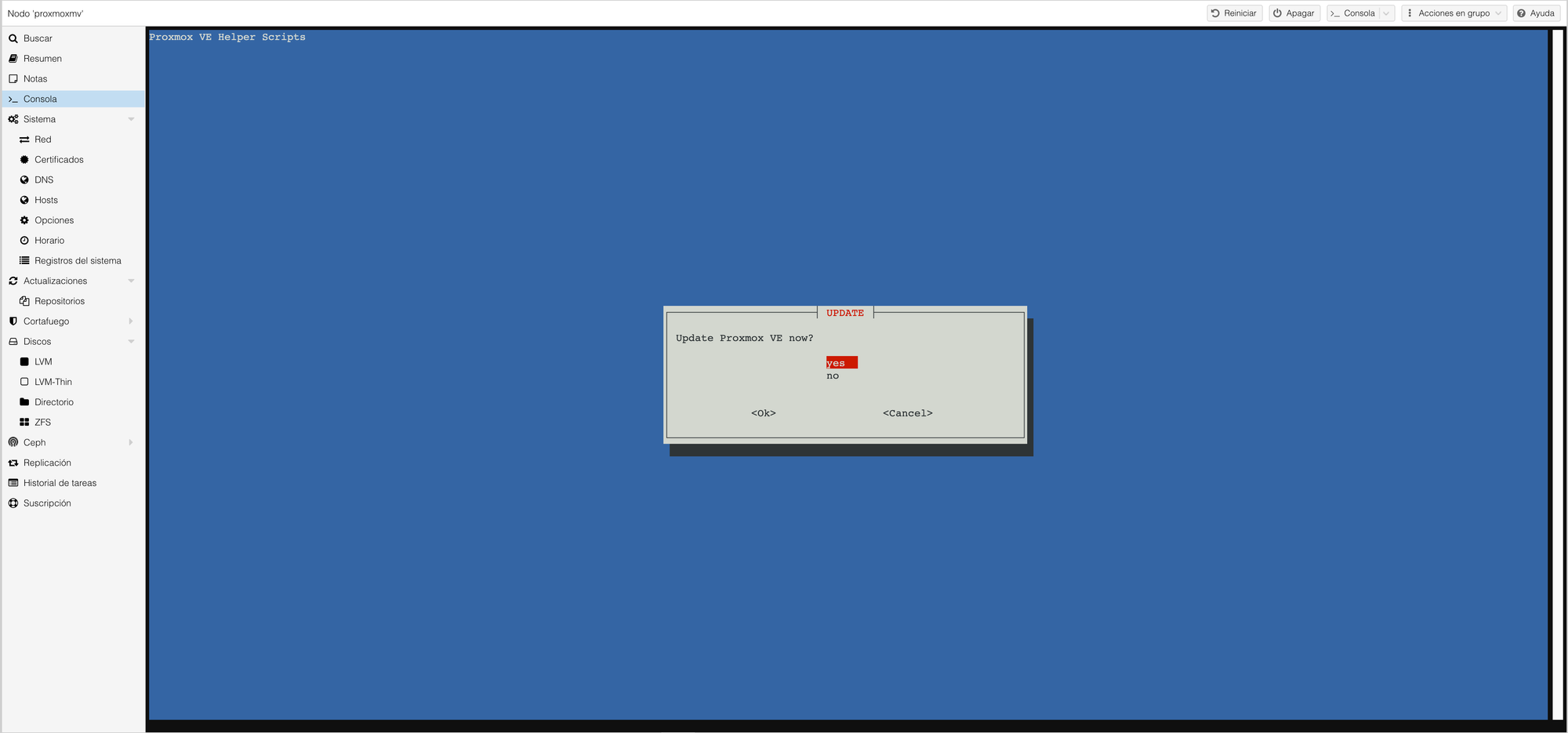
Pasará a un proceso de actualización automática que tardará un poco
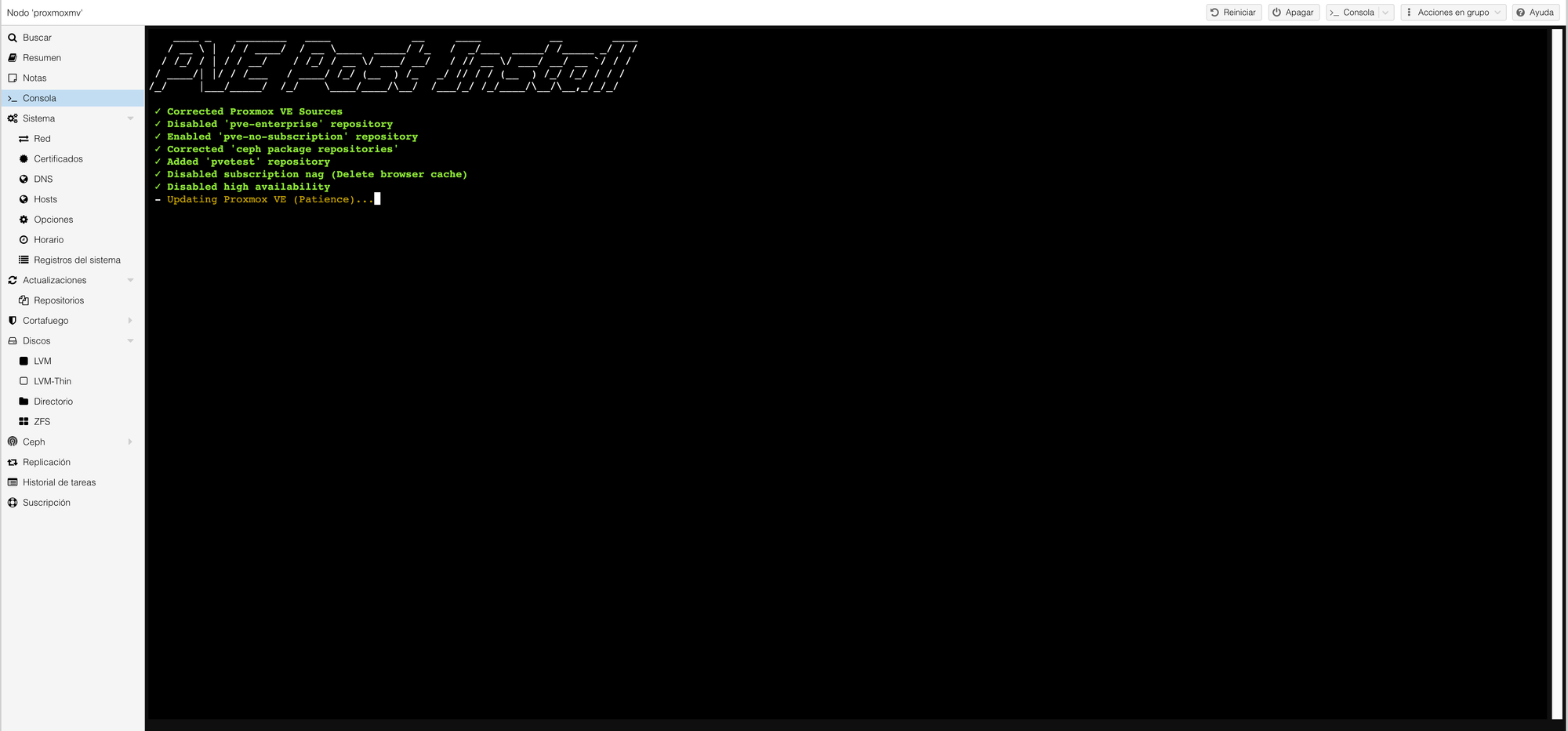
Confirmamos el reinicio pulsando en tabulador y confirmando con la barra espaciadora.
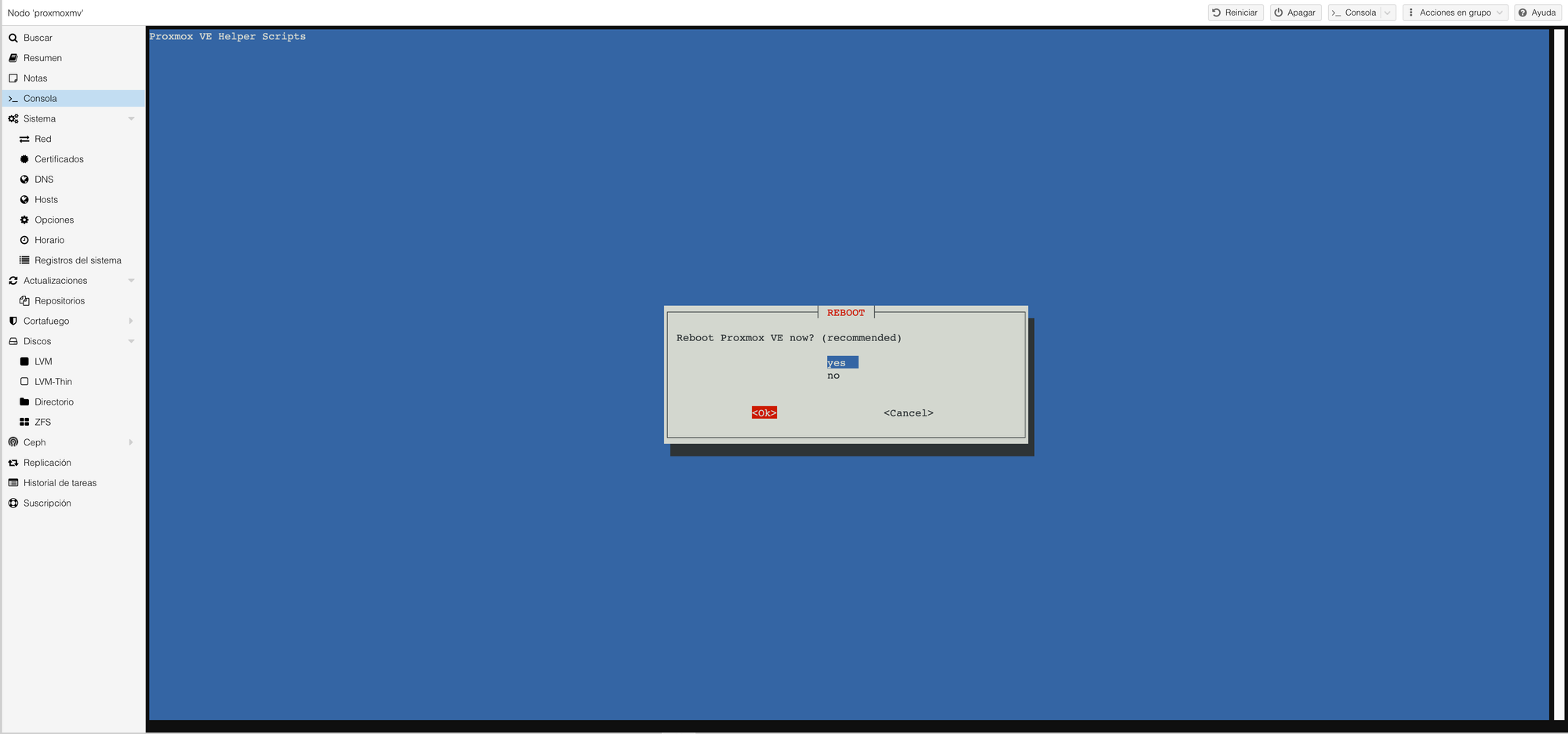
Esperamos al reinicio y volvemos a acceder a nuestro Proxmox, dónde vemos que ya no hay mensajes.
Aquí podemos ver una ventana de resumen de nuestra máquina.
En mi caso veis que sólo hay dos hilos para virtualizar. Algo que es completamente distinto en el mini pc donde hay 8 hilos.
Aquí es dónde a más máquina tengamos, mayor capacidad para virtualizar distintos sistemas tenemos.
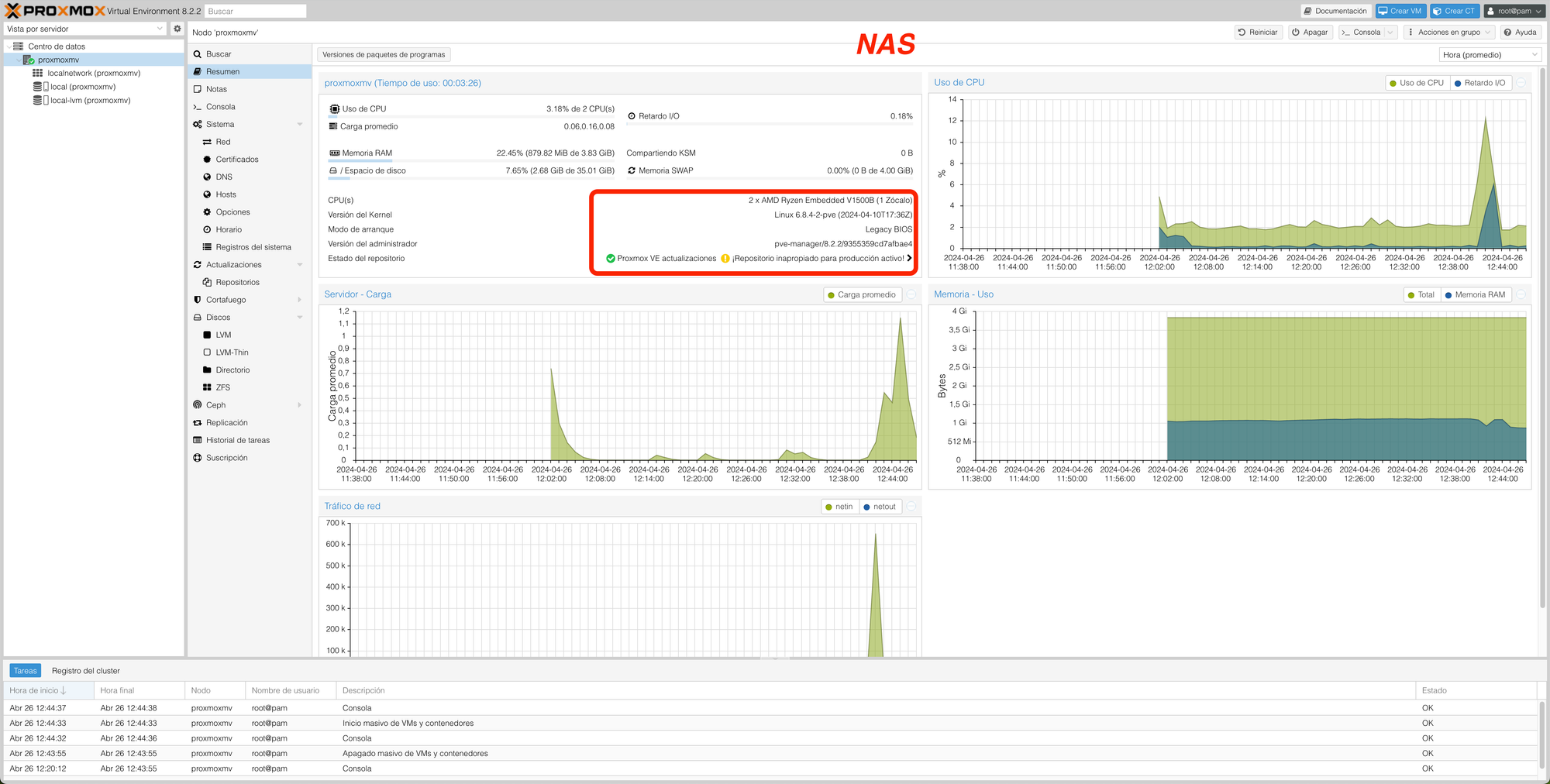
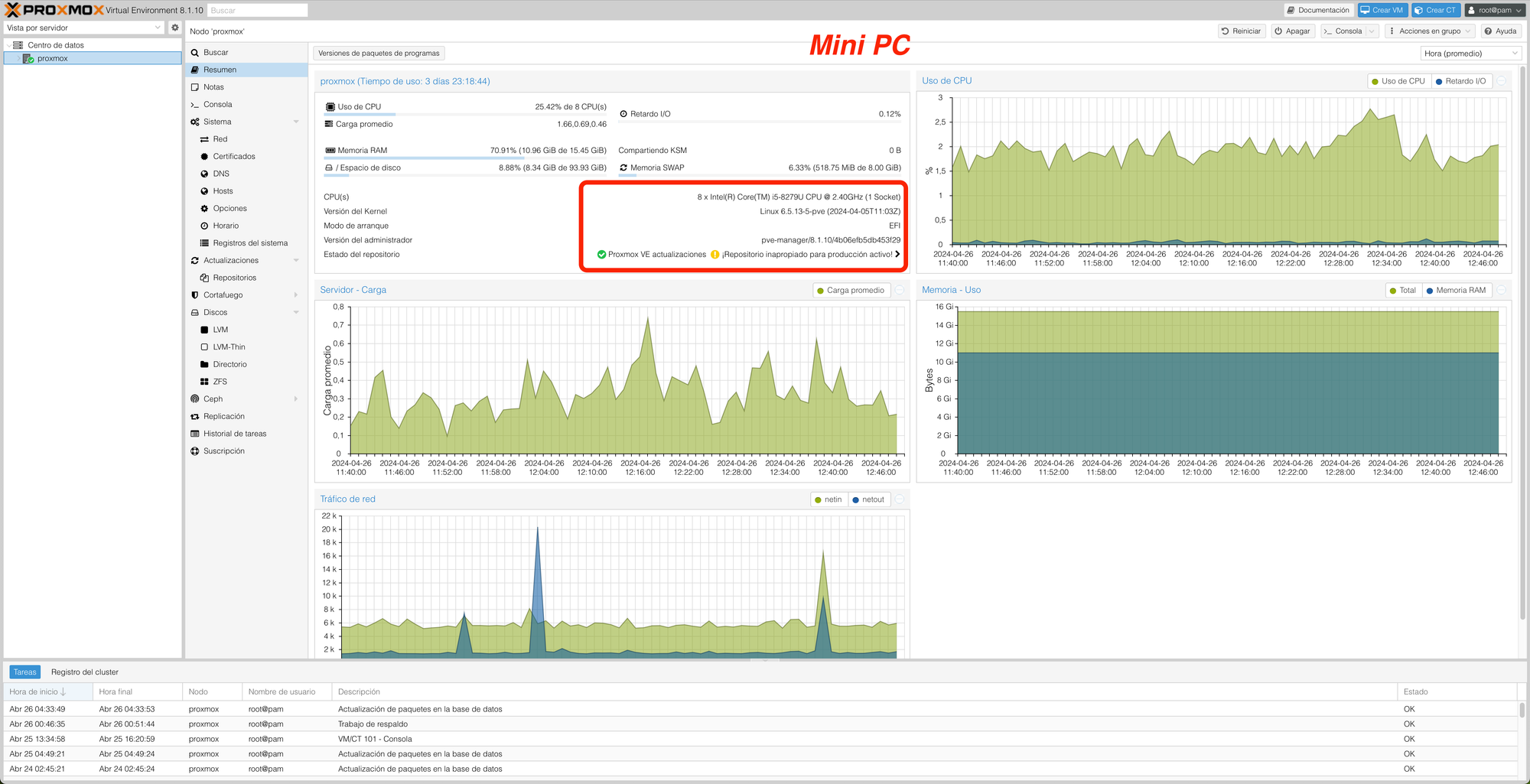
PASO 5 Mi primera máquina virtual
Y ahora te preguntarás, ¿cómo instalo yo ahora una máquina virtual? o ¿qué puedo instalar?
Pues te comento, yo en el mini pc que antes sólo corría Windows 11, tengo ahora corriendo:
- Un Home Assistant con supervisor a través de Home Assistant OS
- Un Ubuntu para trastear
- Un W10 totalmente funcional y que funciona igual de bien que el que traía nativo el mini pc
Para proceder a la instalación por ejemplo del Home Assistant, lo primero que vamos a hacer es irnos a la página https://tteck.github.io/Proxmox/
Agradecer al usuario de Mastodon Kron el descubrimiento de esta página.
En ella vamos a ir al menú lateral, pulsaremos sobre Home Assistant. Se nos despliega un menú dónde vamos a elegir Home Assistant OS VM y se nos abre una ventana. En ella nos informa de un script y de una configuración de hilos, memoria y capacidad de disco duro por defecto.
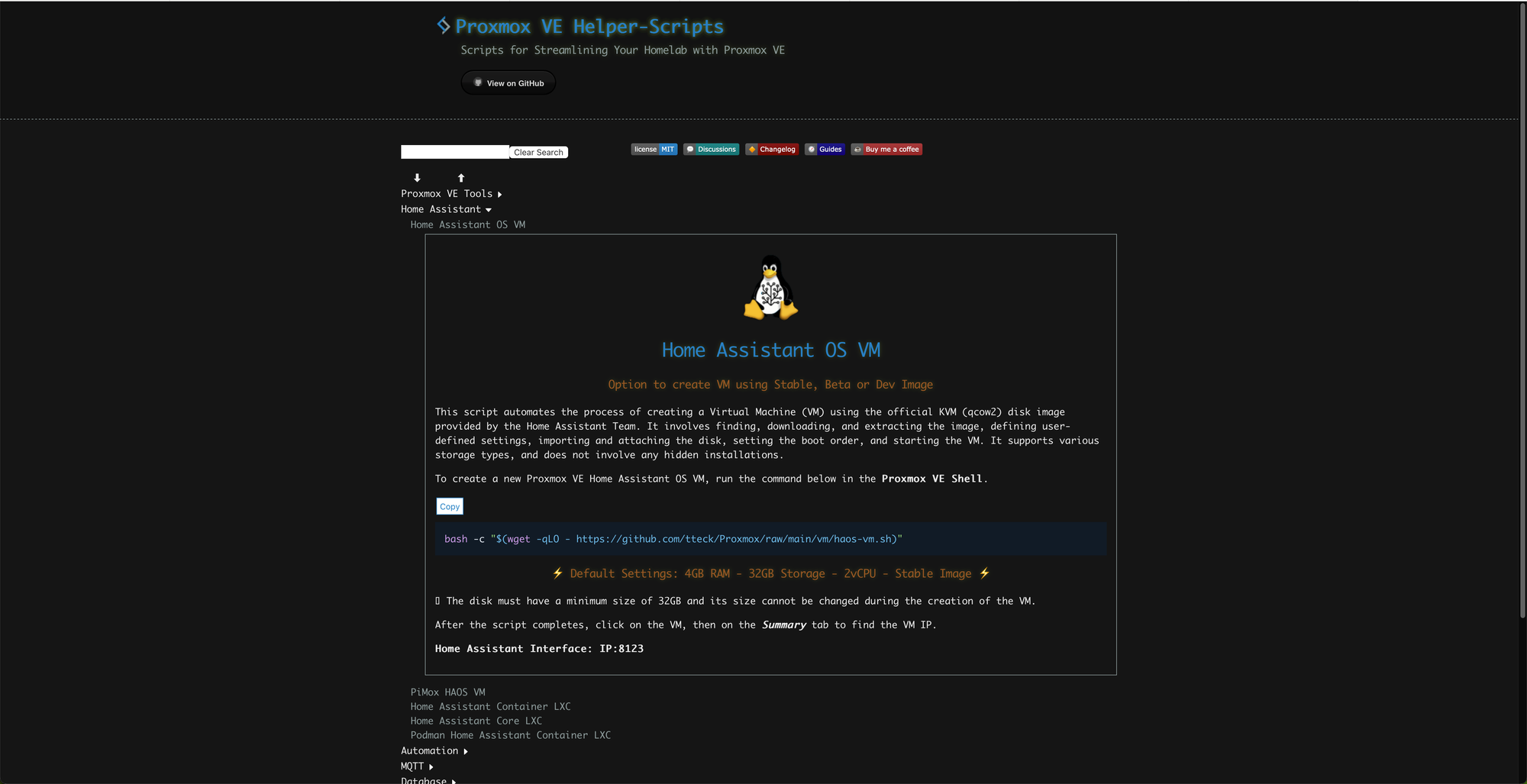
Pulsamos sobre el botón de copy y repetimos los pasos anteriores que hicimos para quitar el cartel, es decir, seleccionar Proxmox en el menú lateral y consola en el segundo menú.
Pegamos el comando copiado, pulsamos enter y......
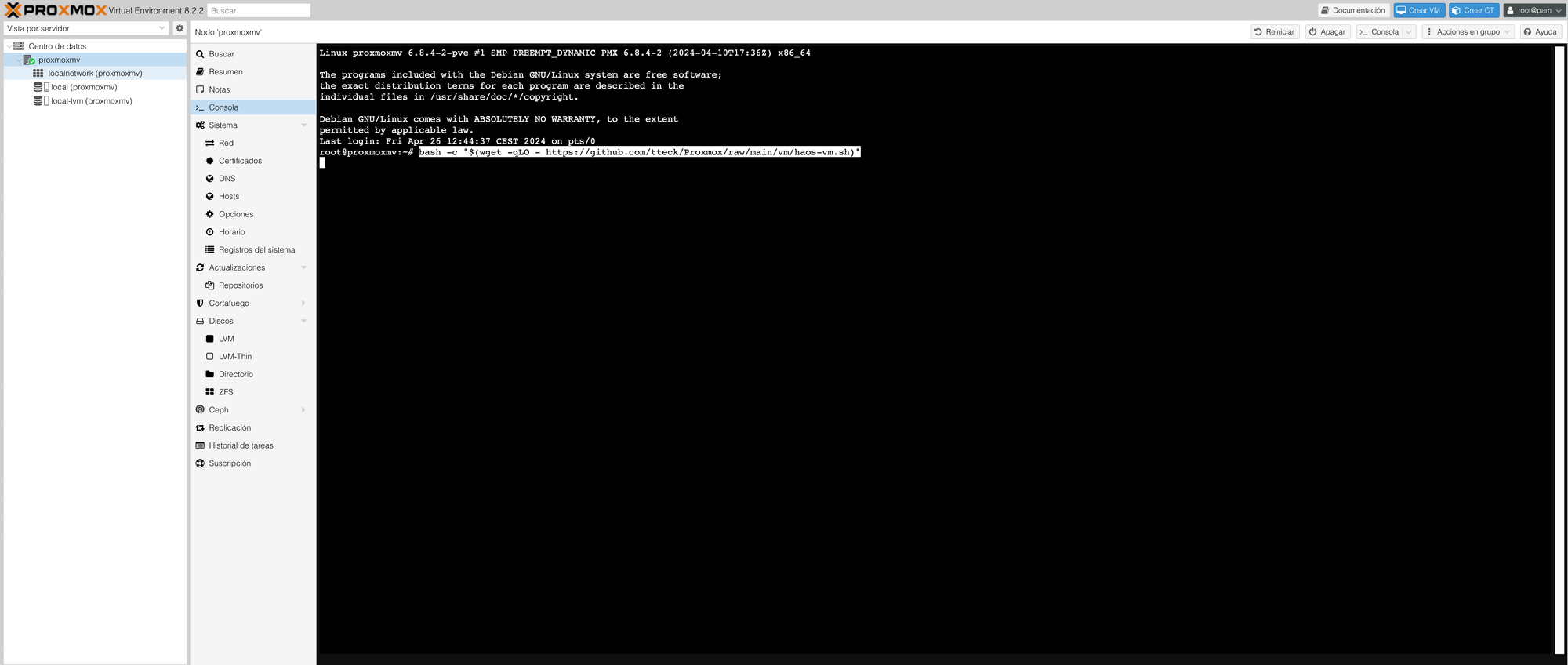
Comenzamos la instalación sencilla de este sistema. Pulsamos en la barra espaciadora para confirmar
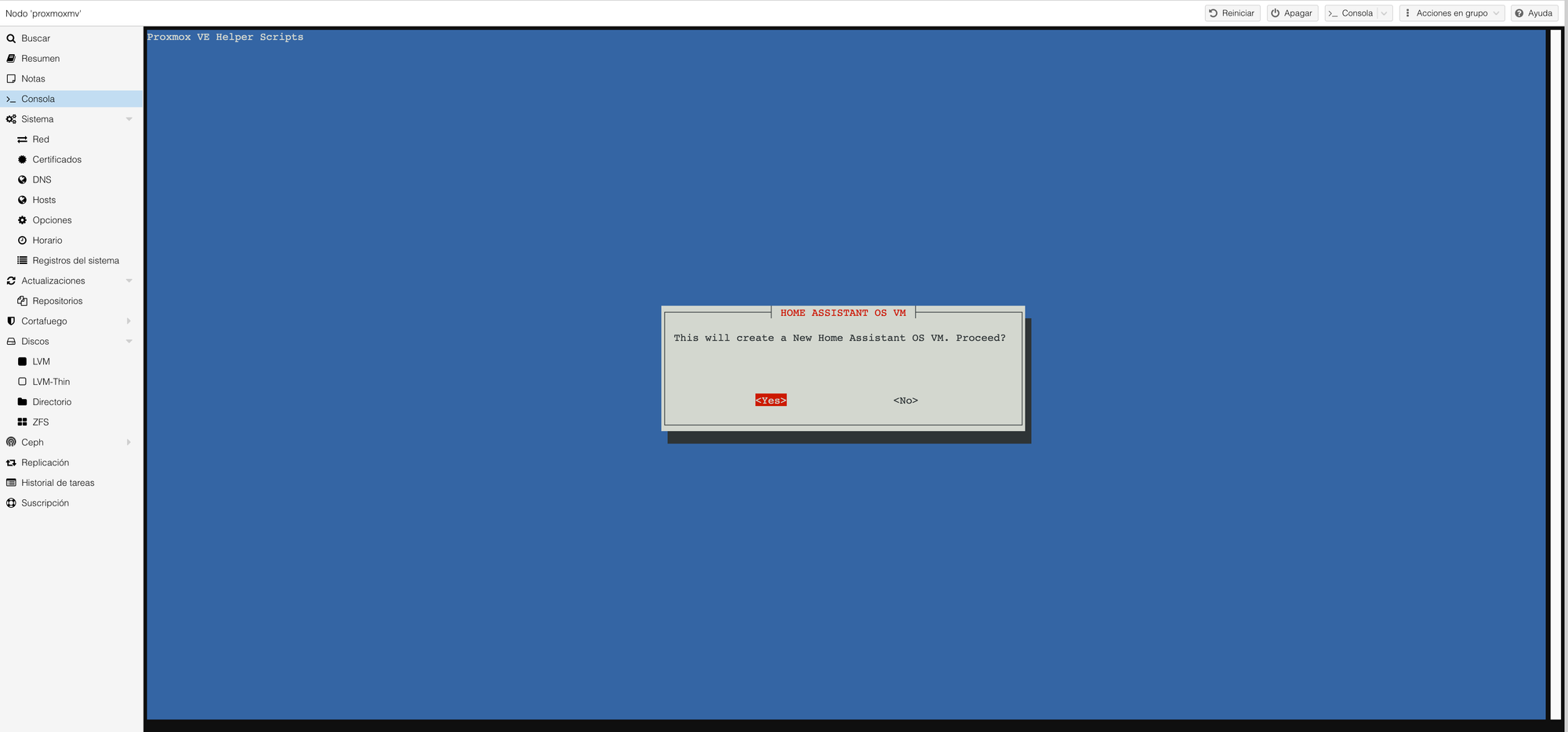
Pulsamos en la barra espaciadora para confirmar
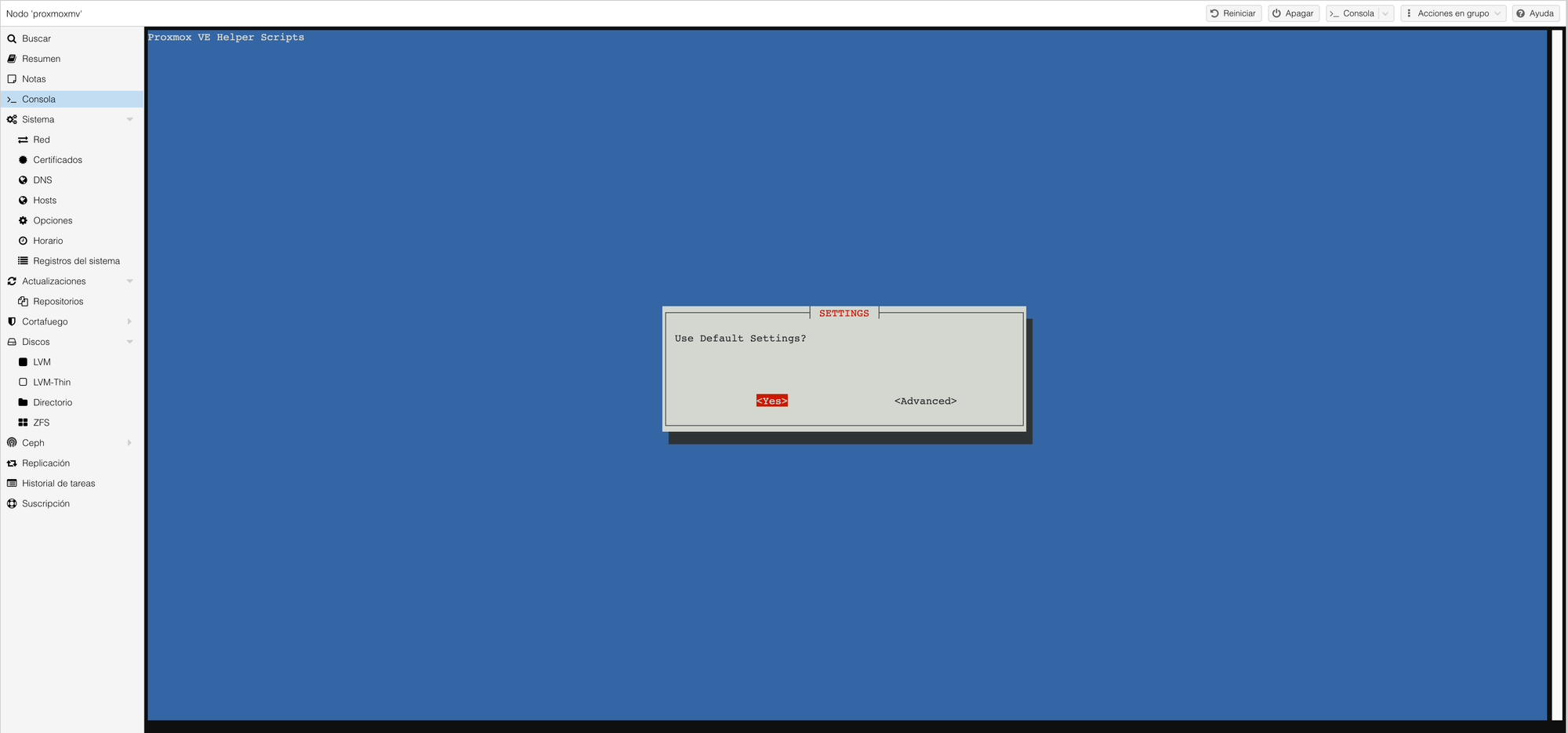
Esperamos a que termine la instalación automática
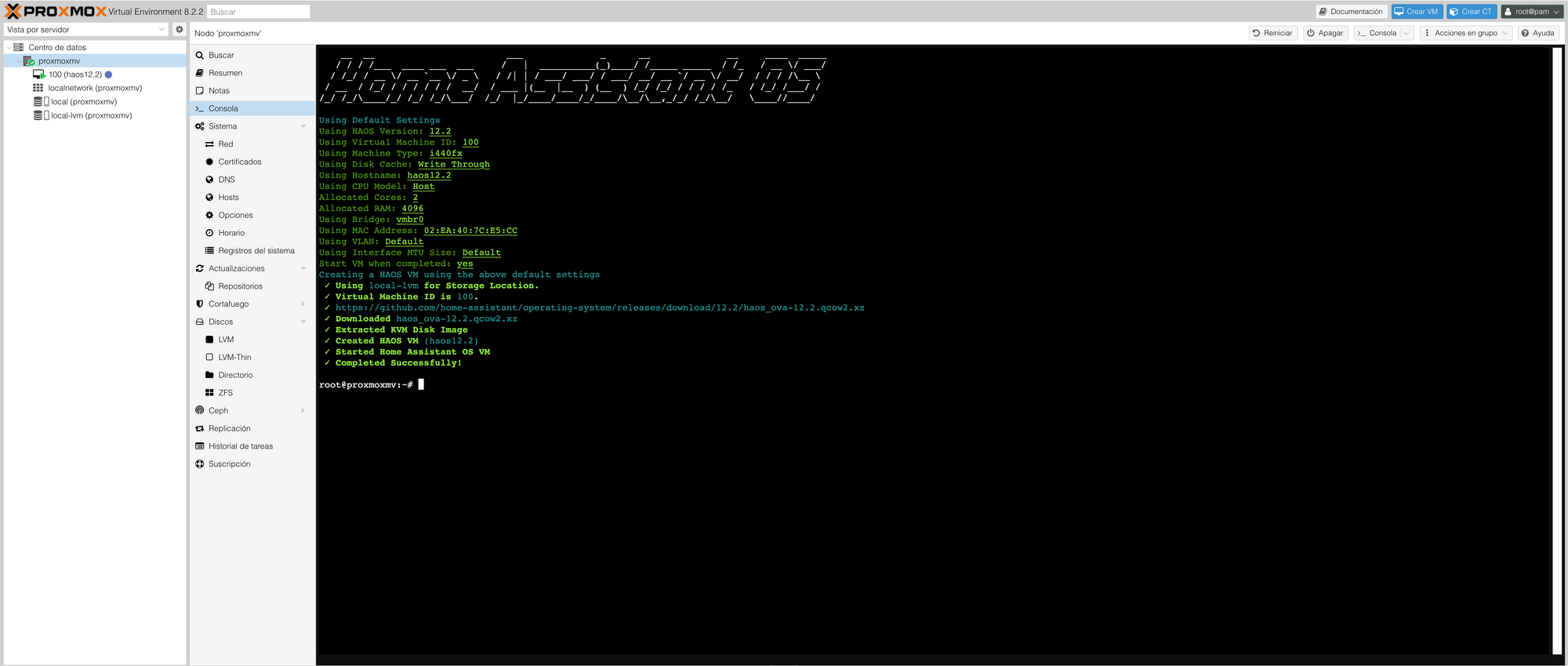
Y si ahora miramos el menú lateral, veremos que tenemos una nueva máquina virtual instalada, donde si la seleccionamos y pulsamos en consola, nos encontramos con el procedimiento de arranque y una vez acabada, con los datos para acceder a nuestra página de Home Assistant.
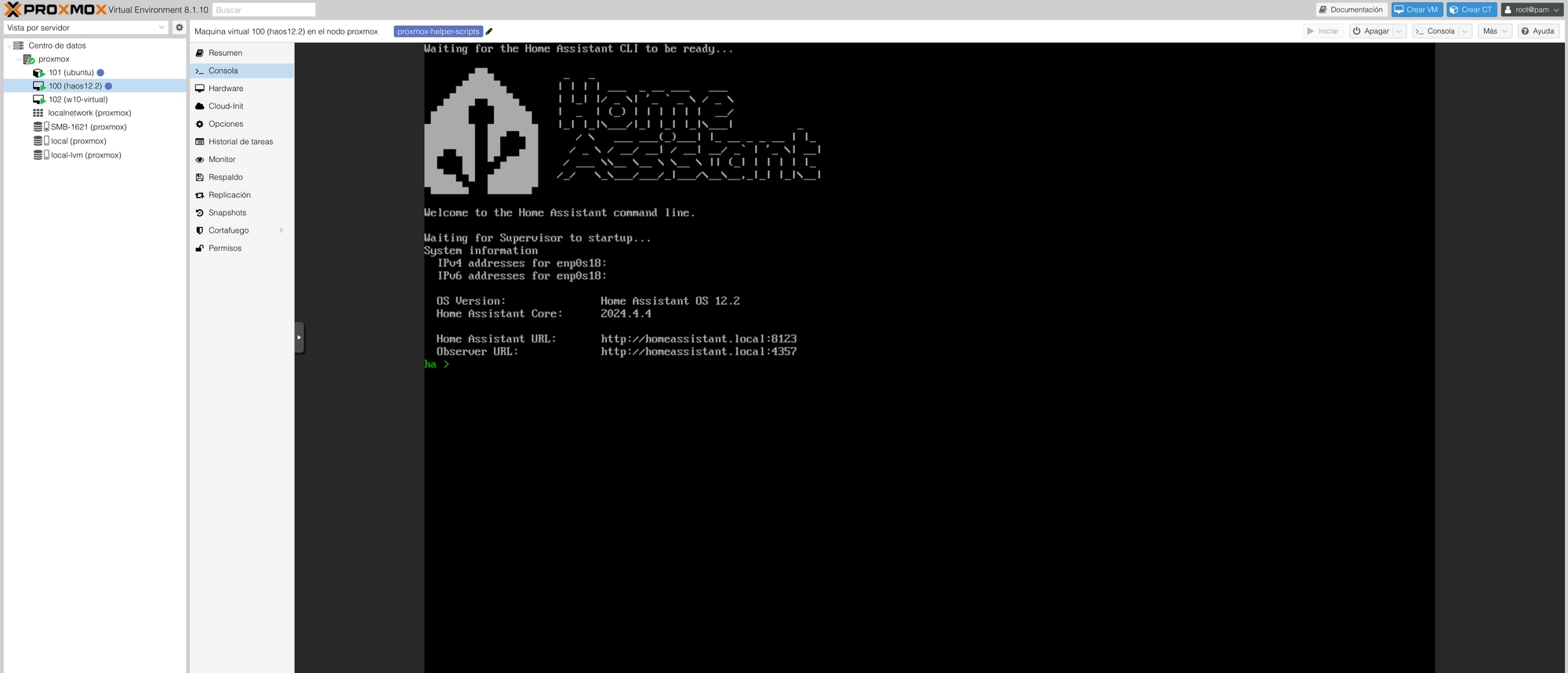
Si quieres hacer otra instalación, puedes navegar por esta página y repetir los pasos de copiar y pegar los scripts de ejecución.
Espero que le saques provecho y que te diviertas como lo estoy haciendo yo con la poca domótica que tengo en casa.
Mi nombre es David Rodríguez, apasionado por un millón de cosas que lleven placas y chips dentro. Puedes encontrarme como @[email protected] en Mastodon y en grupo de Telegram de Synology NAS https://t.me/synologyNAS
Tengo un canal de youtube que complementa al blog https://www.youtube.com/@_Bilito y que me harías un gran favor si te suscribes.




