Creación de VPN en nuestro NAS a través de L2TP

Podría comenzar este post con una pregunta del tipo, ¿necesito una VPN? Pero para la respuesta para mí es clara. SI, SIEMPRE.
Una VPN nos ofrece un acceso seguro y encriptado a nuestros servicios y equipos desde otras redes, ya que accederemos por nuestra IP local a los servicios, haciendo que nuestros dispositivos conectaran como si estuviésemos bajo nuestra conexión de casa (o empresa según el caso)
Vamos a configurar OpenVPN en nuestro NAS para que nos haga de servidor y sobre todos para los que no quieren complicarse mucho y ya que es la manera de conectarse más fácil por VPN a nuestro NAS y nuestra red de forma segura.
En primer lugar, vamos a crear un DDNS
Ya que pocos como particular tendremos una IP Fija con nuestro operador, tenemos que crearnos un DDNS que es un servicio que hace que nuestra IP pública y dinámica vea los cambios que hace nuestro operador y los transforme en una “IP Fija por software”.
Este paso se hace para que la VPN no deje de funcionar cuando nuestro operador haga un cambio en nuestra en IP Pública.
Para ello, hay servicios muy conocidos como NOIP o DUCKDNS, que tienen versión gratuita.
En este caso lo voy a hacer con NOIP que es como lo tengo actualmente.
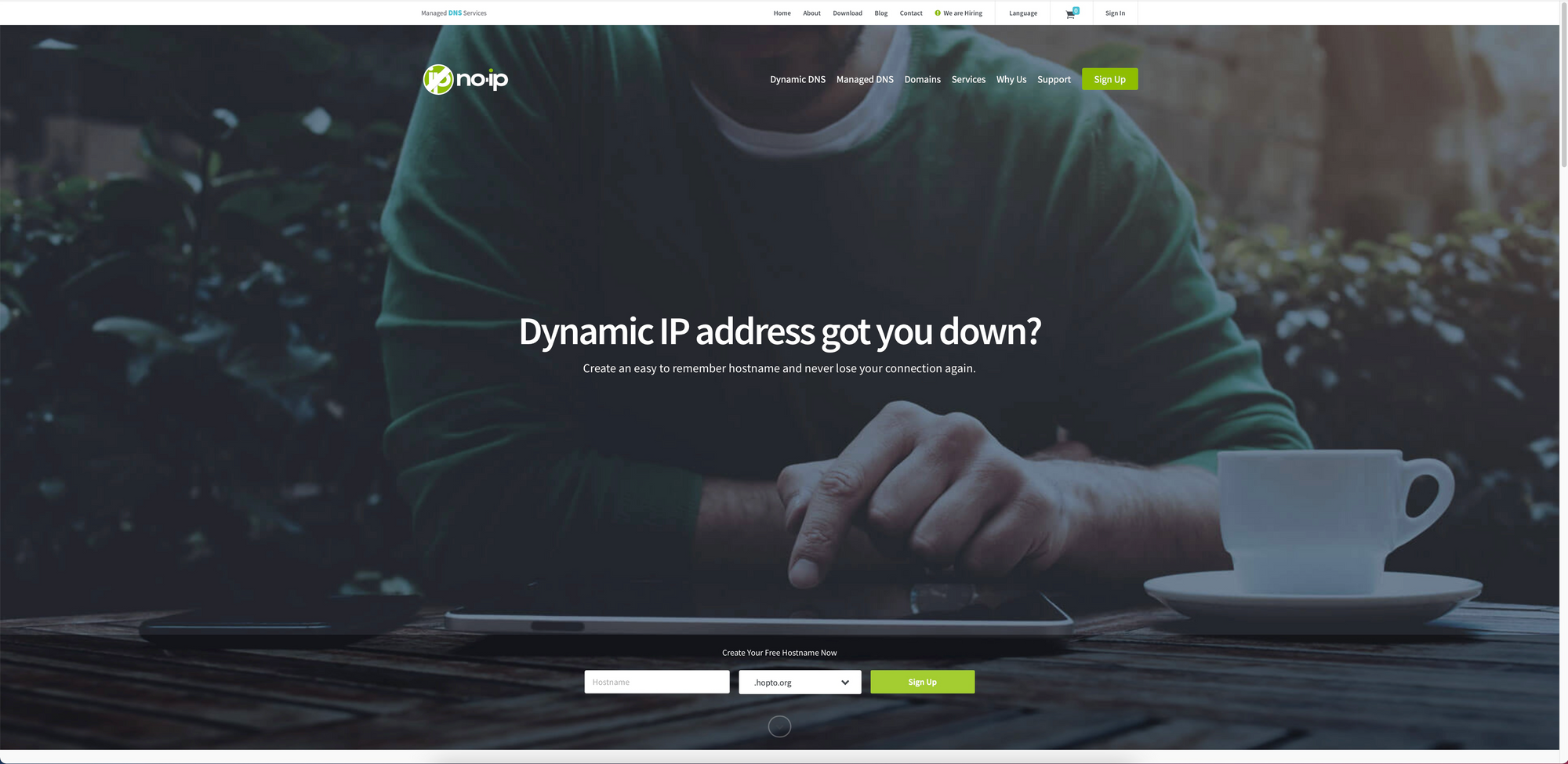
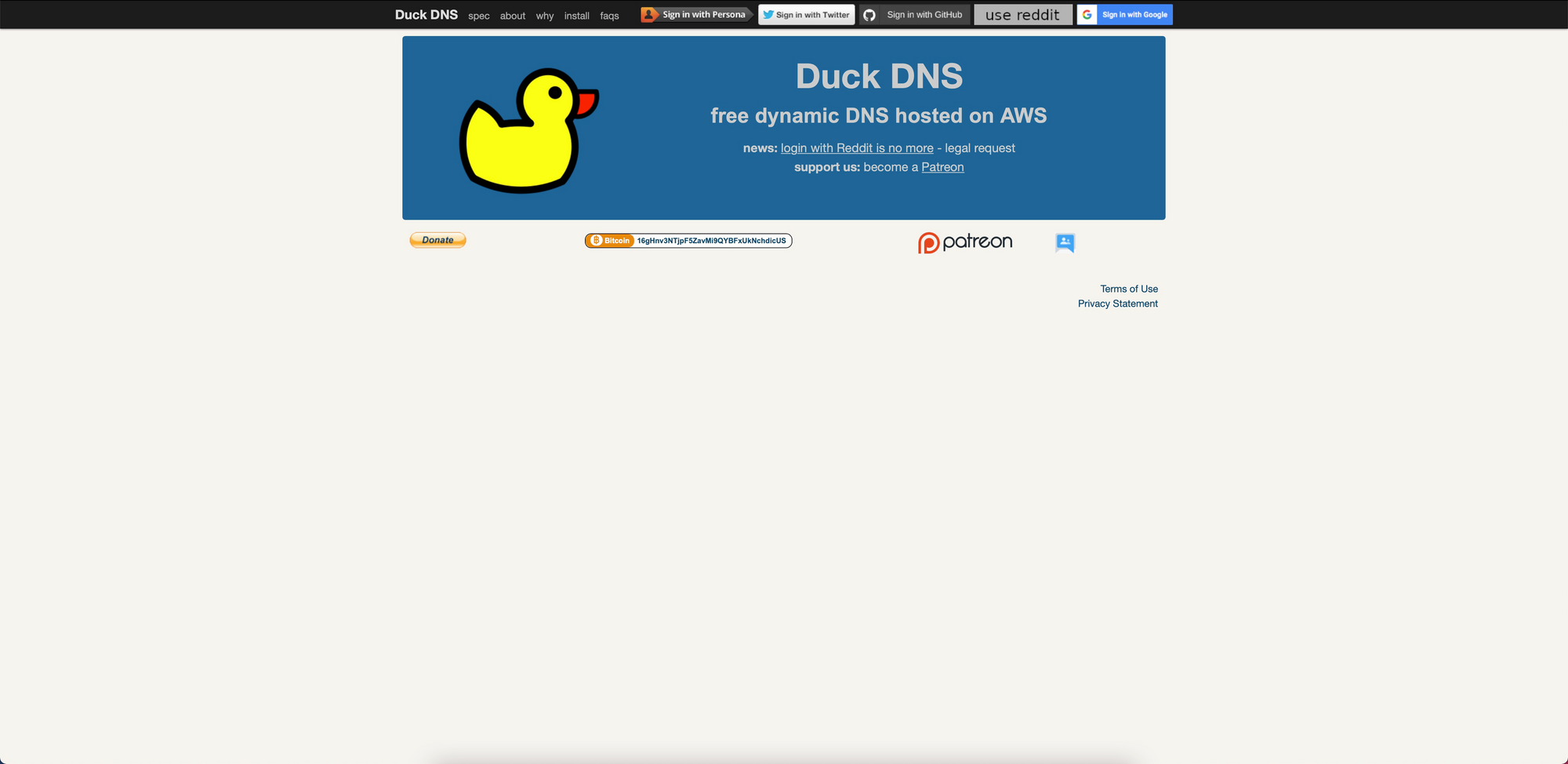
Nos vamos a la página de NOIP
Y pulsaremos sobre el botón SIGN UP para comenzar nuestro registro.
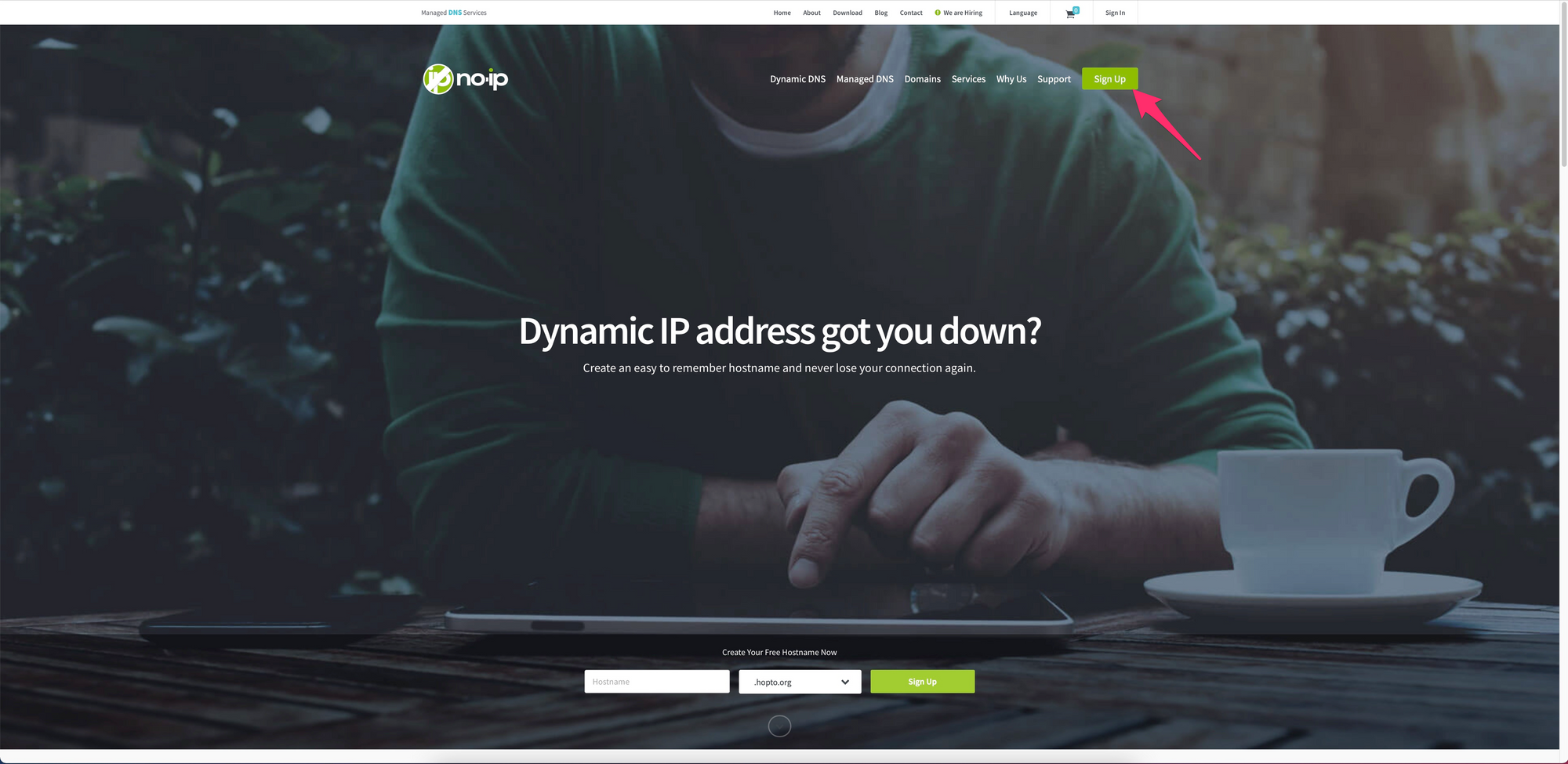
Rellenamos los campos email, contraseña (una muy fuerte ya que va a ser importante para nosotros) y por último el nombre que queramos para nuestro DDNS, seleccionando el dominio que queremos elegir. En mi caso, elijo ddns.net porque es el más sencillo.
Aceptamos los términos de servicio y pulsaremos en FREE SIGN UP.
La diferencia entre uno gratuito y uno de pago, es que el gratuito hay que renovarlo cada 30 días. Recibiremos un aviso por mail unos días antes para que lo renovemos de forma gratuita por otros 30 días.
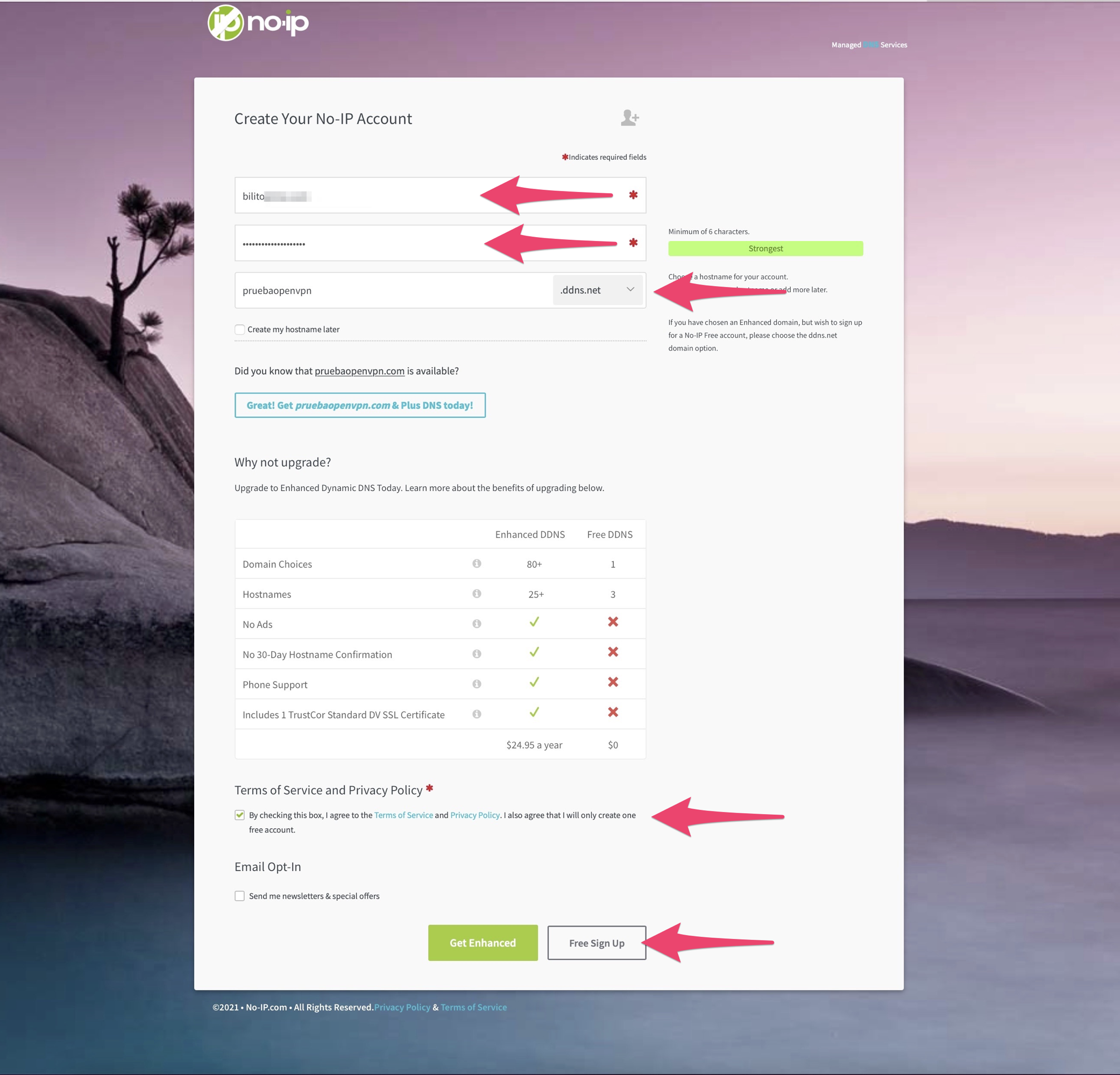
Nos dará las gracias por haber creado este DDNS, aunque aún nos quedará confirmar la cuenta mediante un correo electrónico que recibiremos en la cuenta con la que hemos hecho el registro.
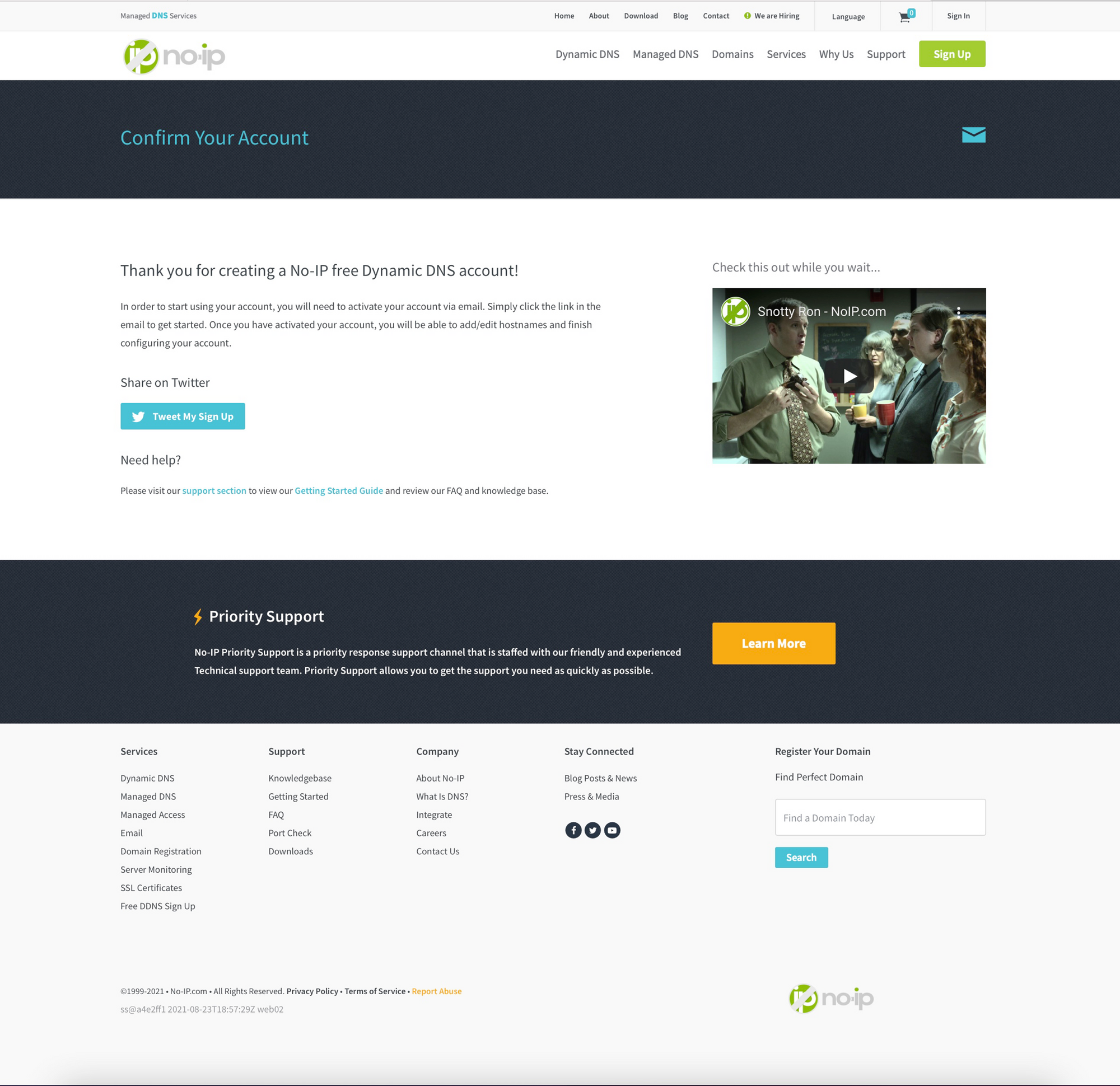
Solo tendremos que irnos a la dirección de correo con la que creamos la cuenta y pulsar en el botón confirmar.
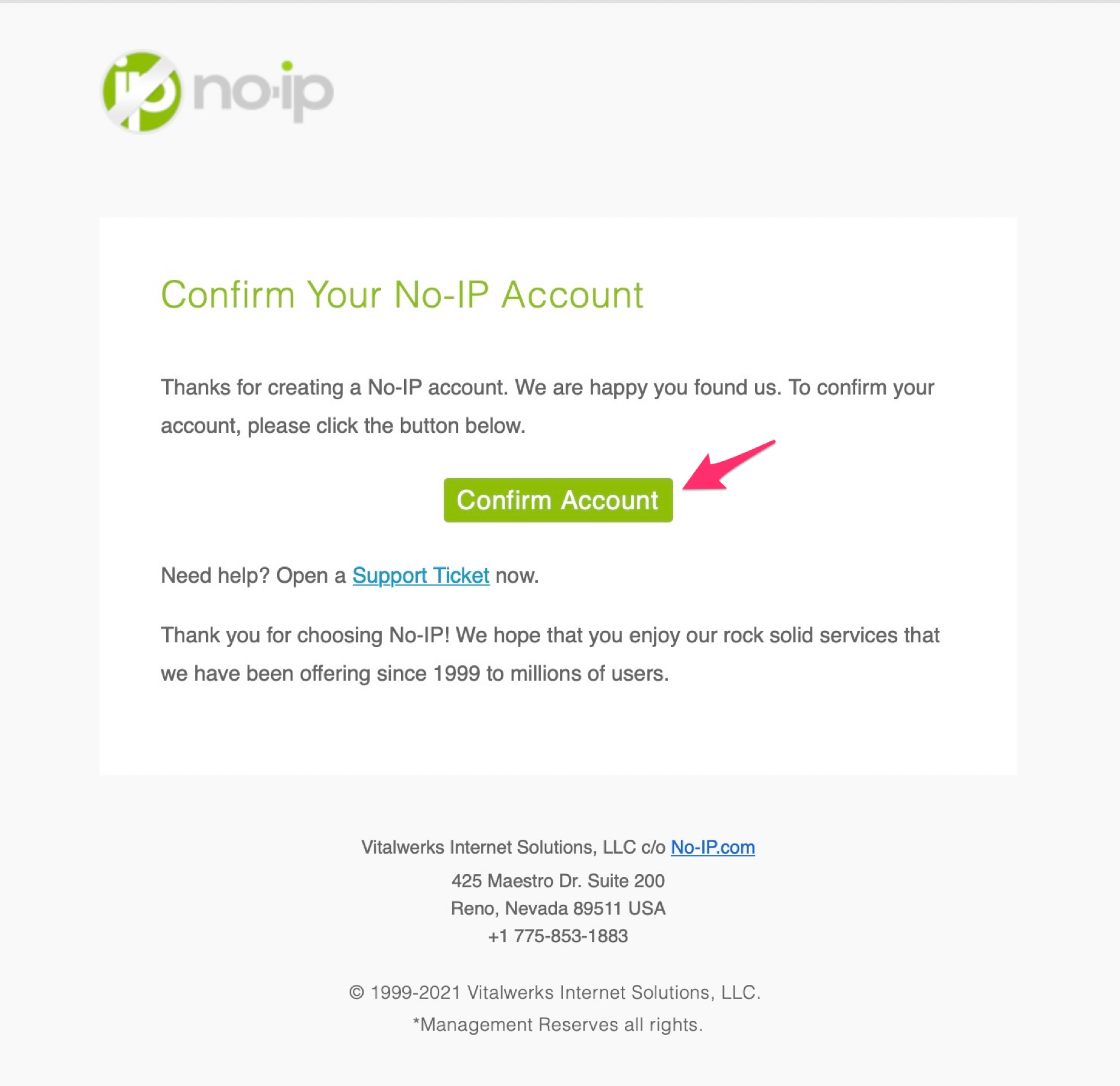
Una vez confirmada la cuenta, nos llevará a una ventana donde nos dirá que nuestra cuenta está activa
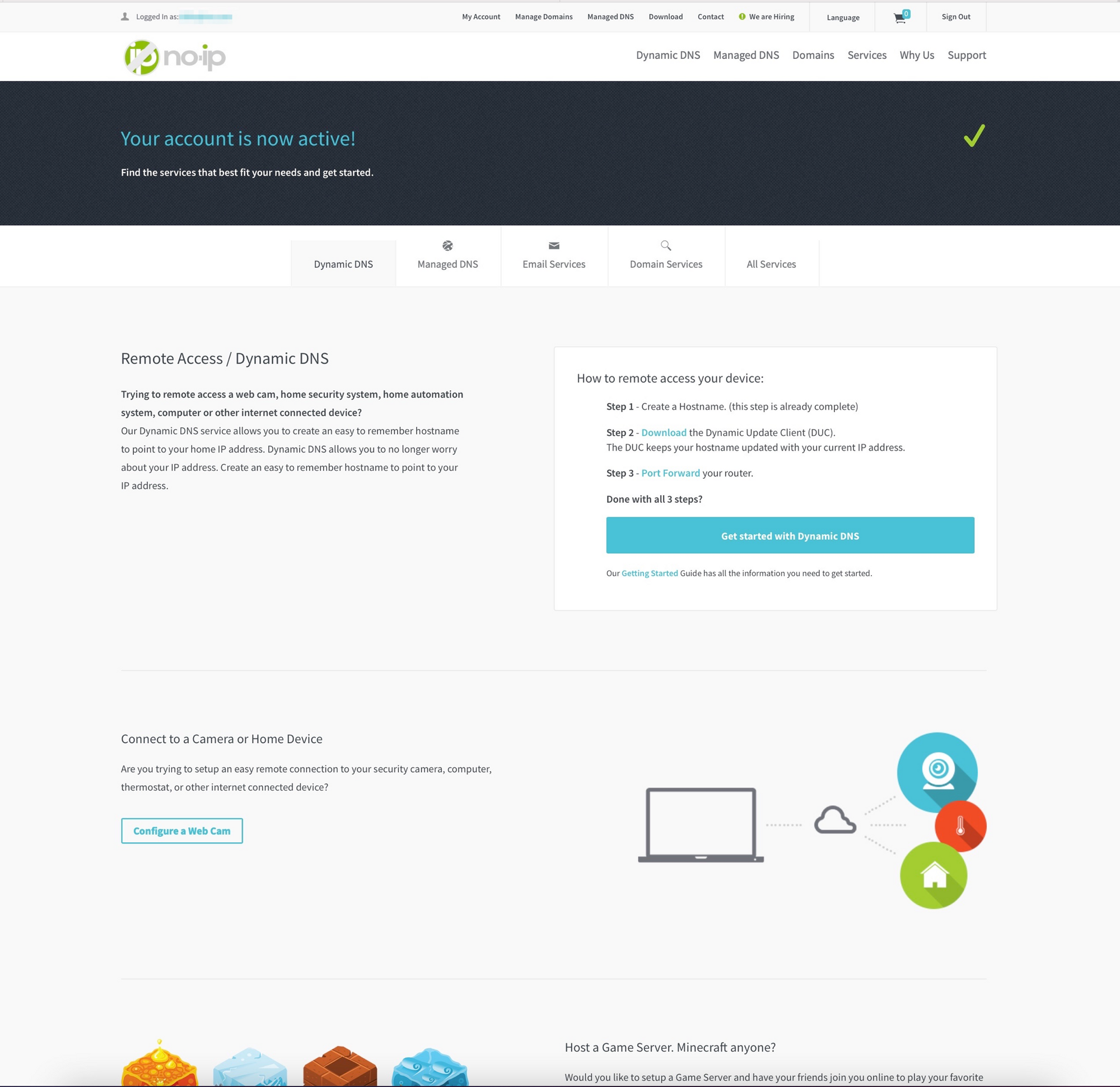
Para ver nuestro DDNS, pulsaremos en el botón GET STARTED WITH DYNAMIC DNS
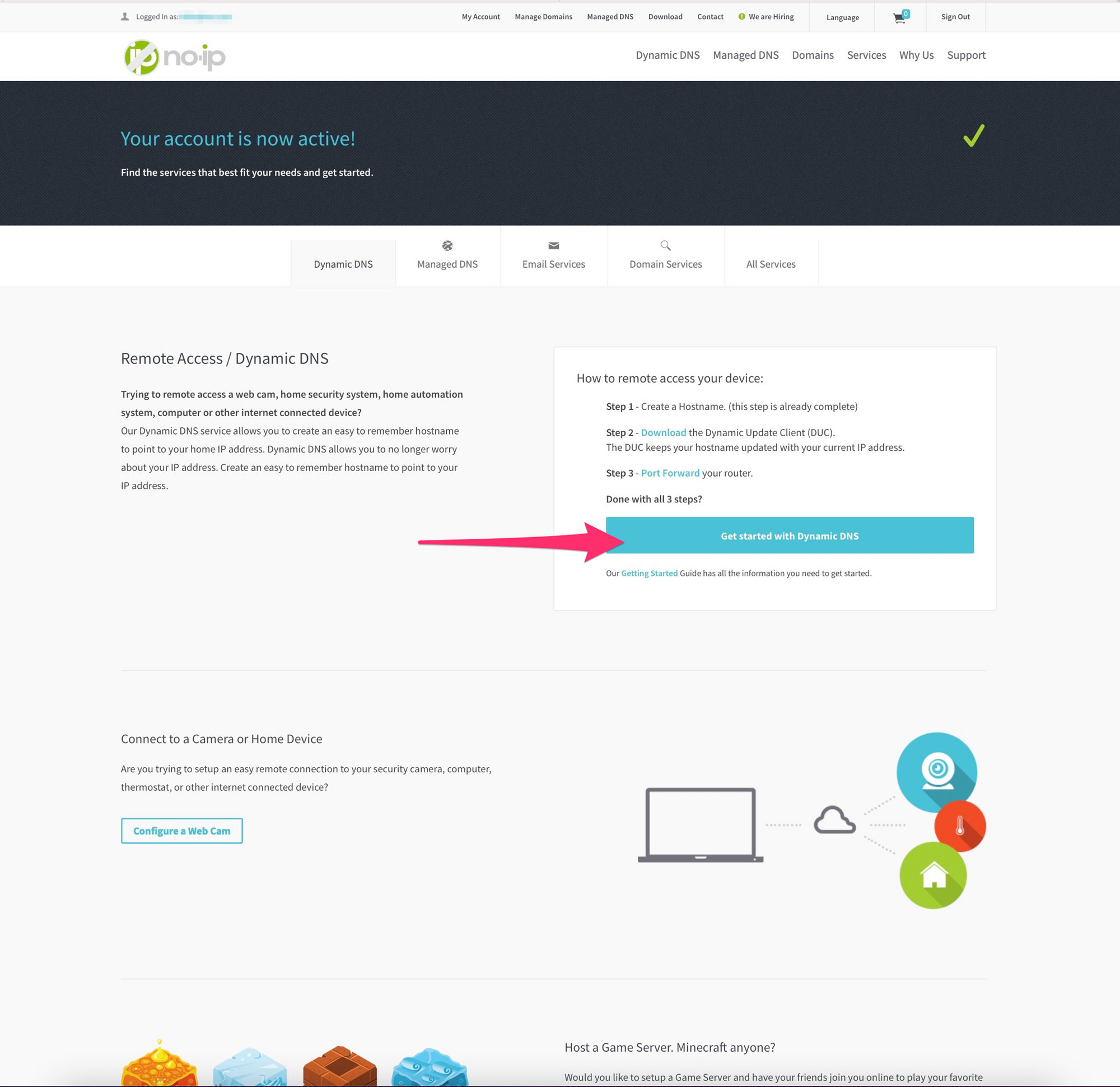
Iremos a la ventana de control de nuestro DDNS.
Aquí la parte más importante es la parte de hostname activos.
Pulsaremos sobre ese hostname activo y nos llevará a la ventana de detalle del DDNS.
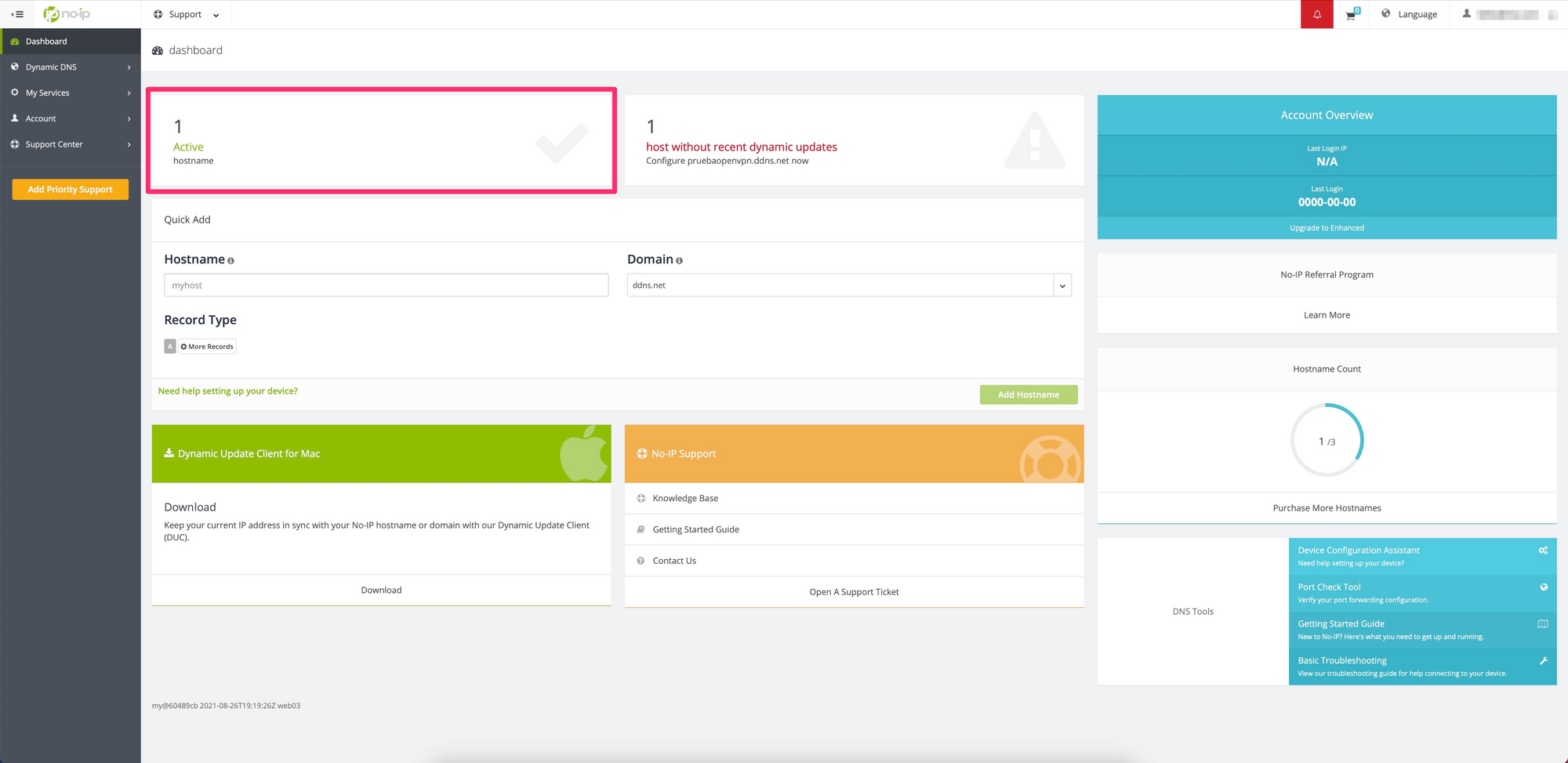
En la ventana de detalle, veremos información importante como el nombre de nuestro DDNS, la IP Pública a la que apunta (la que nos da nuestro operador) y el botón de MODIFY que es donde actualizaremos nuestro DDNS ante de los 30 días para que no caduque y funcione siempre.
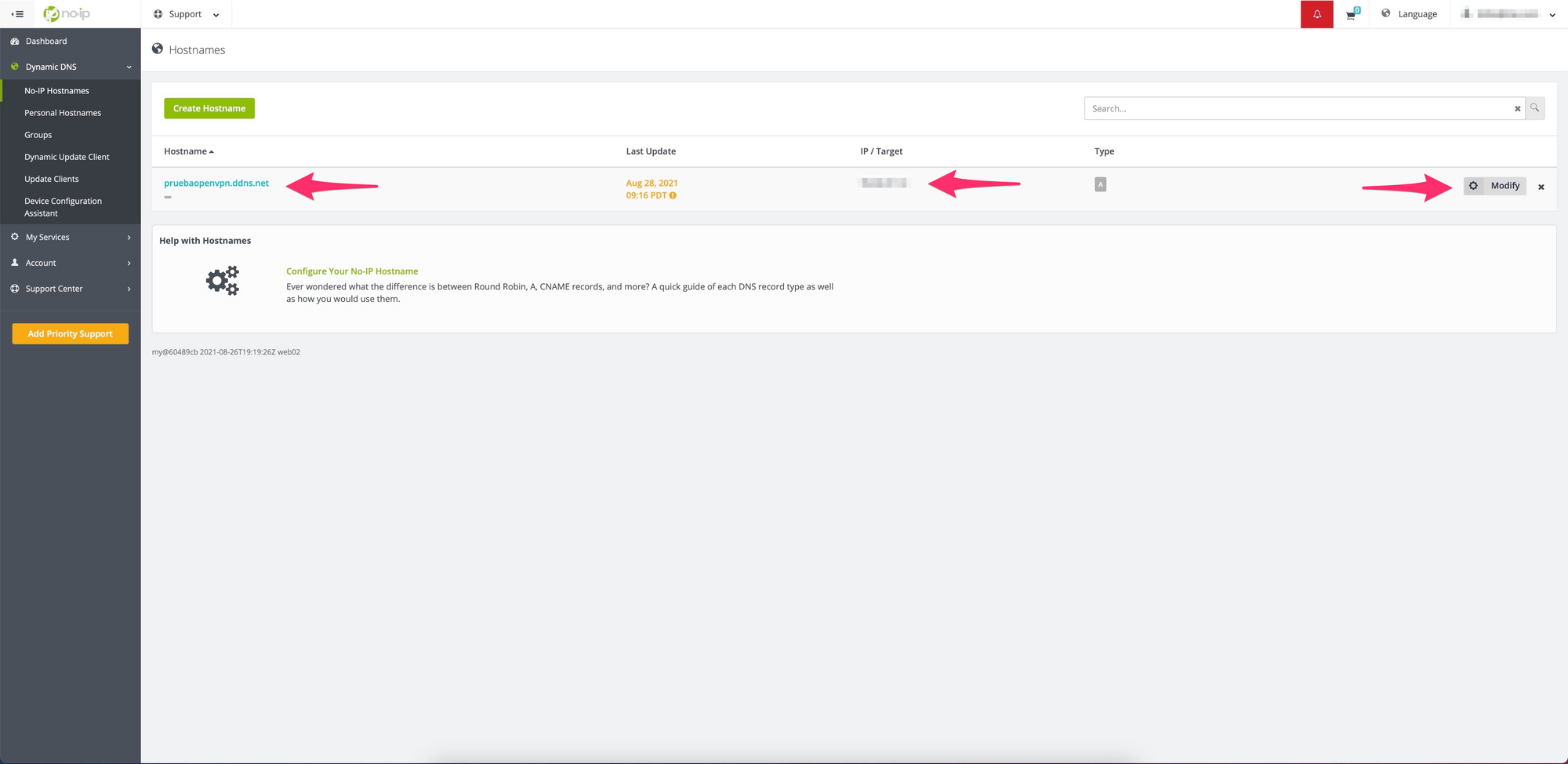
Configuramos nuestro DDNS en nuestro NAS
Entramos a nuestro NAS desde un navegador de Internet
En DSM 6 y en DSM 7
Una vez dentro, iremos a PANEL DE CONTROL y dentro de éste a ACCESO EXTERNO
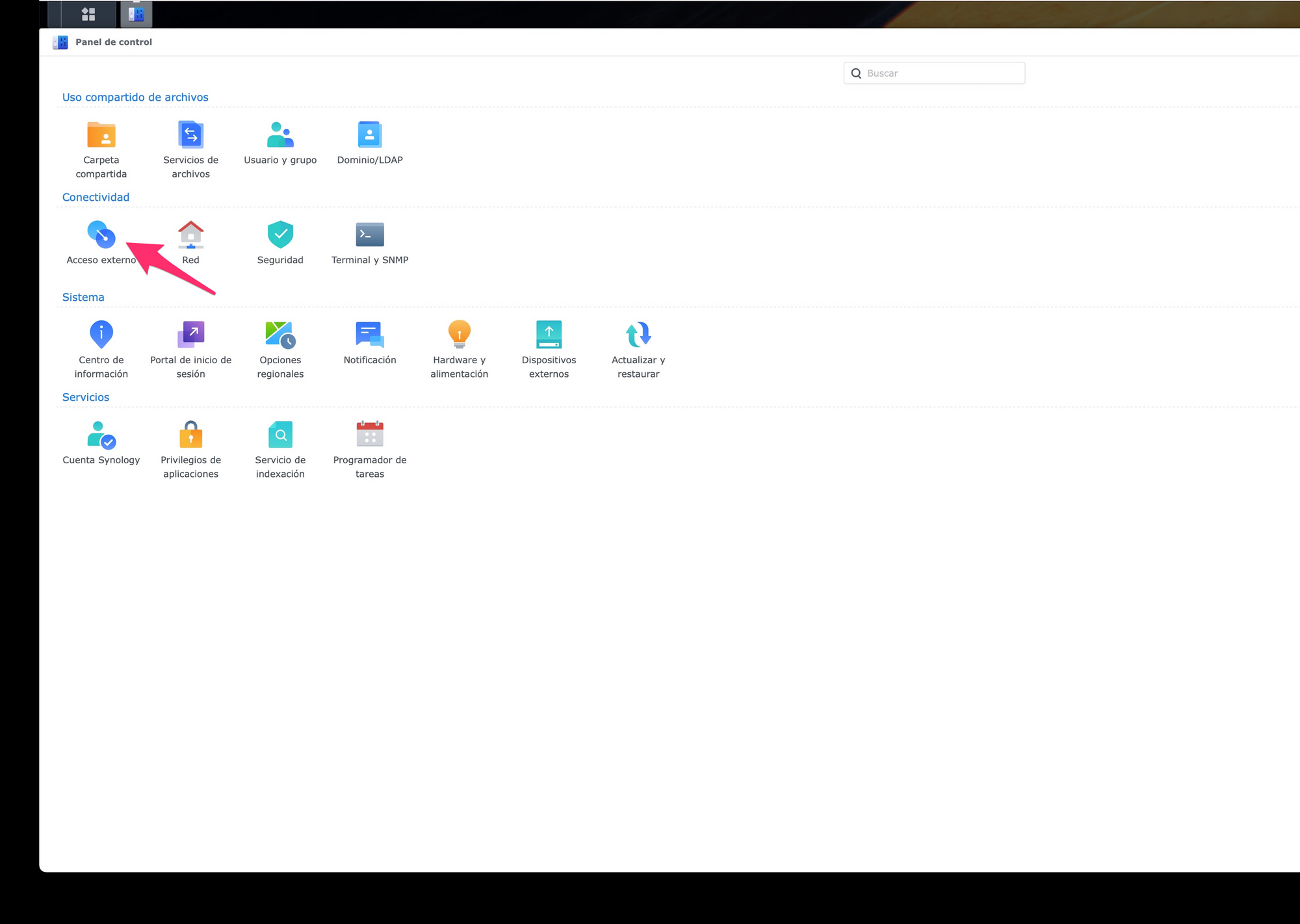
Una vez dentro de ACCESO EXTERNO, iremos a la pestaña superior de DDNS y pulsaremos en el botón AGREGAR
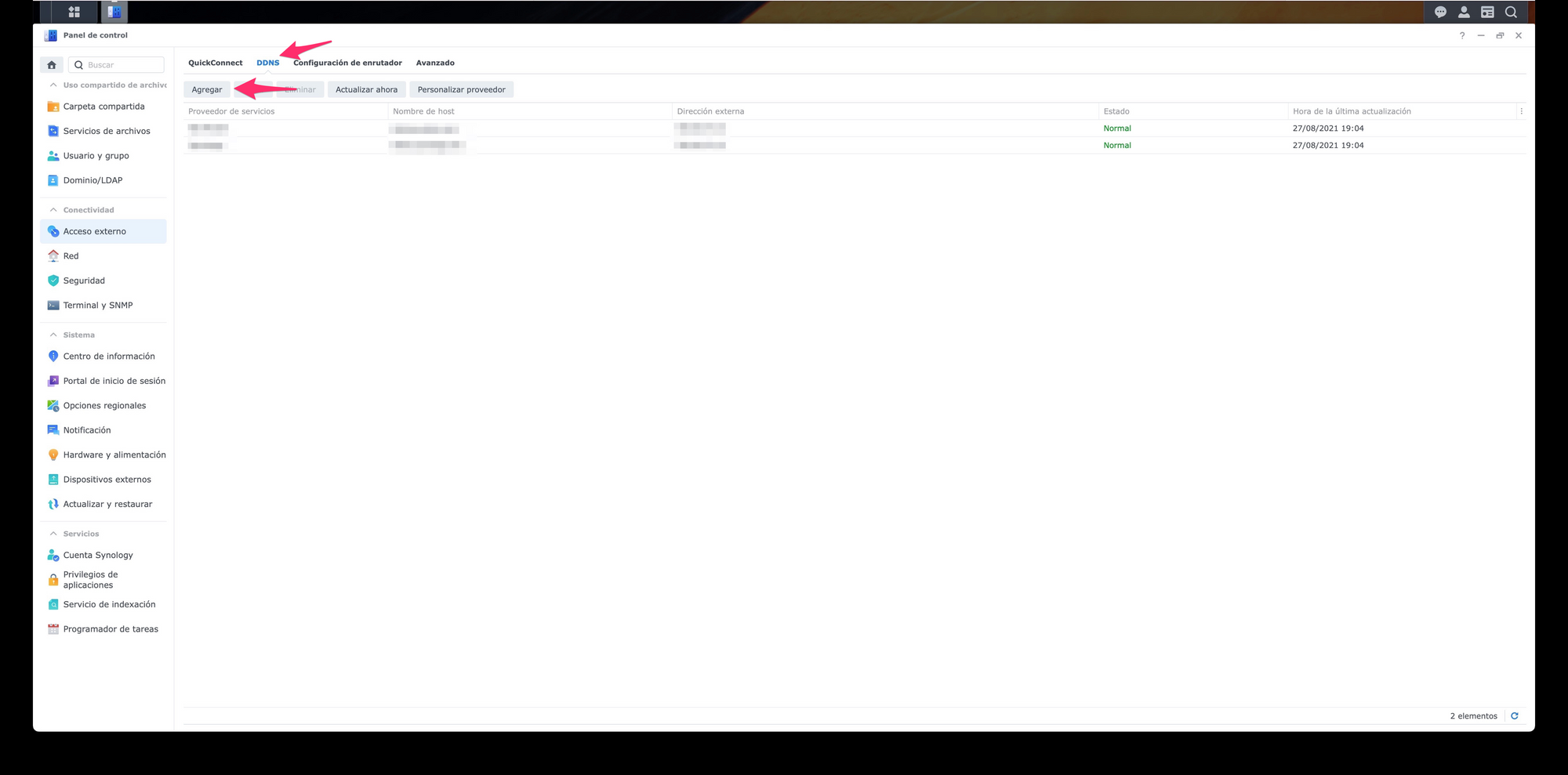
En primer lugar tenemos que elegir el PROVEEDOR DE SERVICIOS.
Pulsamos sobre el desplegable y elegimos en nuestro caso NO-IP.com
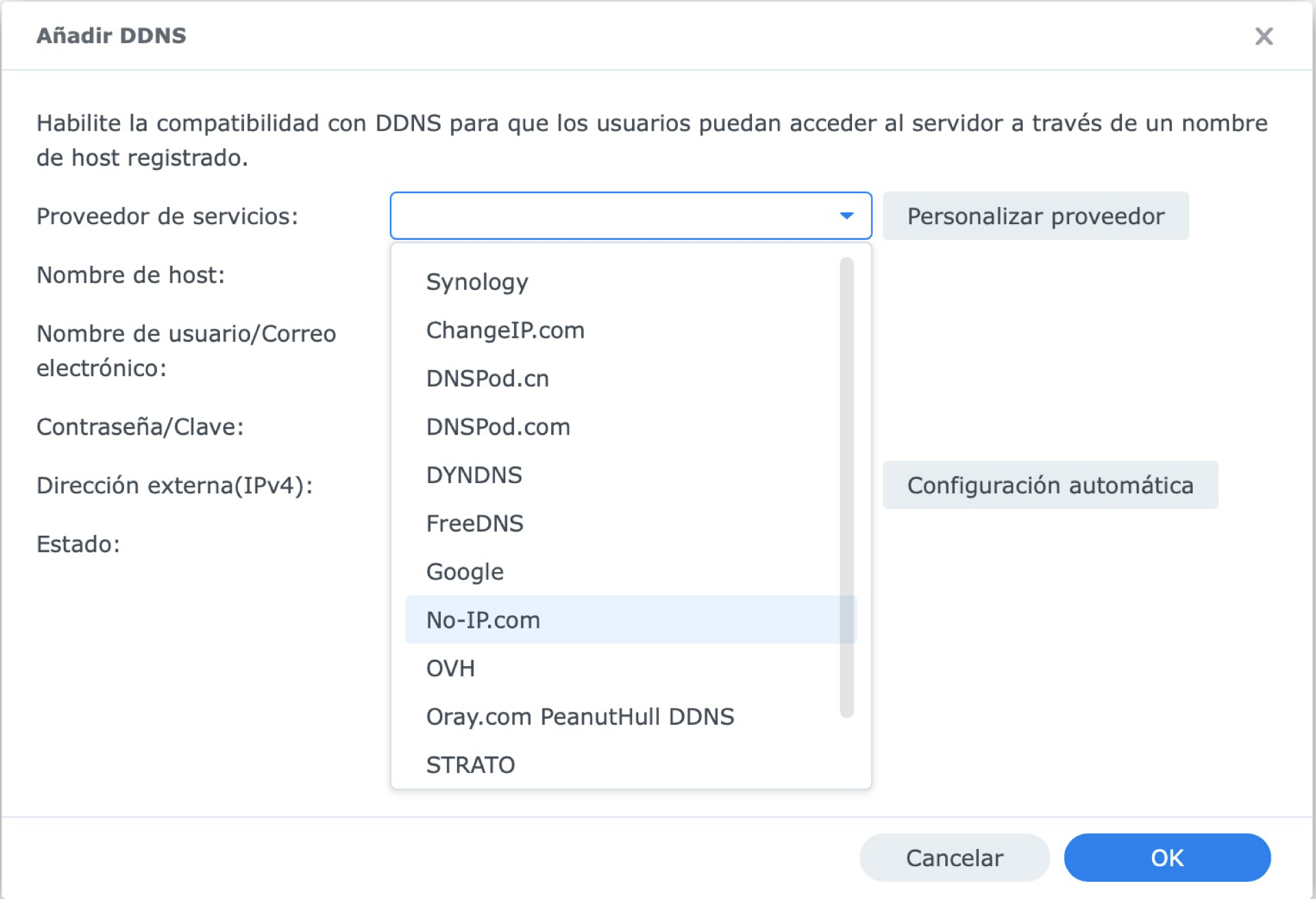
En el NOMBRE DEL HOST escribimos el nombre que hemos elegido para nuestro DDNS, en el caso del tutorial pruebaopenvpn.ddns.net
En NOMBRE DE USUARIO escribimos la dirección de mail con el que creamos la cuenta.
En CONTRASEÑA escribimos la contraseña con la que creamos la cuenta.
En DIRECCION EXTERNA nos mostrará nuestra IP Pública.
Pulsaremos en PROBAR CONEXION y si nos sale NORMAL, pulsaremos en OK para agregar este DDNS a nuestro NAS.
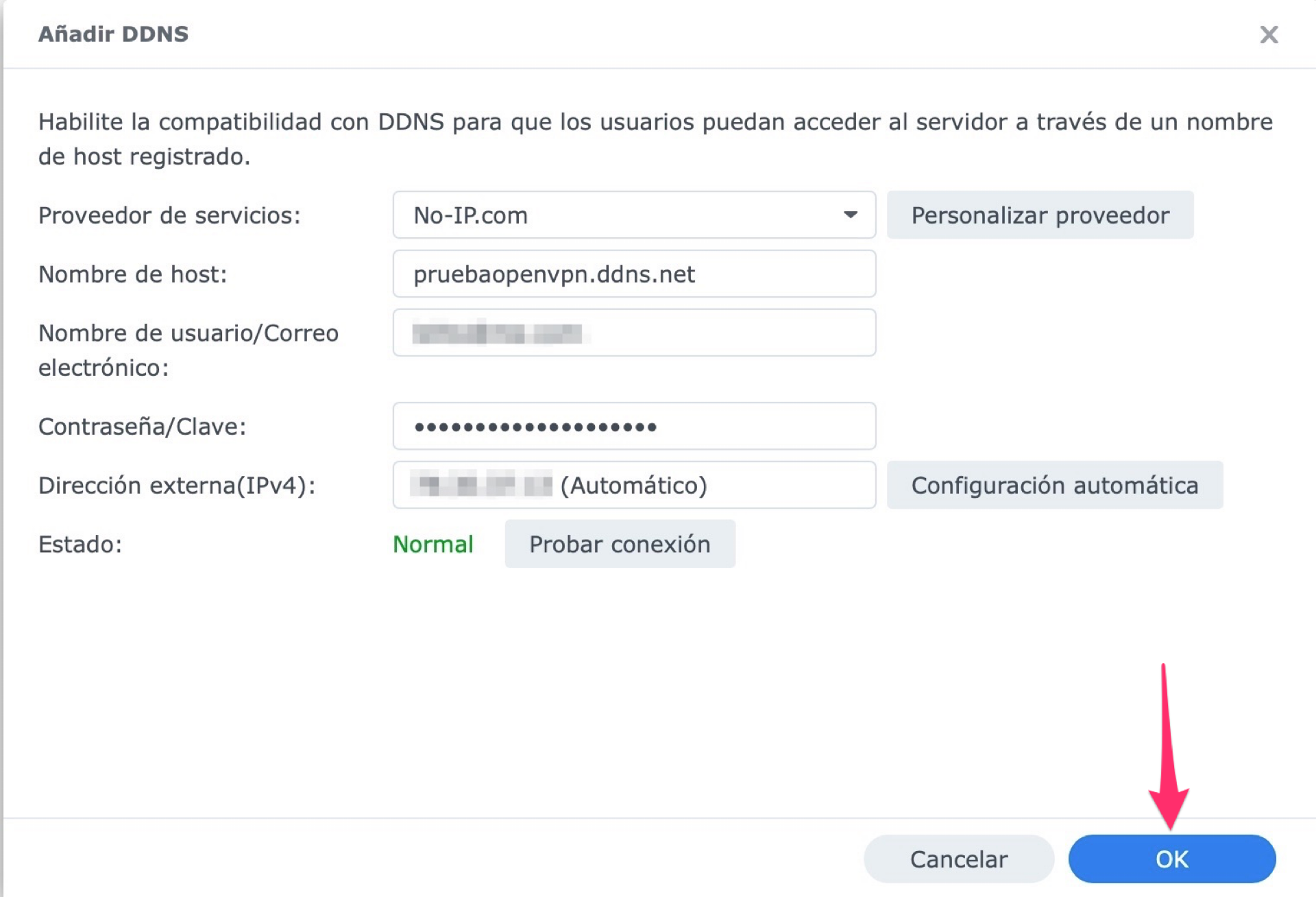
Veremos que se nos agrega a nuestro listado de DDNS
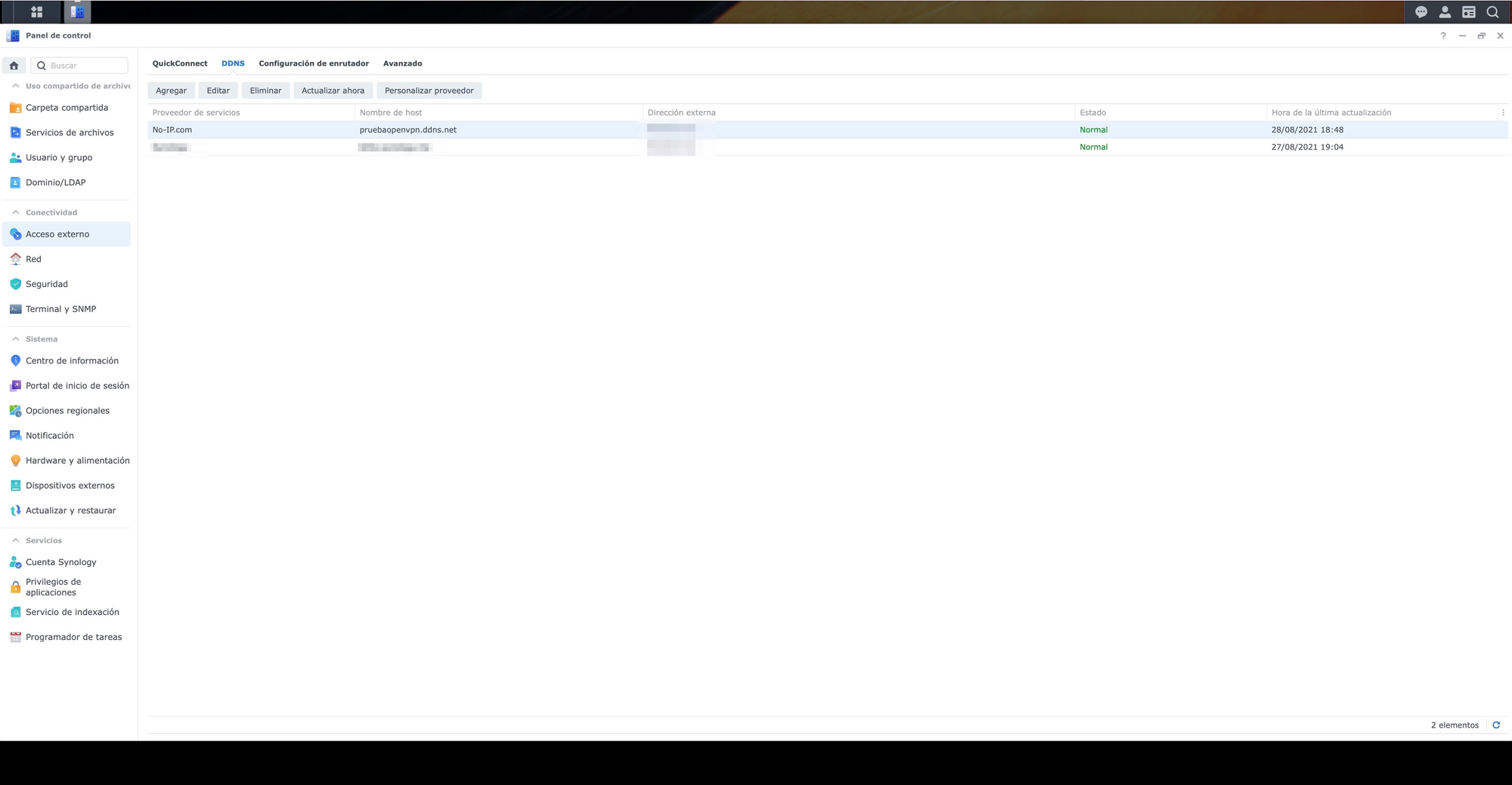
Comenzamos con la configuración de L2TP con VPN Server
Salimos del panel de control y nos vamos a CENTRO DE PAQUETES.
Una vez dentro, en la barra de búsqueda escribiremos VPN SERVER y pulsaremos en abrir sobre dicha App.
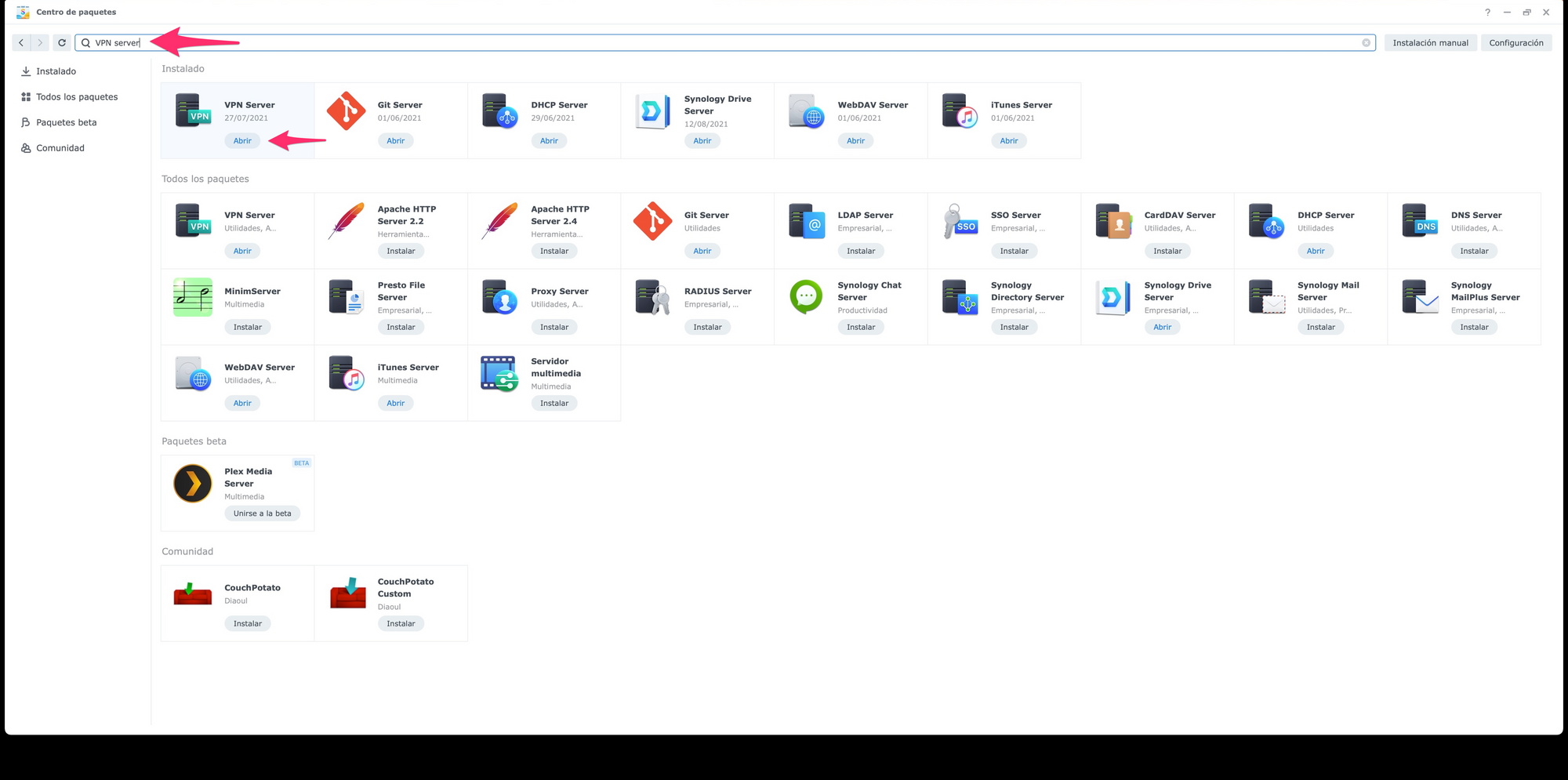
Una vez dentro de VPN Server, en el menú lateral pulsaremos sobre OPENVPN para comenzar nuestra configuración.
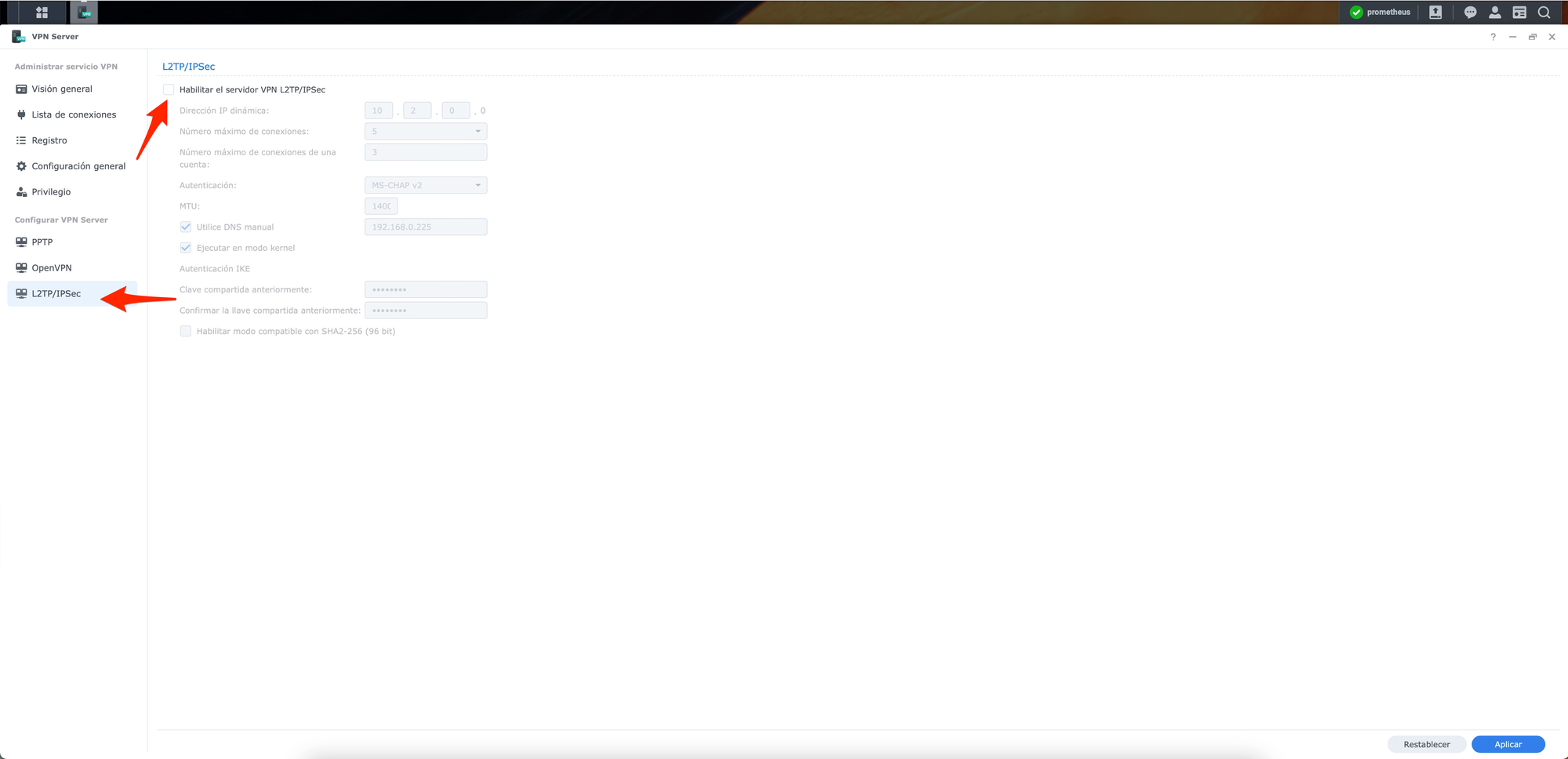
Configuraremos el server.
Para ello, marcamos el check de HABILITAR SERVIDOR VPN L2TP/IPSec.
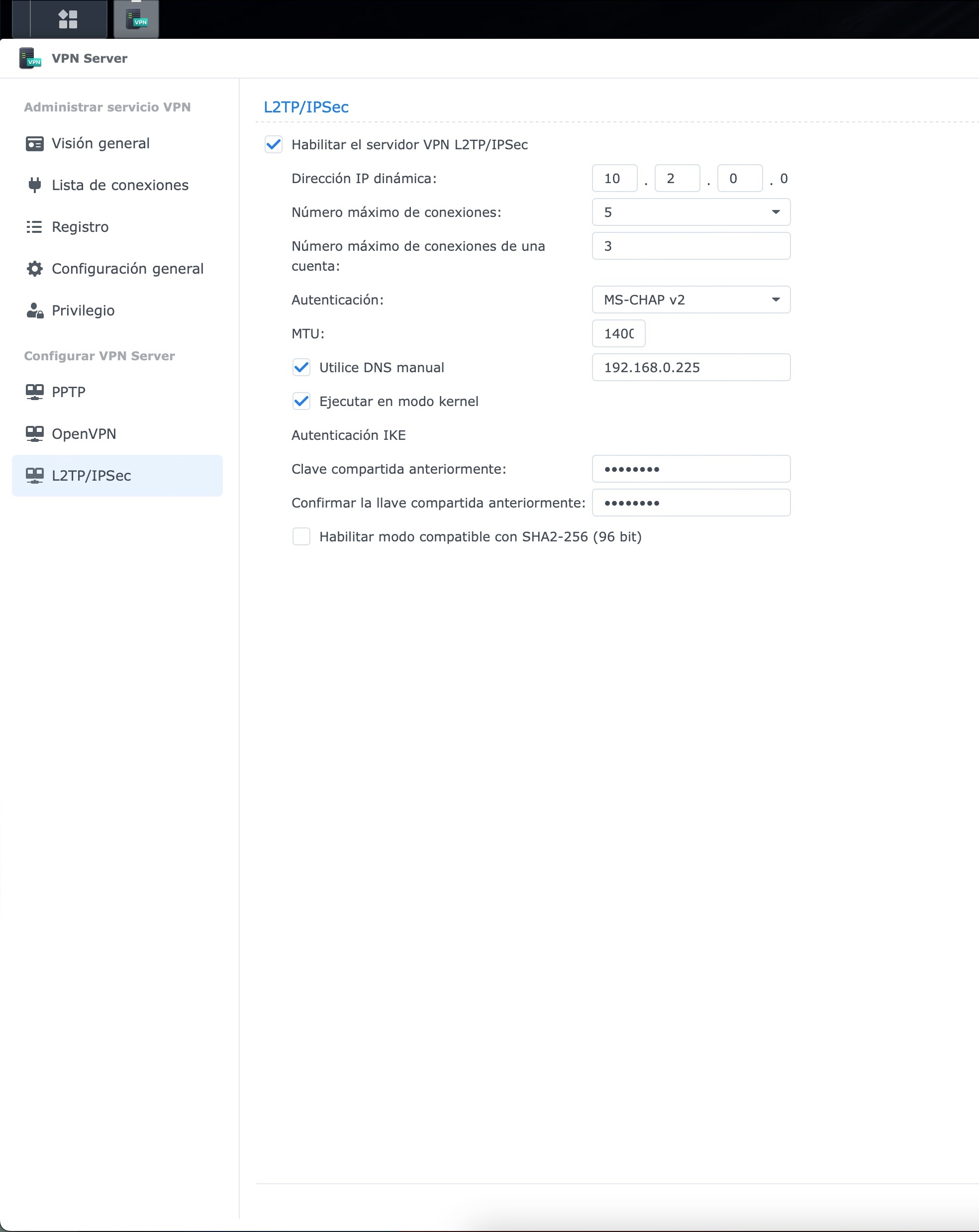
En el campo dirección IP Dinámica, podemos dejarlo como está ya que este será el rango de nuestra IP asignadas de forma automática por DHCP por el NAS. Lo único que tenéis que vigilar es que ese rango no os coincida con alguno más que uséis.
En NÚMERO MÁXIMO DE CONEXIONES lo podremos dejar en 5 ya que este parámetro lo que hará será limitar el número de conexiones VPN simultáneas.
En NÚMERO MÁXIMO DE CONEXIONES DE UNA CUENTA lo pondremos en un valor que nos interesa ya que este valor se encarga de limitar el número de conexiones VPN simultáneas con la misma cuenta.
En AUTENTICACIÓN debemos elegir MS-CHAP V2 que es más seguro que PAP.
El MTU no debemos tocarlo, ya que valores anómalos pueden hacer que nuestra navegación no funcione correctamente ya que este valor se usa para limitar el tamaño del paquete de datos transmitido a través de VPN.
Marcaremos el check de UTILICE DNS MANUAL y en mi caso pongo la IP de mi servidor NAS ya que así Pi-hole se encagará de filtrar la publicidad cuando esté navegando por VPN.
Marcaremos el check de EJECUTAR EL MODO KERNEL
Introduciremos una clave como LLAVE COMPARTIDA y la verificamos en el siguiente campo. No tiene que ser la contraseña del NAS.
No picaremos el check de habilitar modo compatible con SHA 256 ya que nos impedirá conectarnos desde algunos dispositivos.
Pulsamos en aplicar y nos mostrará una notificación como esta

Esta es la parte menos buena y es que tenemos que abrir tres puertos en protocolo UDP en nuestro router a la dirección IP del NAS.
Cada router y cada compañia es un mundo, así que si no estás tras un CGNAT y tu router lo permite, podrás abrir esos puertos.
Configurando el acceso desde un iPhone
Entraremos en el iPhone e iremos a Ajustes
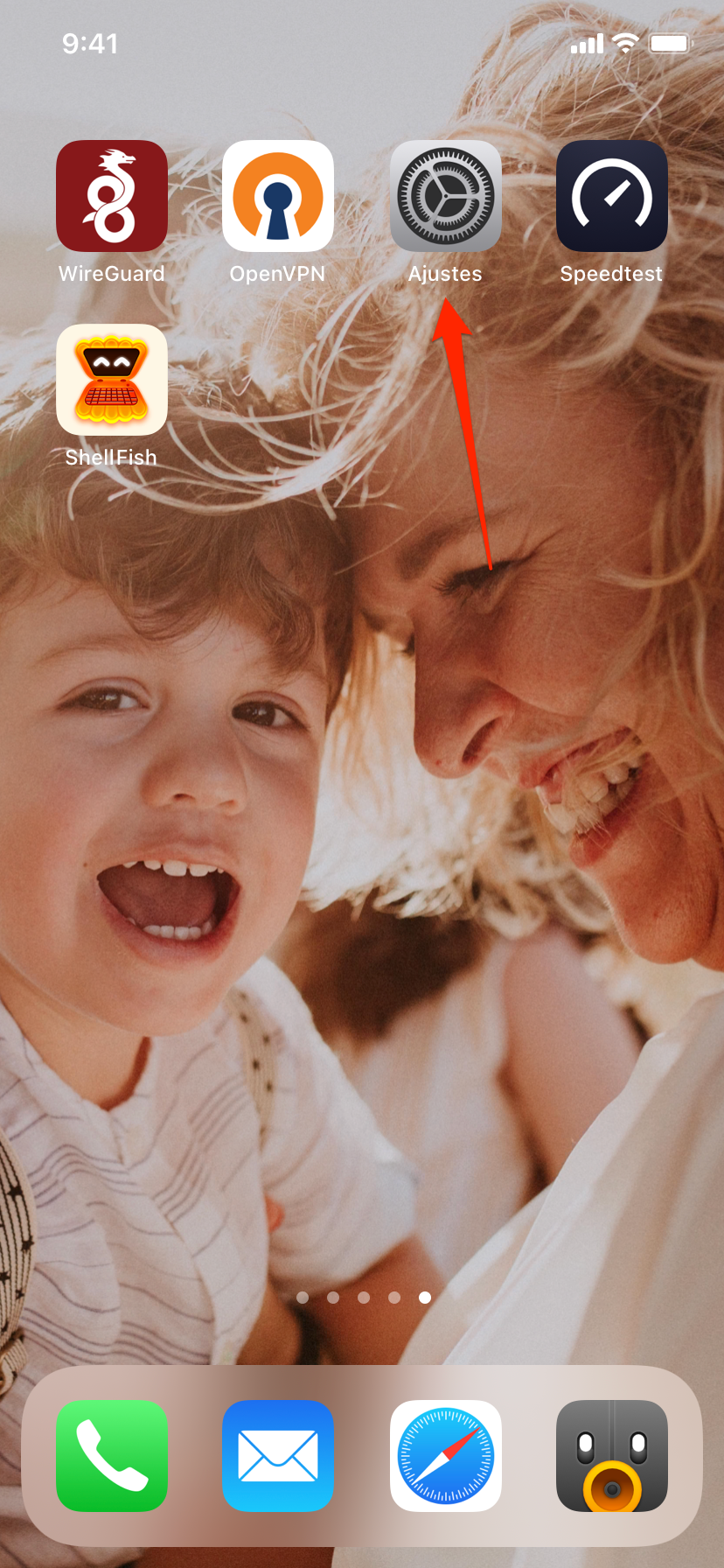
Una vez denro de AJUSTES , iremos a VPN
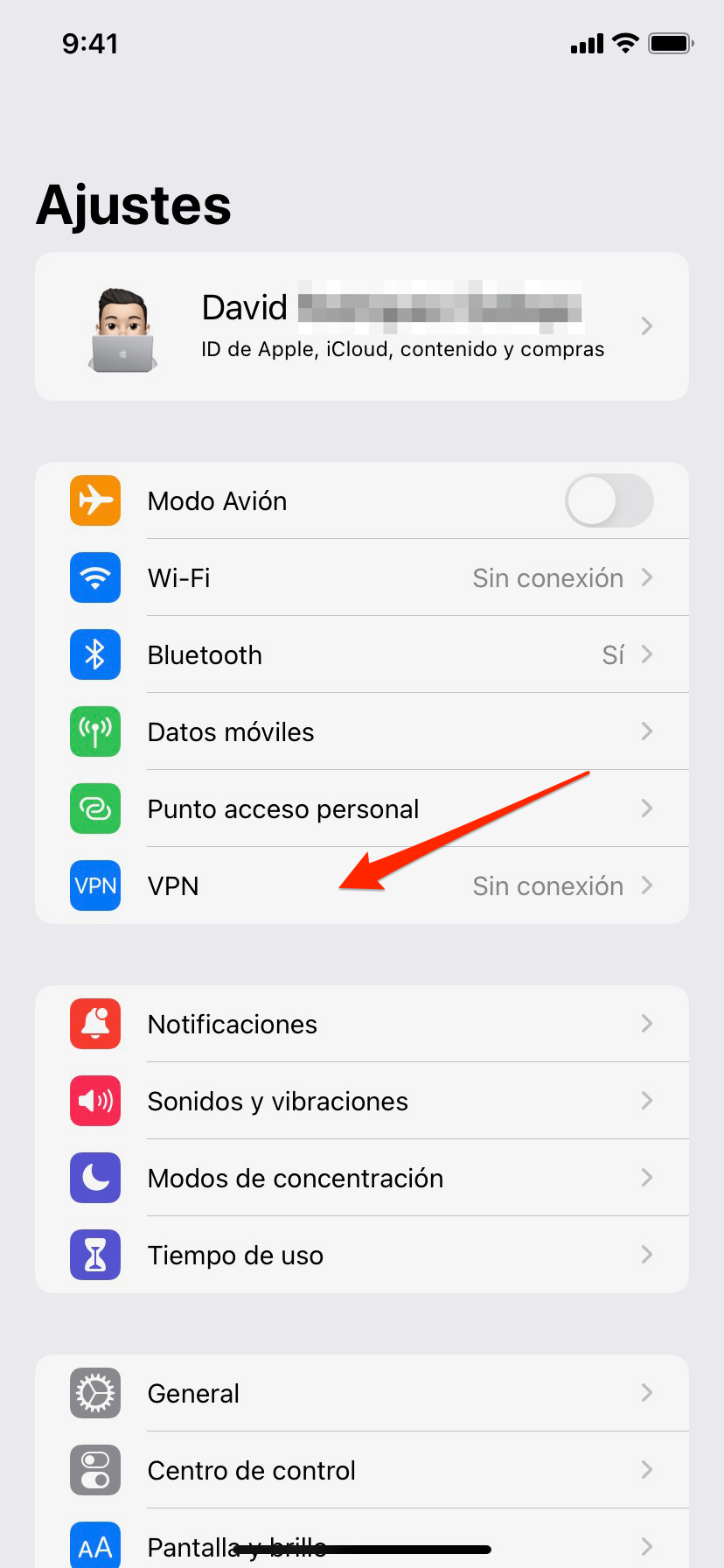
Pulsamos sobre AÑADIR CONFIGURACION VPN
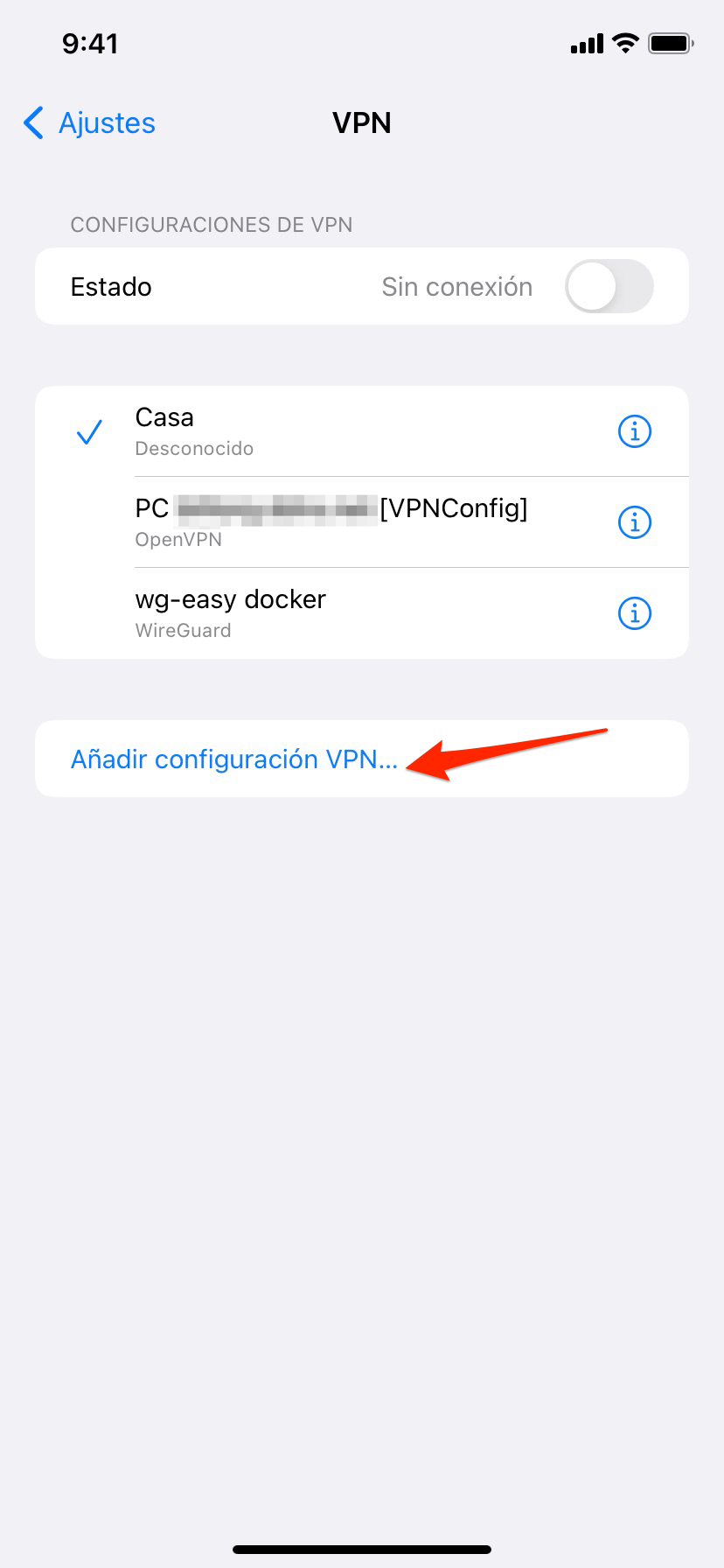
Pulsamos en tipo
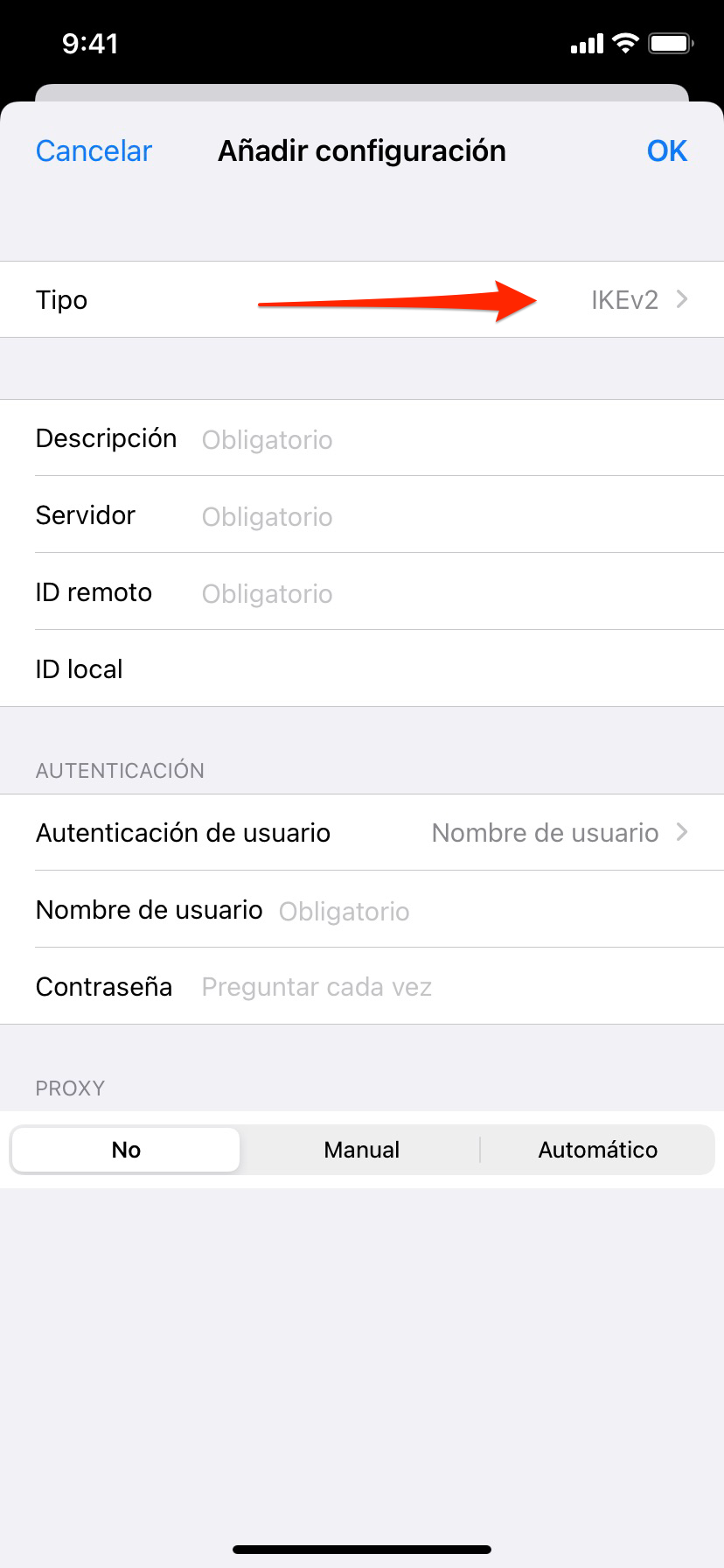
Lo cambiamos a L2TP/IPSec
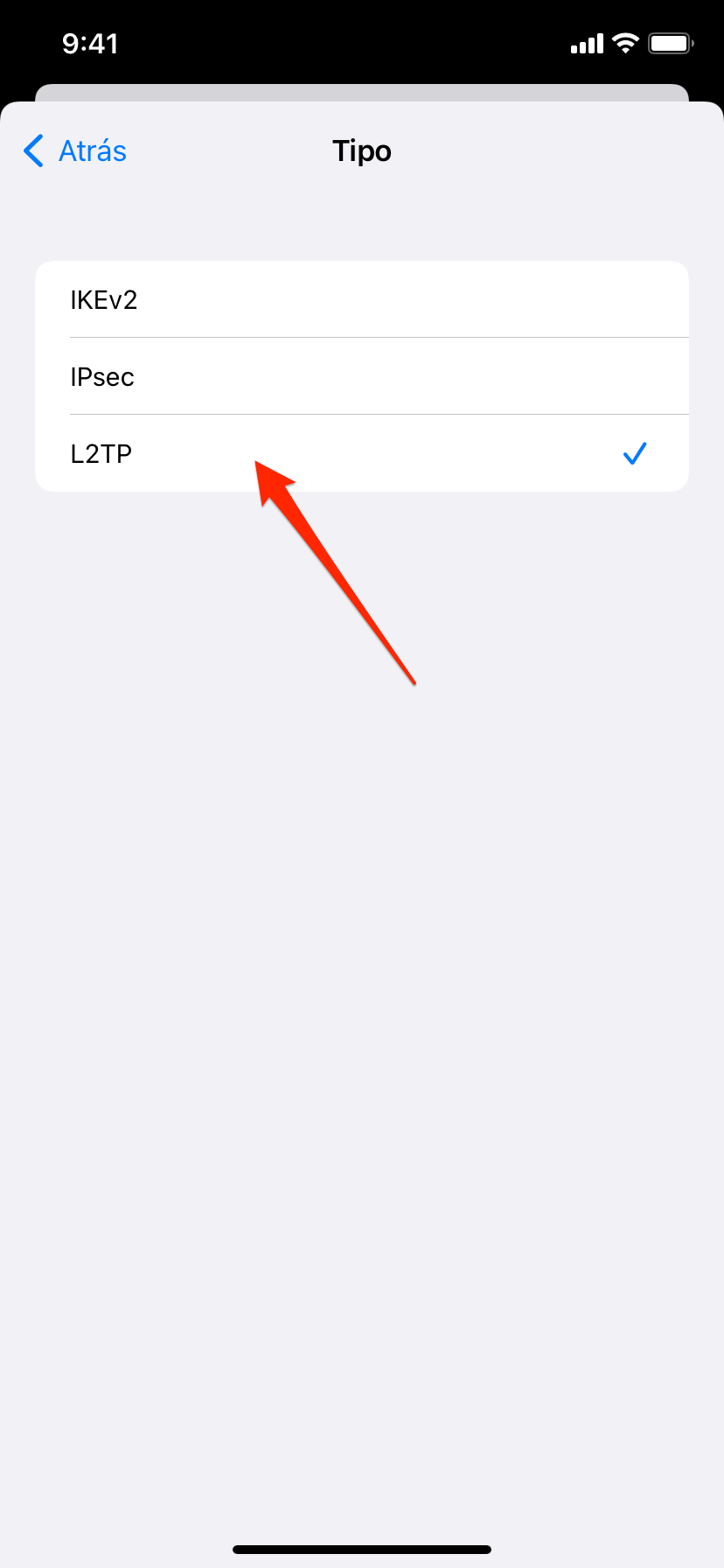
Y configuramos los siguientes campos de la siguiente forma
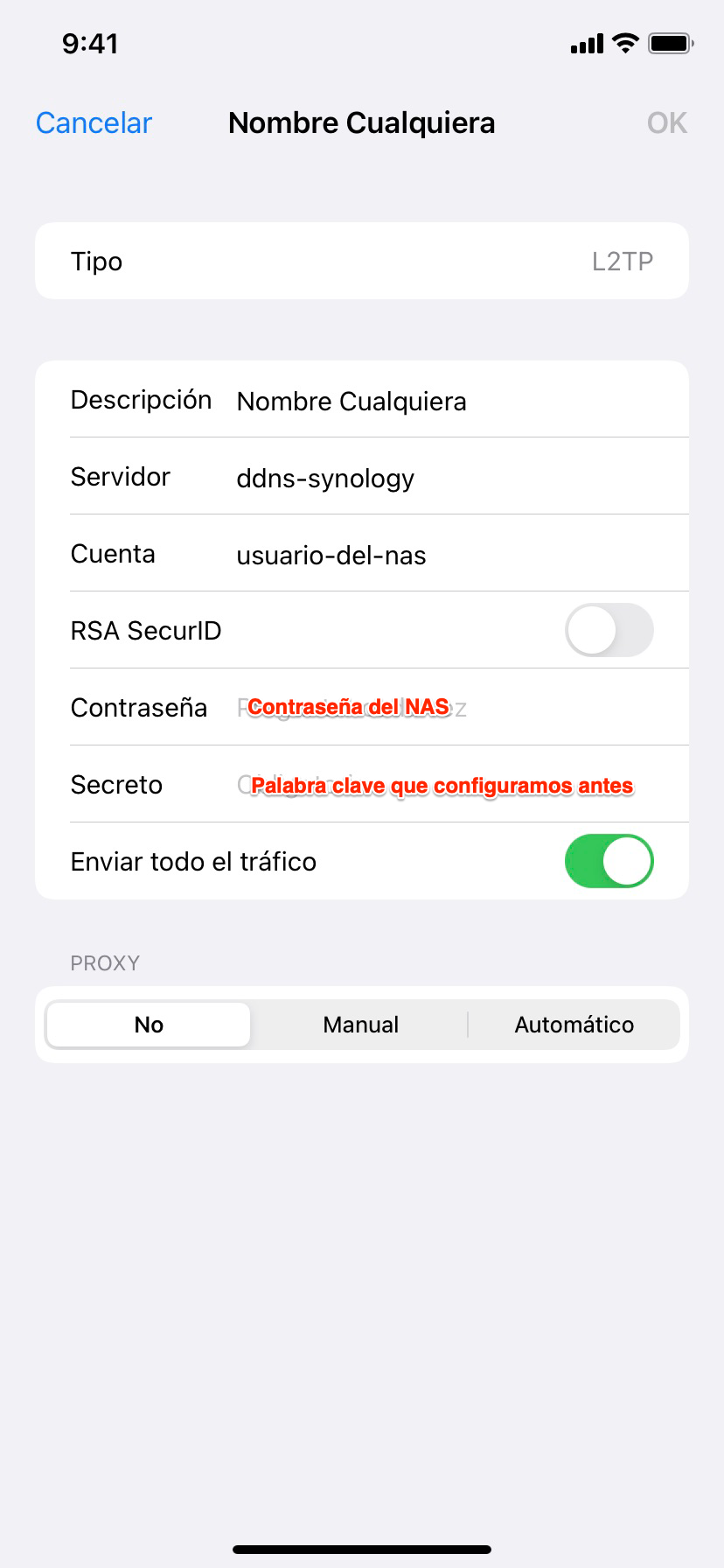
Una vez configurado y si todo está correcto, procedemos a activar la VPN y a probar si funciona.
Ya estaremos navegando bajo la VPN que hemos creado.




