Cómo instalar y usar Snapdrop en mi NAS

¿Cuántas veces has tenido que enviarte información de un dispositivo a otro y no encontrabas la manera?
Cuando usaba el ecosistema de Apple no tenía ningún problema ya que hacía uso de Airdrop para ello.
Me iba a la pestaña Airdrop de mi mac o seleccionaba el archivo en mi iPhone y pulsaba en compartir.
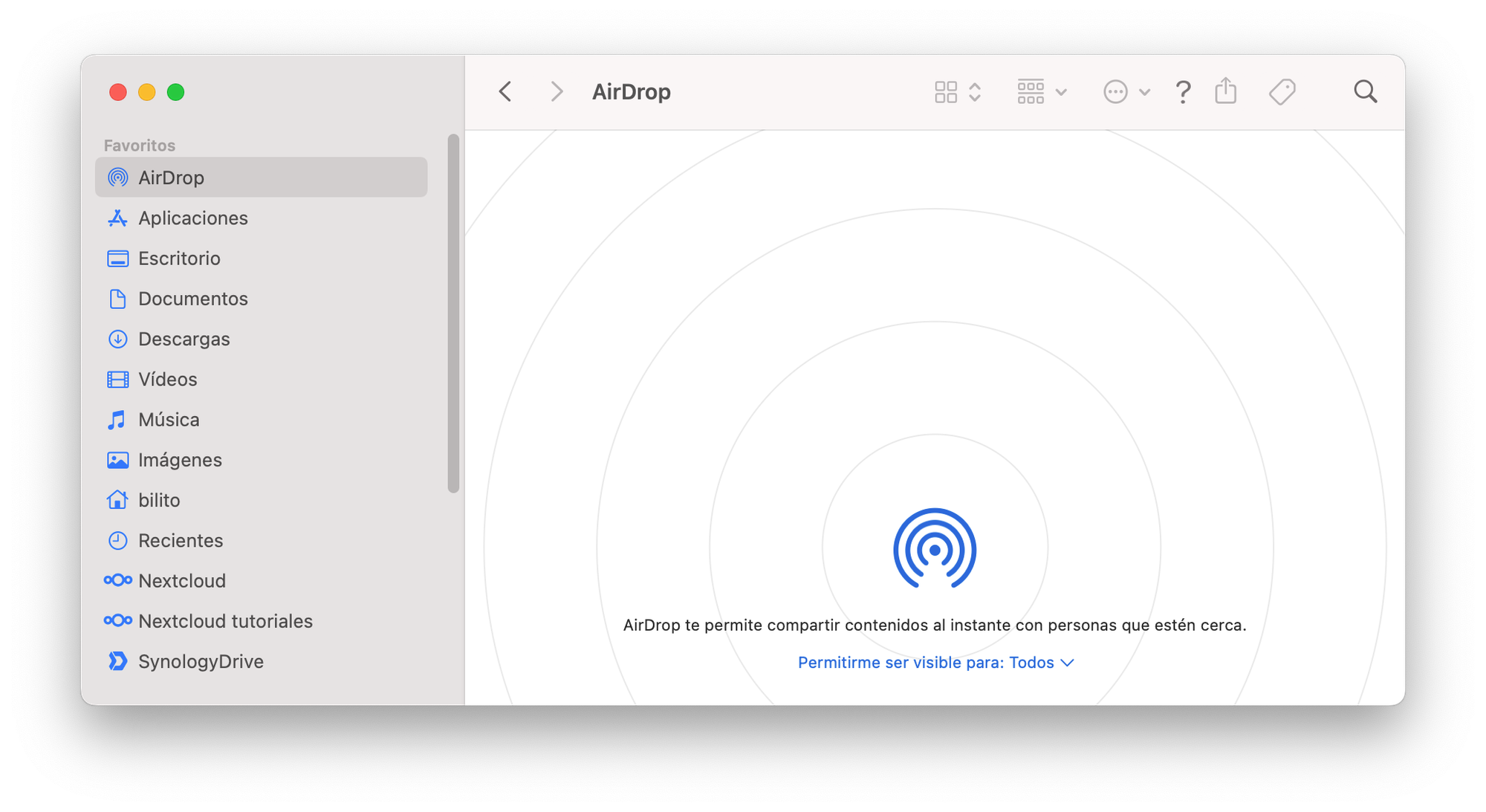
Entonces llegó mi salida del iPhone, mi llegada al Pixel y esto se fue al traste.
Si quería pasarme información, tenía que subirme el archivo a una de las nubes que tengo montada en mi NAS y después abrirla en mi móvil y de ahí coger el archivo y descargarlo en el móvil. Demasiados pasos que hacían que la experiencia no fuese cómoda.
Y buscando me encontré con una solución llamada Snapdrop.
¿Qué hace snapdrop?
Pues es un airdrop multiplaforma que comparte los archivos vía navegador.
Aquí os muestro una imagen de su interfaz, en este caso entre el mac Mini M1 desde Safari y el Pixel 7a a través de Brave
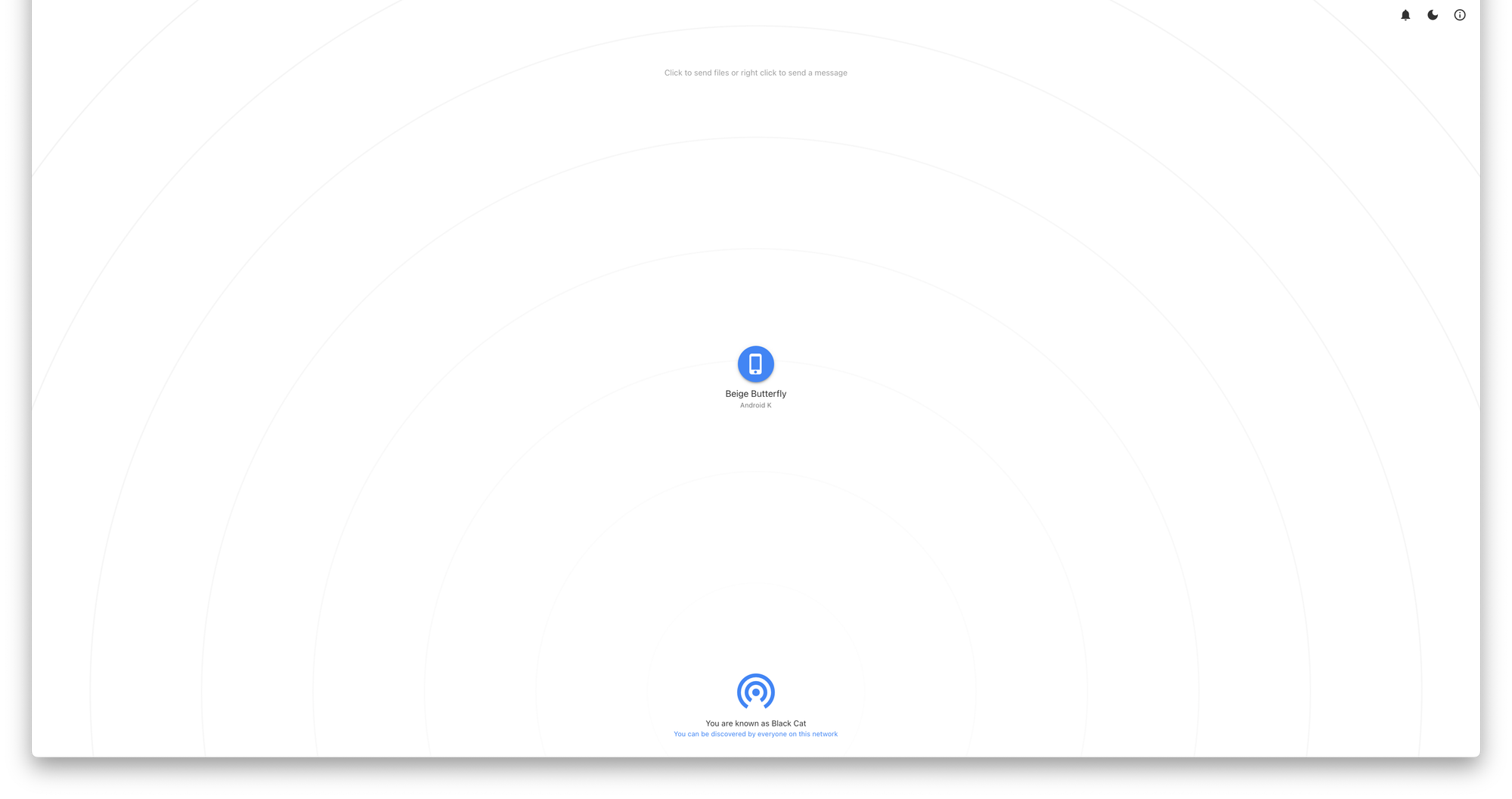
Suena bien pero, ¿cómo lo instalo?
Pues bien, como siempre, lo haremos mediante docker en nuestro NAS. Esto nos garantiza que los archivos nos pasan por ningún servicio ni plataforma que haga de intermediario en este envío y que de una manera u otra, pueda tener acceso de alguna manera a esos archivos.
Debes tener instalado Container Manager en tu NAS para tener el servicio Docker funcionando.
Si no lo tienes instalado, tendrás que acceder a DSM a través de un navegador, hacer LOGIN con tu usuario y una vez dentro, iremos a CENTRO DE PAQUETES y buscaremos CONTAINER MANAGER
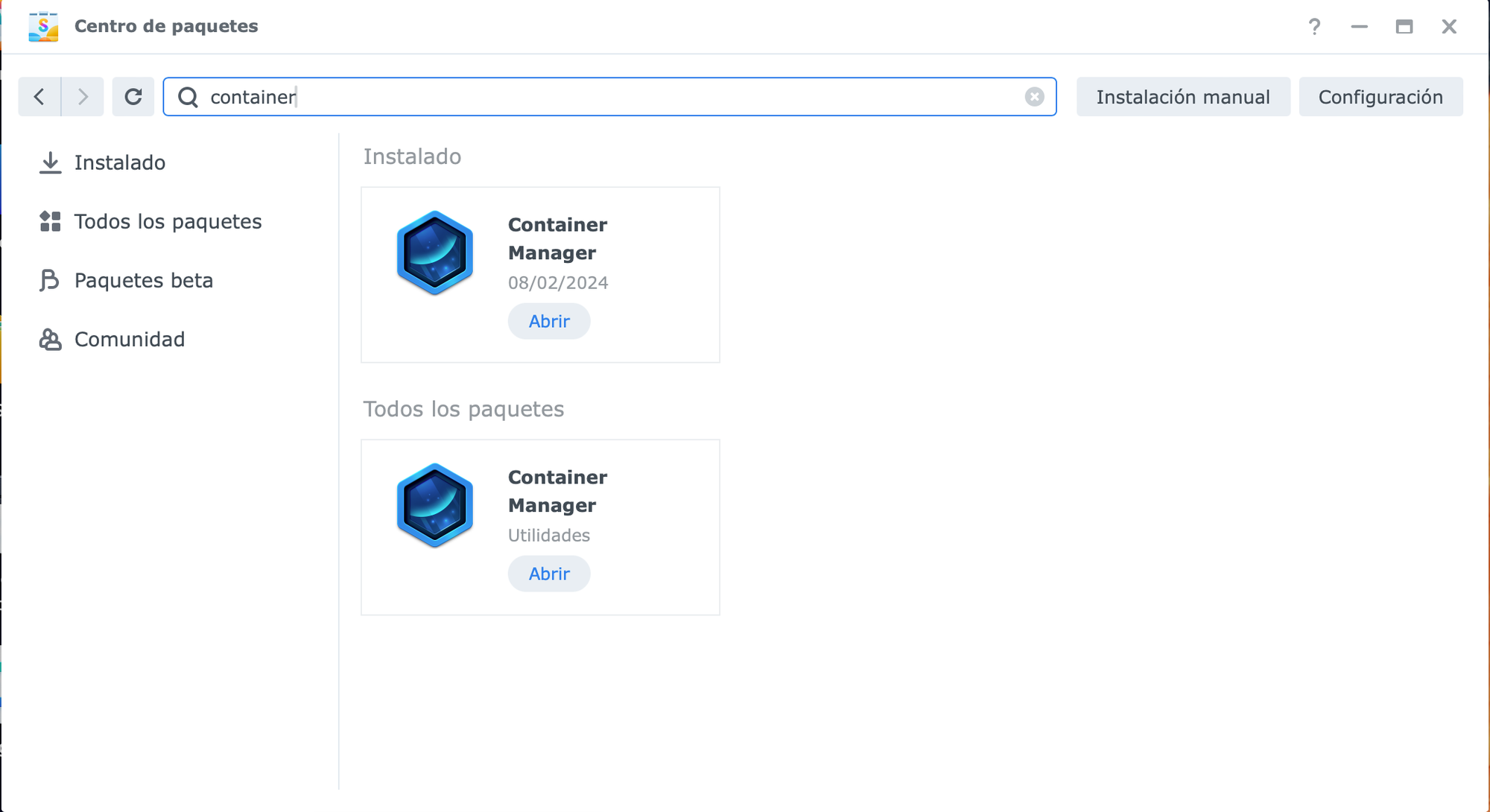
Si no lo tienes te saldrá un botón que ponga instalar. Pulsas sobre él y ejecutas todo el proceso hasta que acabe.
Una vez que lo has instalado, en nuestro File Station, encontraremos la carpeta docker
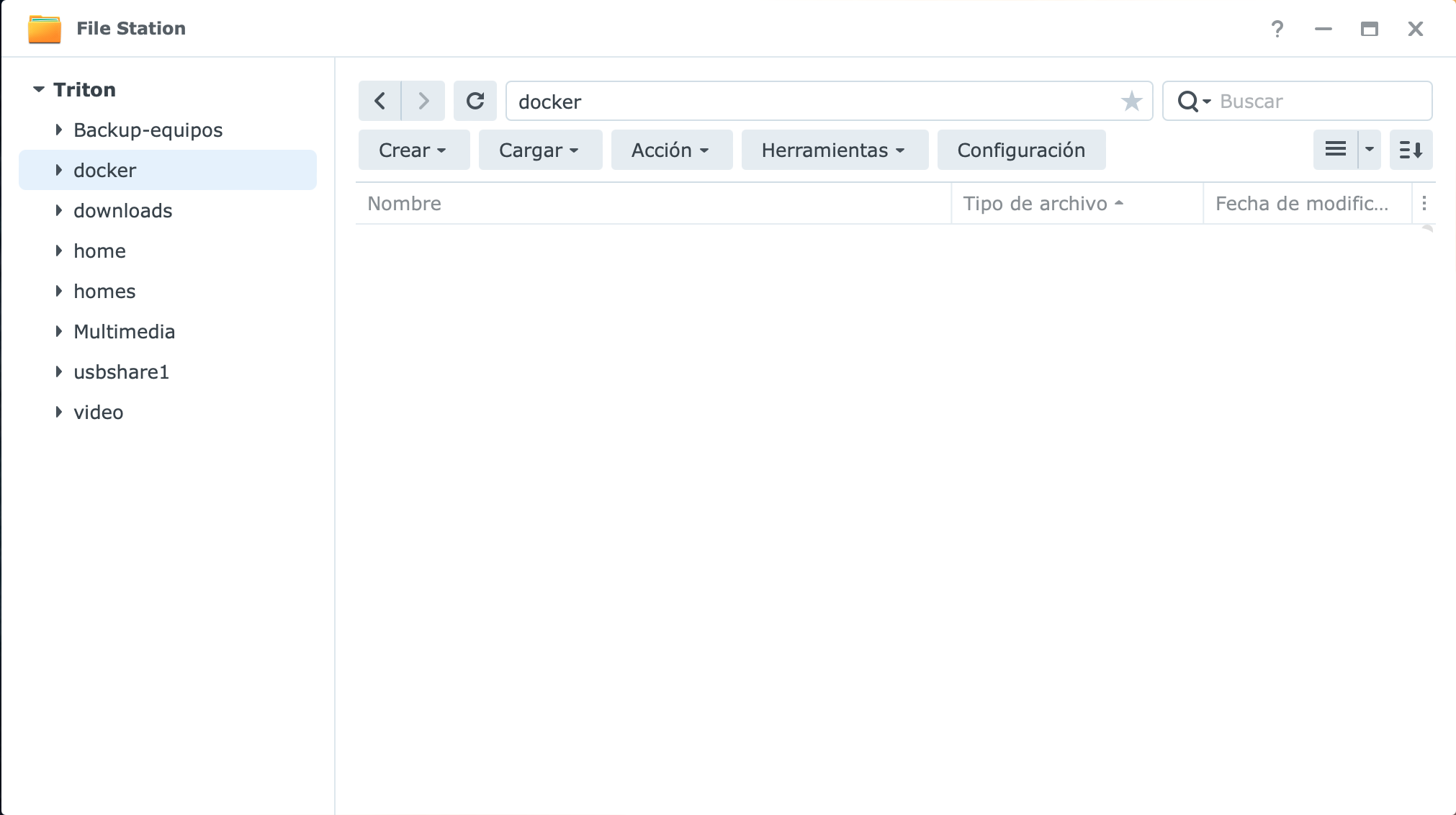
Pulsaremos sobre el botón de CREAR y luego seleccionamos CREAR CARPETA
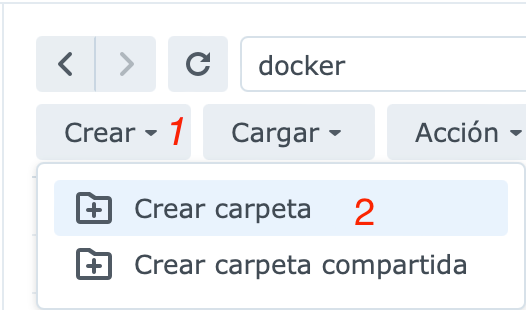
Se nos abre una ventana donde vamos a darle nombre. En mi caso, le daré el nombre de snapdrop-tutorial y pulsamos en OK
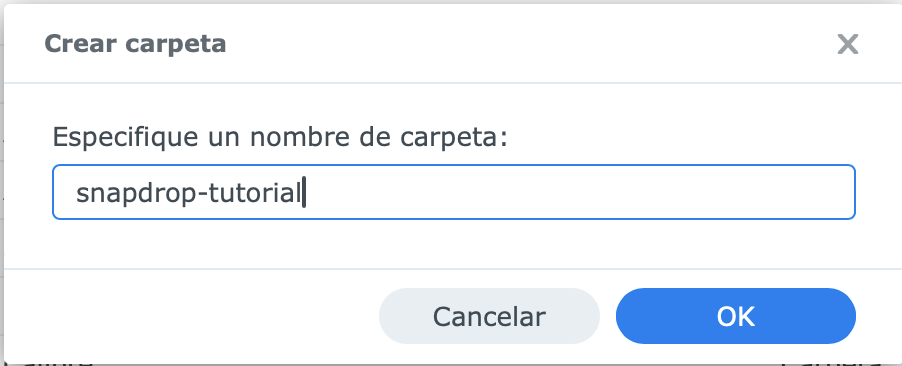
Hay dos valores que nos van a hacer falta obtener, que son el PUID y el PGID.
Os dejo esta guía de cómo obtener estos valores
Creación del archivo docker-compose.yml
Lo primero que haremos será irnos al CENTRO DE PAQUETES, dónde antes instalamos Container Manager y ahora vamos a buscar la app EDITOR DE TEXTO.
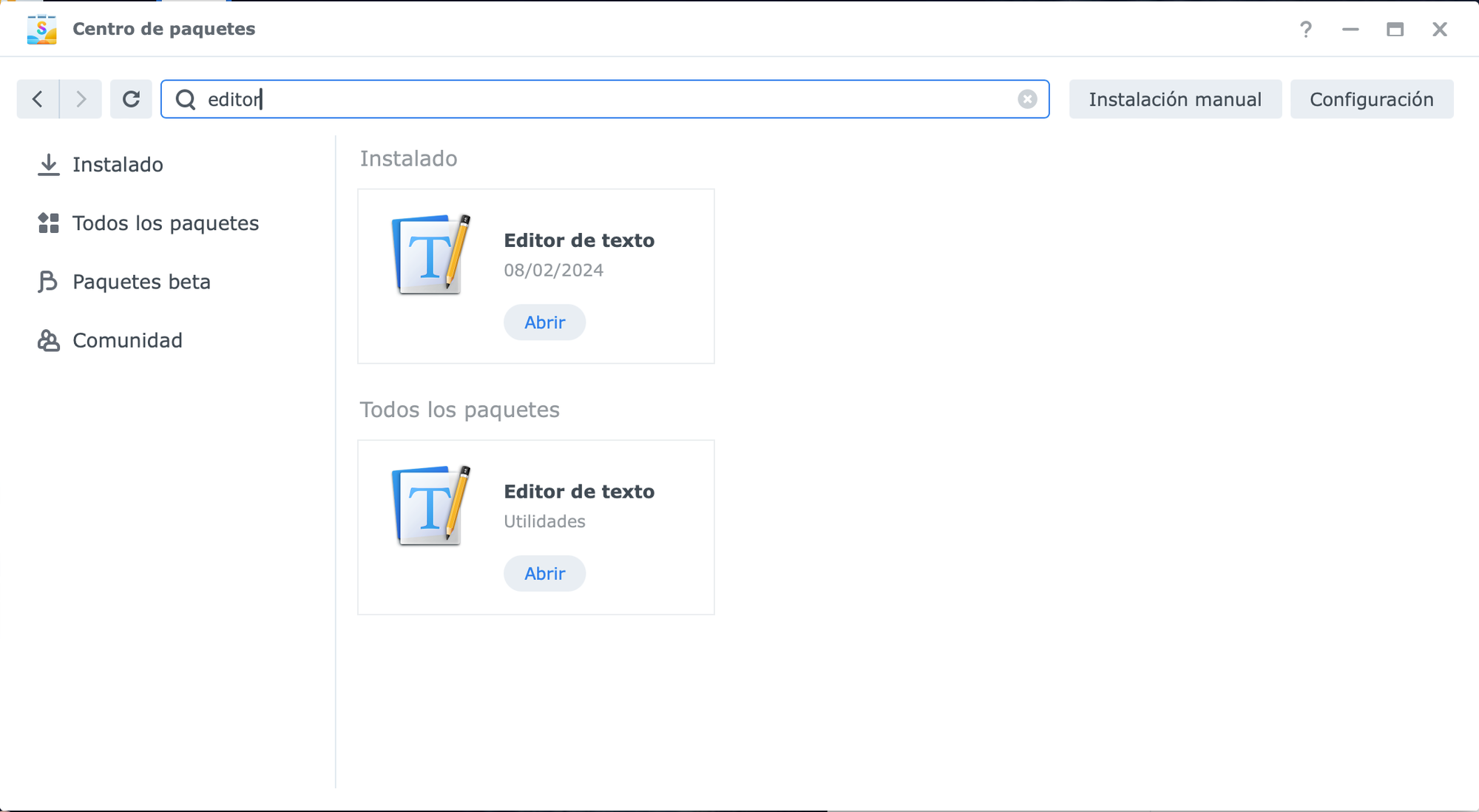
La instalamos y la abrimos.
Pulsaremos en ARCHIVO y después en NUEVO
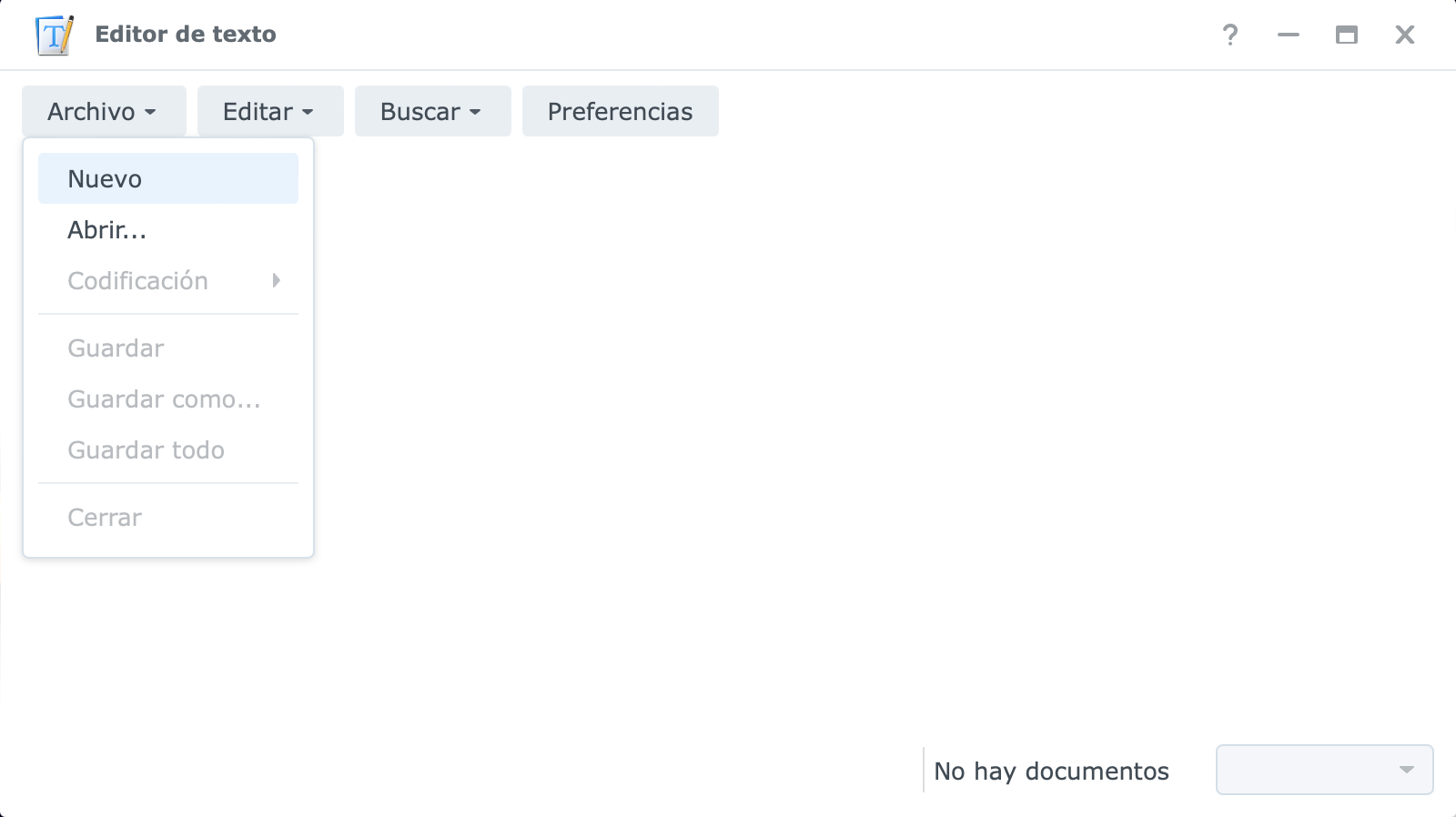
Si tienes docker en el volumen 1 y has creado la carpeta con el mismo nombre que yo, puedes copiar el siguiente texto en el archivo que hemos creado
services:
snapdrop:
image: lscr.io/linuxserver/snapdrop:latest
container_name: snapdrop
environment:
- PUID=TUID # Escribe tu PUID obtenido en el paso anterior
- PGID=TUGID # Escribe tu PGID obtenido en el paso anterior
- TZ=Europe/Madrid
volumes:
- /volume1/docker/snapdrop-tutorial:/config # asegurate que es la ruta correcta
ports:
- 21480:80
restart: always
Una vez copiado, debe quedar así
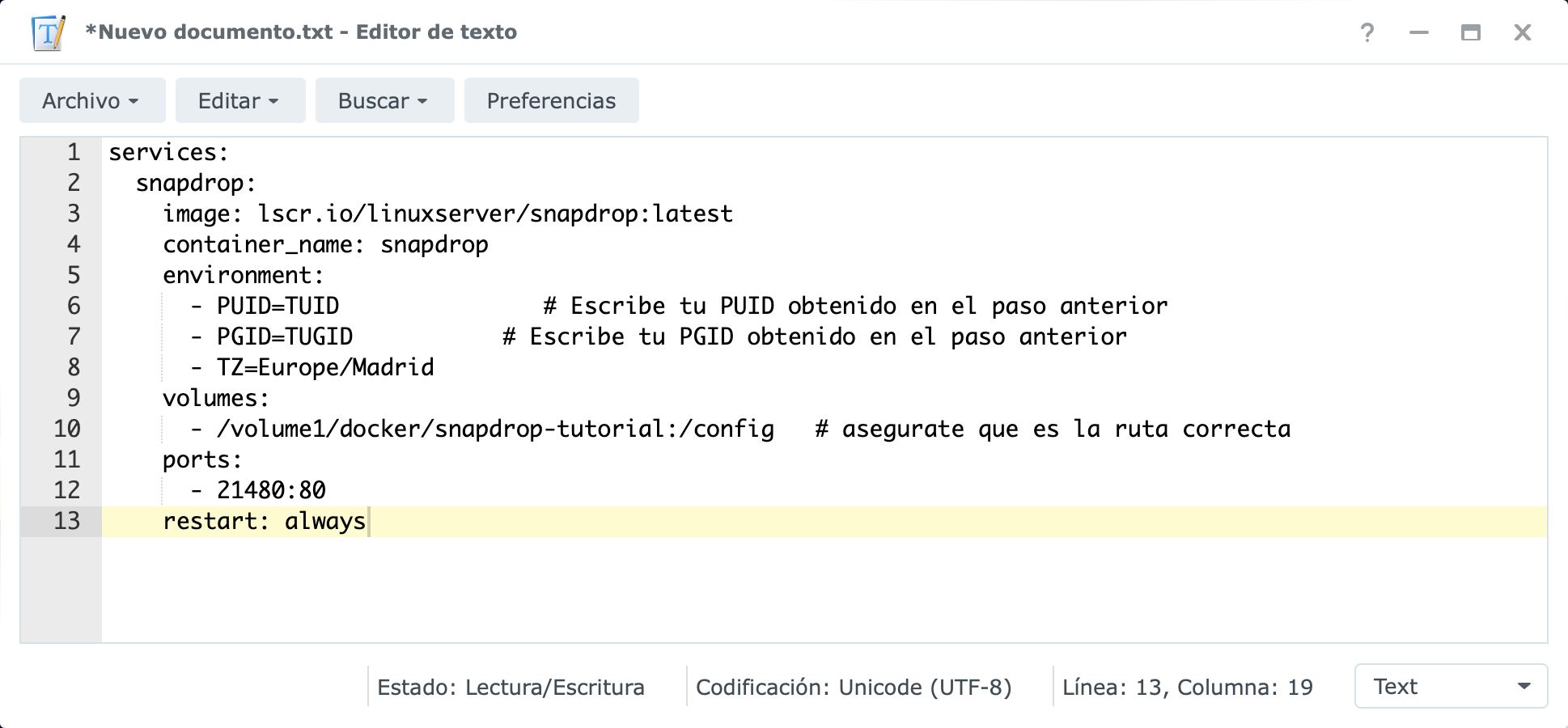
Pulsamos en ARCHIVO -> GUARDAR COMO y nos abre una ventana dónde vemos el árbol de carpetas.
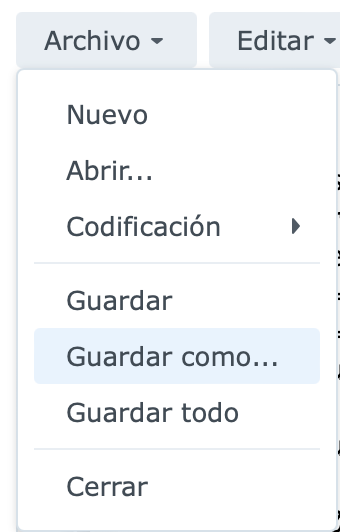
Pulsamos en TIPO DE ARCHIVOS y seleccionamos TODOS LOS ARCHIVOS DE TEXTO.
Damos el nombre de docker-compose.yml y pulsamos en GUARDAR
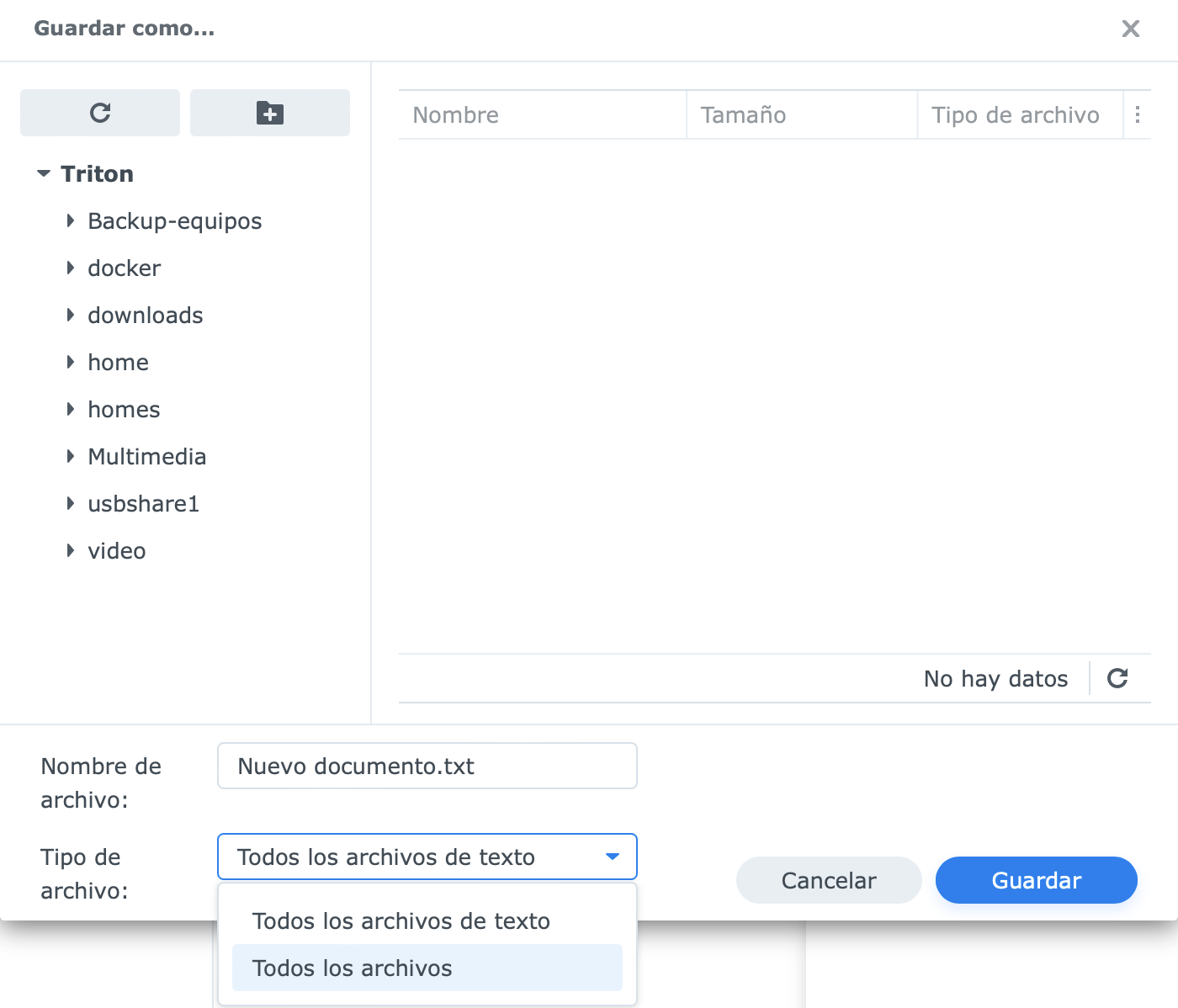
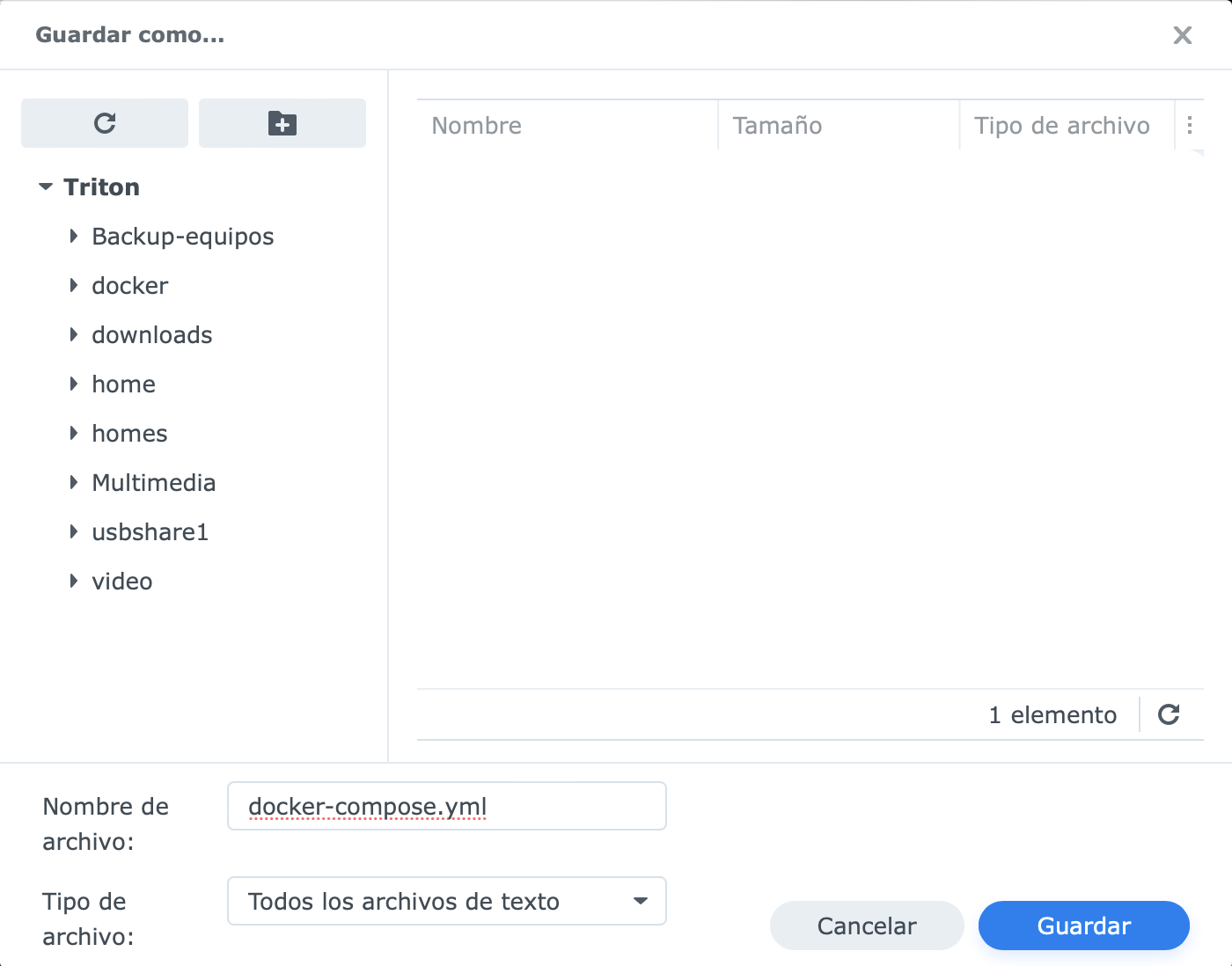
Ya debemos ver el archivo creado en la carpeta de File Station
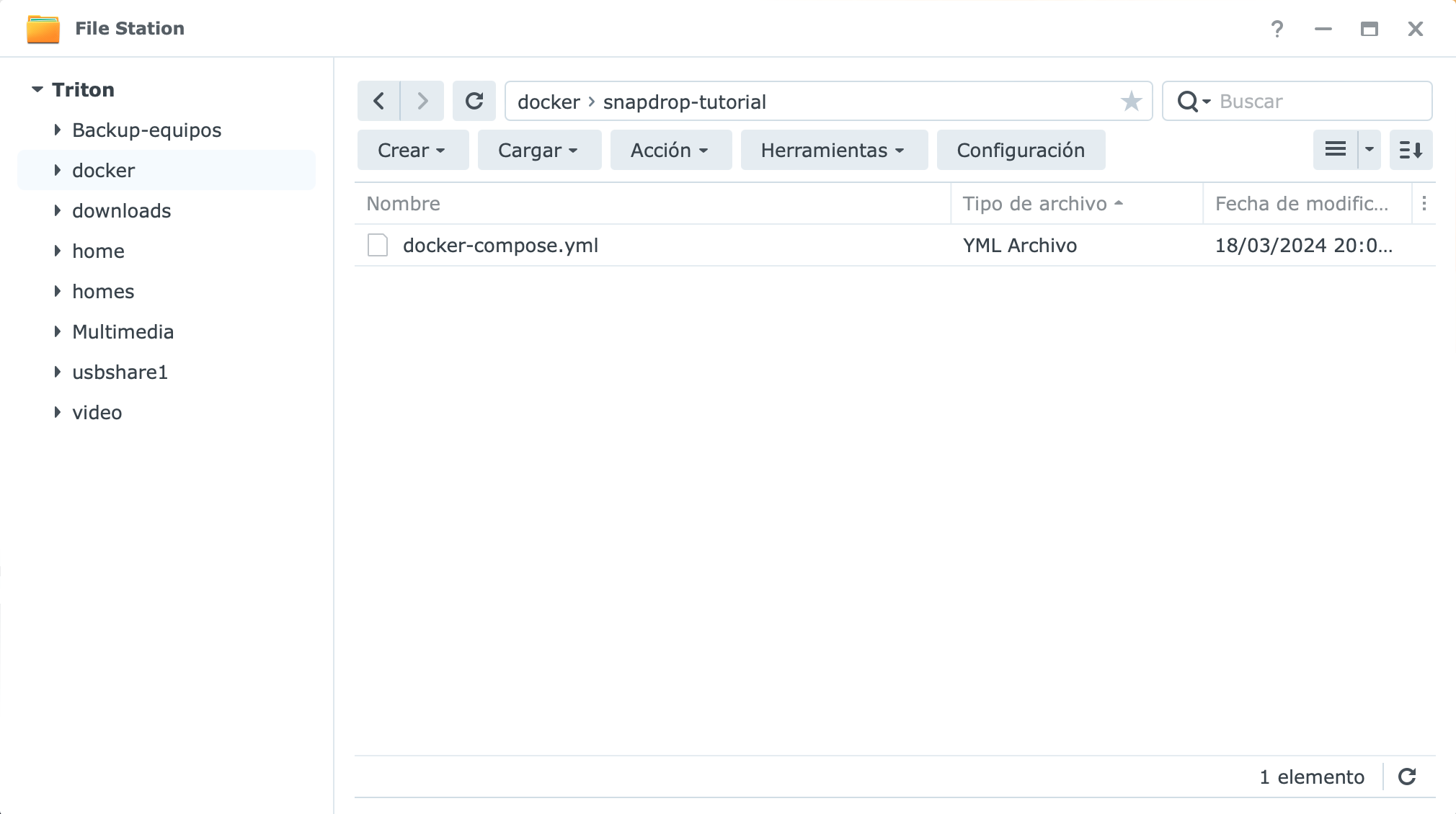
Ahora abrimos la aplicación de CONTAINER MANAGER. Pulsamos en la pestaña de PROYECTO y luego pulsamos en el botón CREAR.
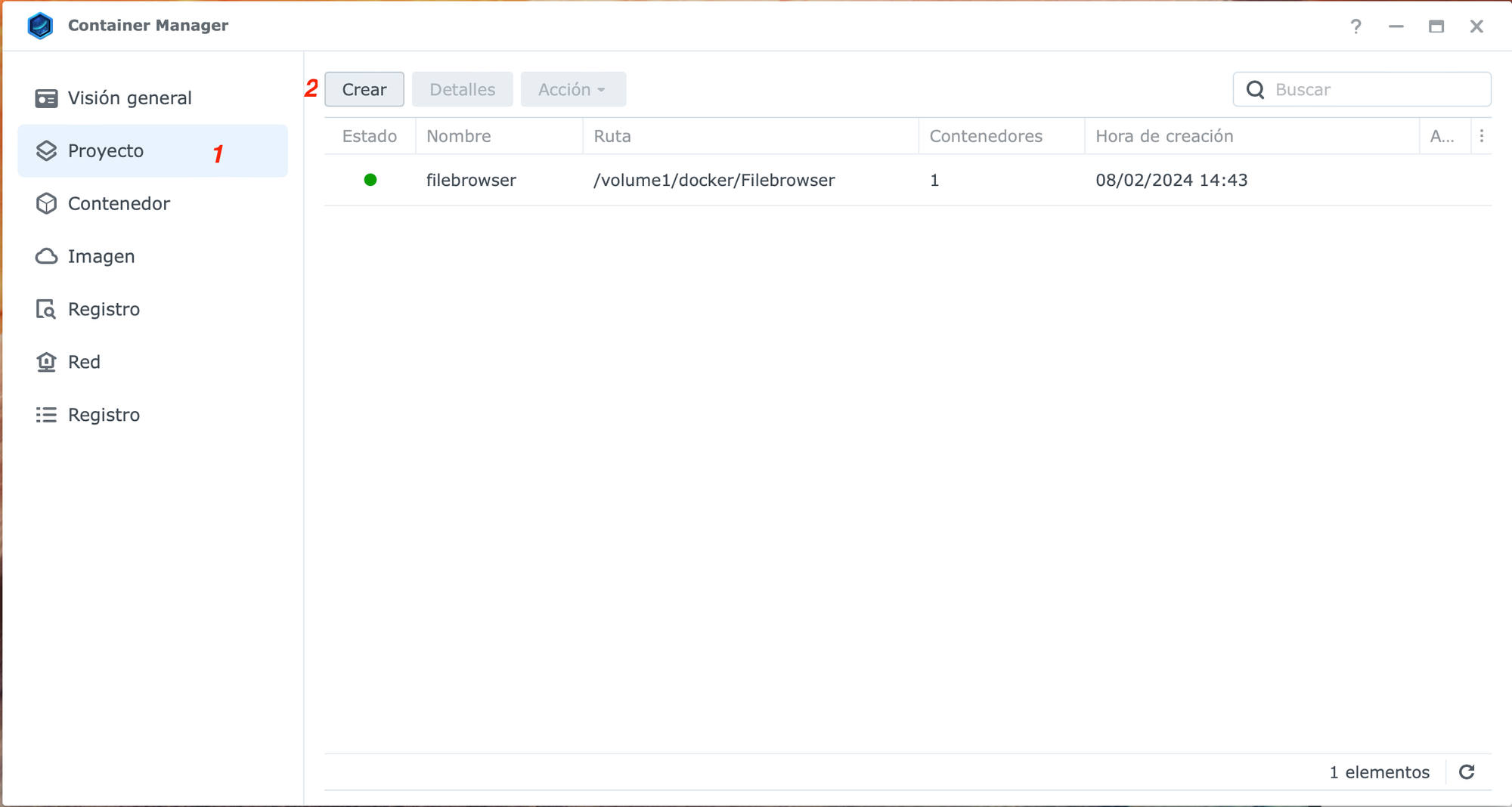
En la ventana que se abre, damos un NOMBRE al proyecto y cuando seleccionamos la ruta donde queremos instalarlo (en el tutorial /volume1/docker/snapdrop-tutorial). Al seleccionar esa ruta, nos mostrará la siguiente ventana
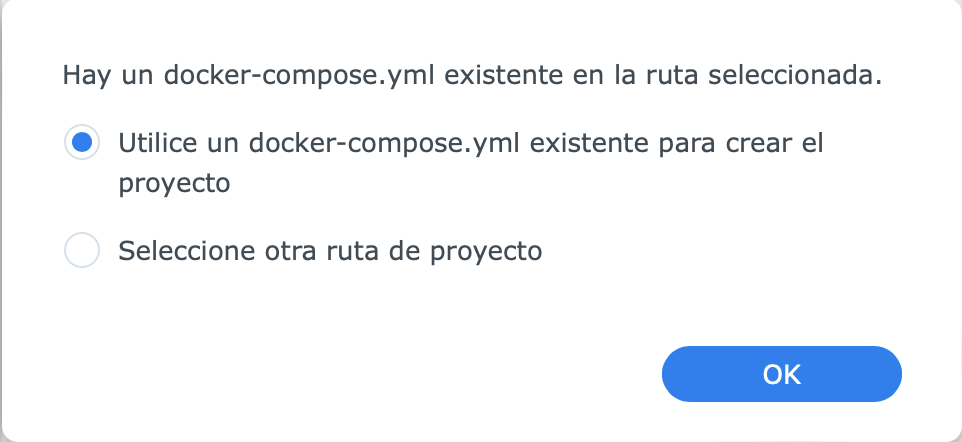
Como habíamos creado el archivo de configuración en esa ruta, nos lo reconoce automáticamente. Solo tendremos que pulsar en OK.
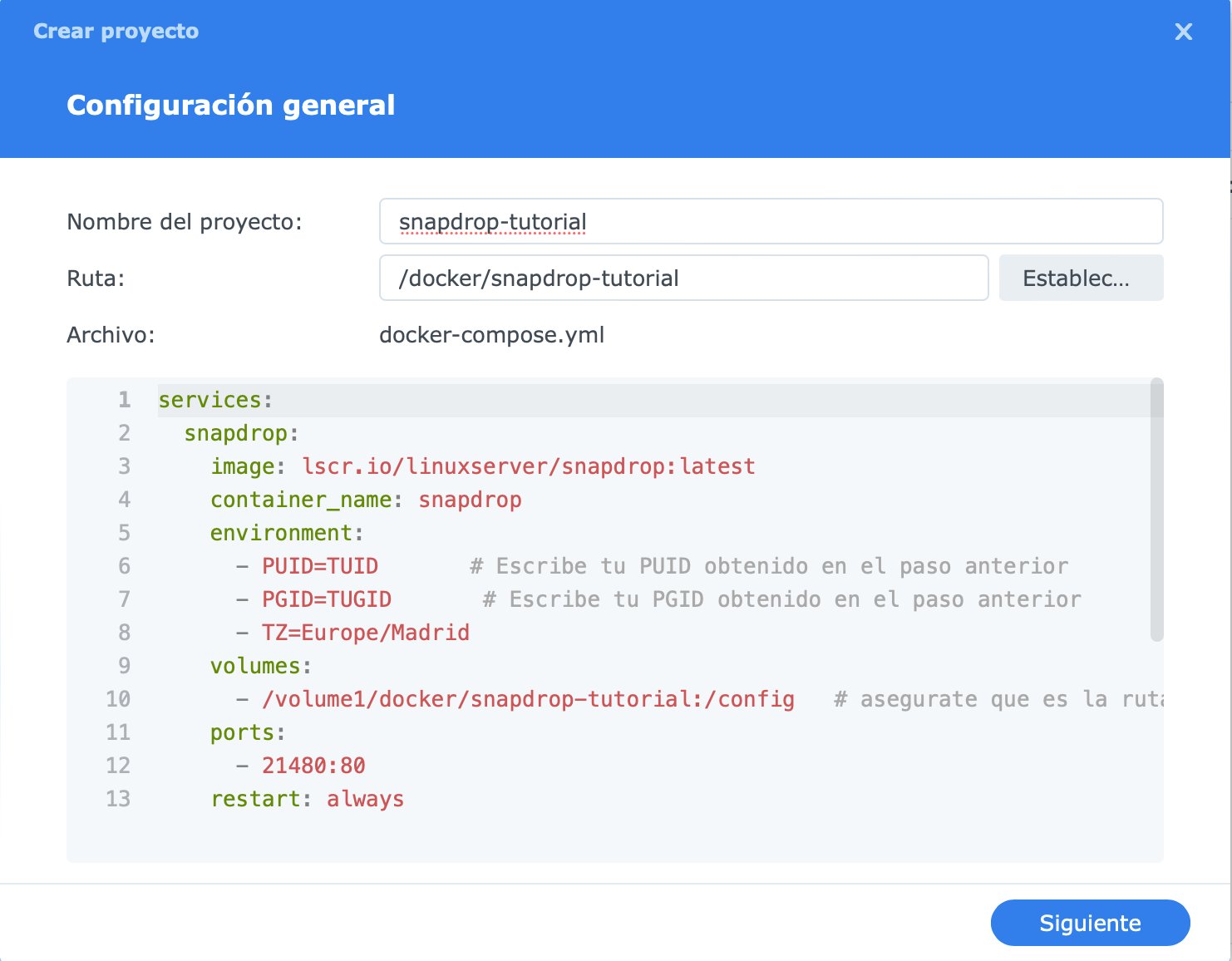
Si no habéis puesto los parámetros correctos como es en el caso de este tutorial, dará error, pero tú deberías tener puesto bien tanto el PUID como el PGID.
Pulsamo en SIGUIENTE y vemos una ventana dónde no tenemos que marcar nada. Sólo pulsamos en SIGUIENTE
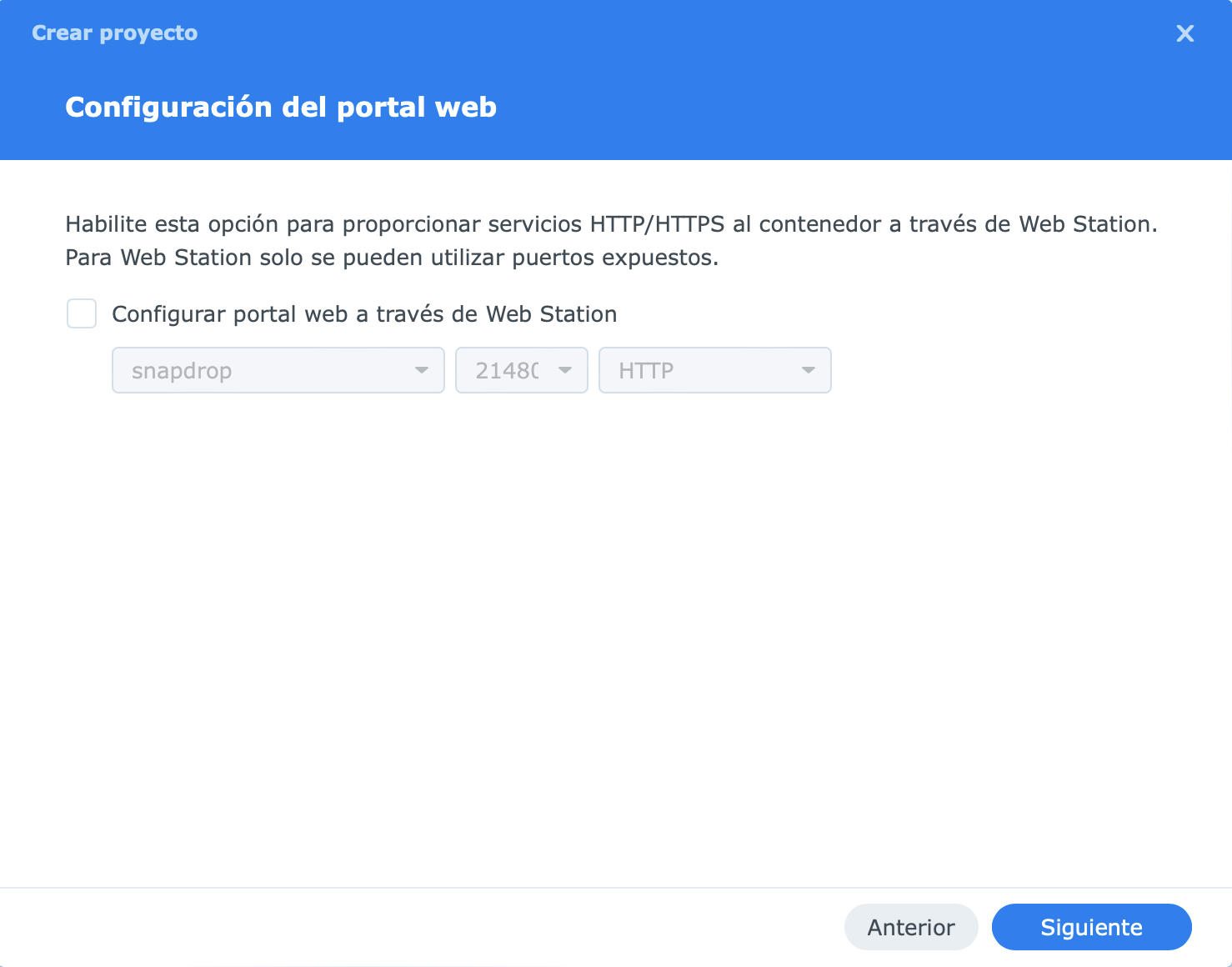
Llegamos a la ventana de resumen donde sólo hay que pulsar en FINALIZADO para comenzar la instalación
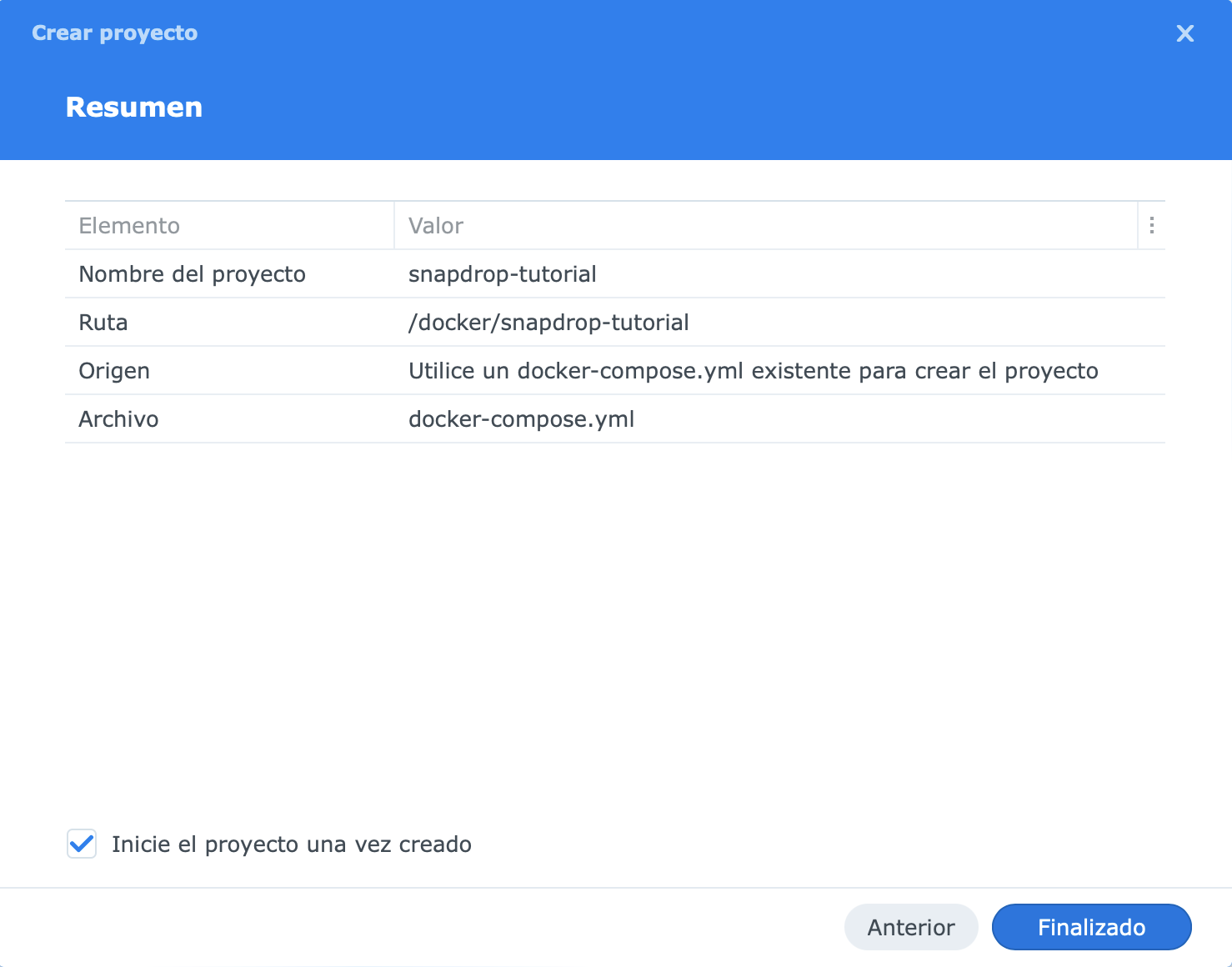
Se abrira una pequeña ventana de terminal y cuando esté así, pulsamos en CERRAR
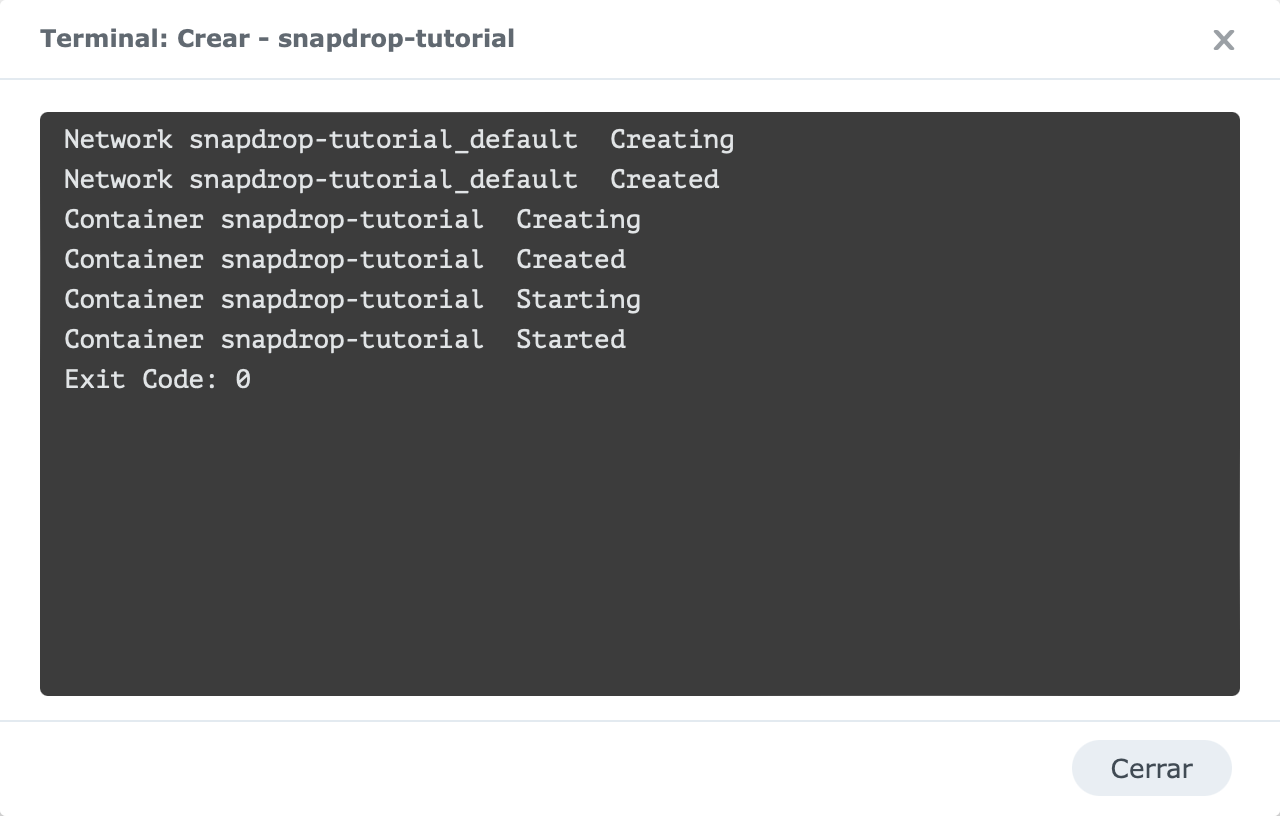
Si todo ha ido bien, lo veremos con un punto verde
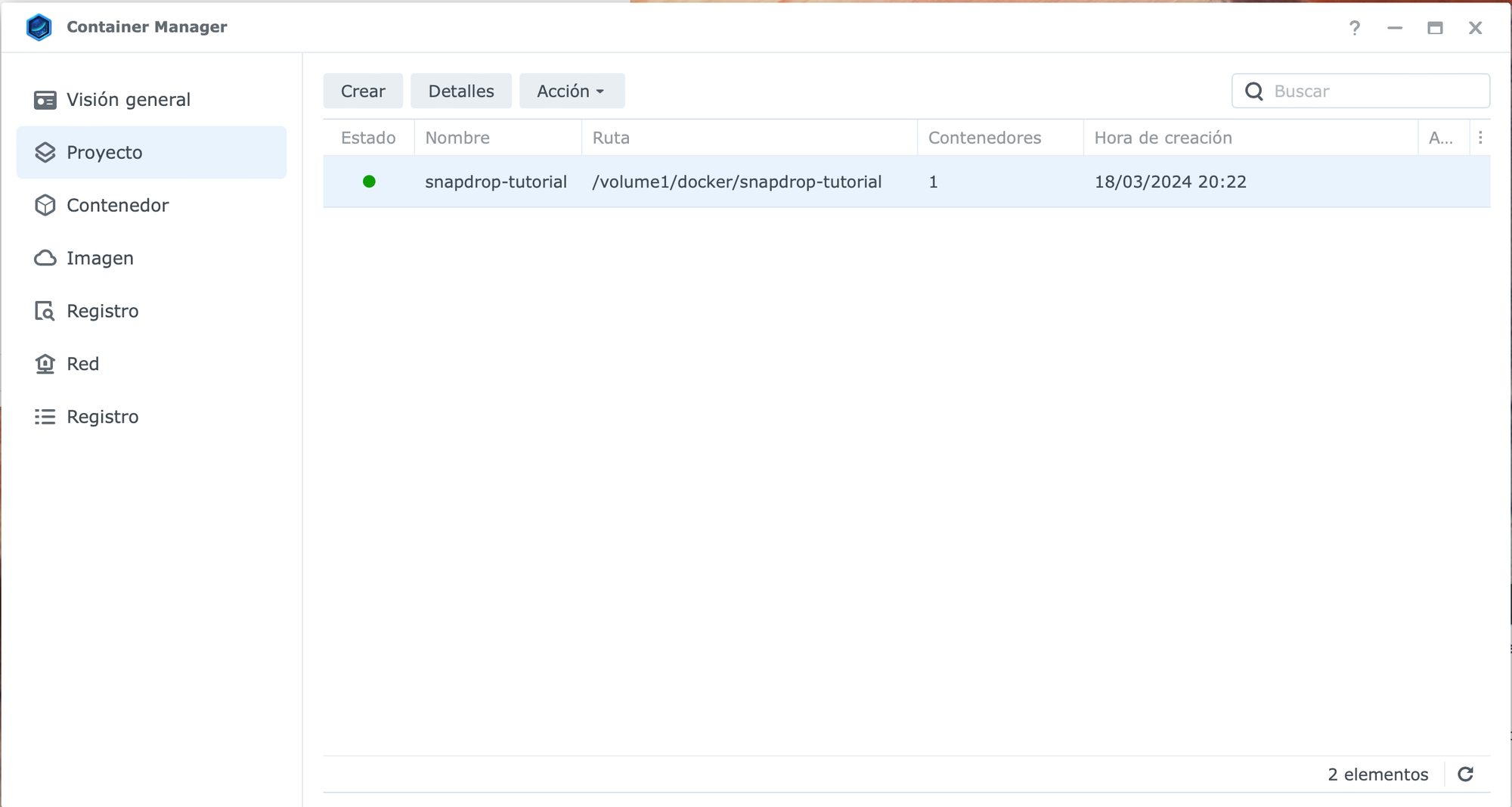
¿Y si uso Portainer en lugar de Container Manager?
Pues es aún más fácil.
Tras haber creado la carpeta en File Station y haber obtenidos tus datos de PGID y PUID, tienes que entrar a Portainer e iremos a la pestaña STACKS en el menú lateral.
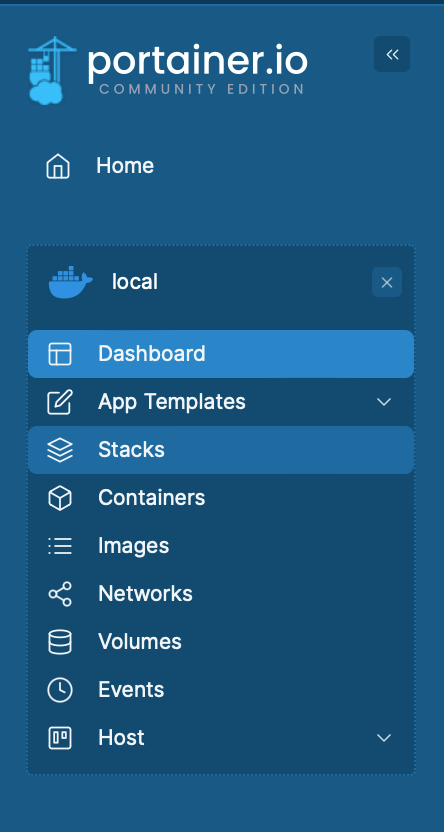
Una vez en menú de los STACKS, pulsamos en el botón ADD STACK que está en la parte superior derecha

Al pulsar, nos mandará a la ventana de edición.
En esta ventana comenzamos de arriba hacia abajo, primero dándole un nombre al STACK. Luego pasamos a la ventana dónde hay que poner el docker-compose y por último, si todo es correcto, se nos habilitará el botón DEPLOY THE STACK, para comenzar la instalación.
Pasaremos de esto
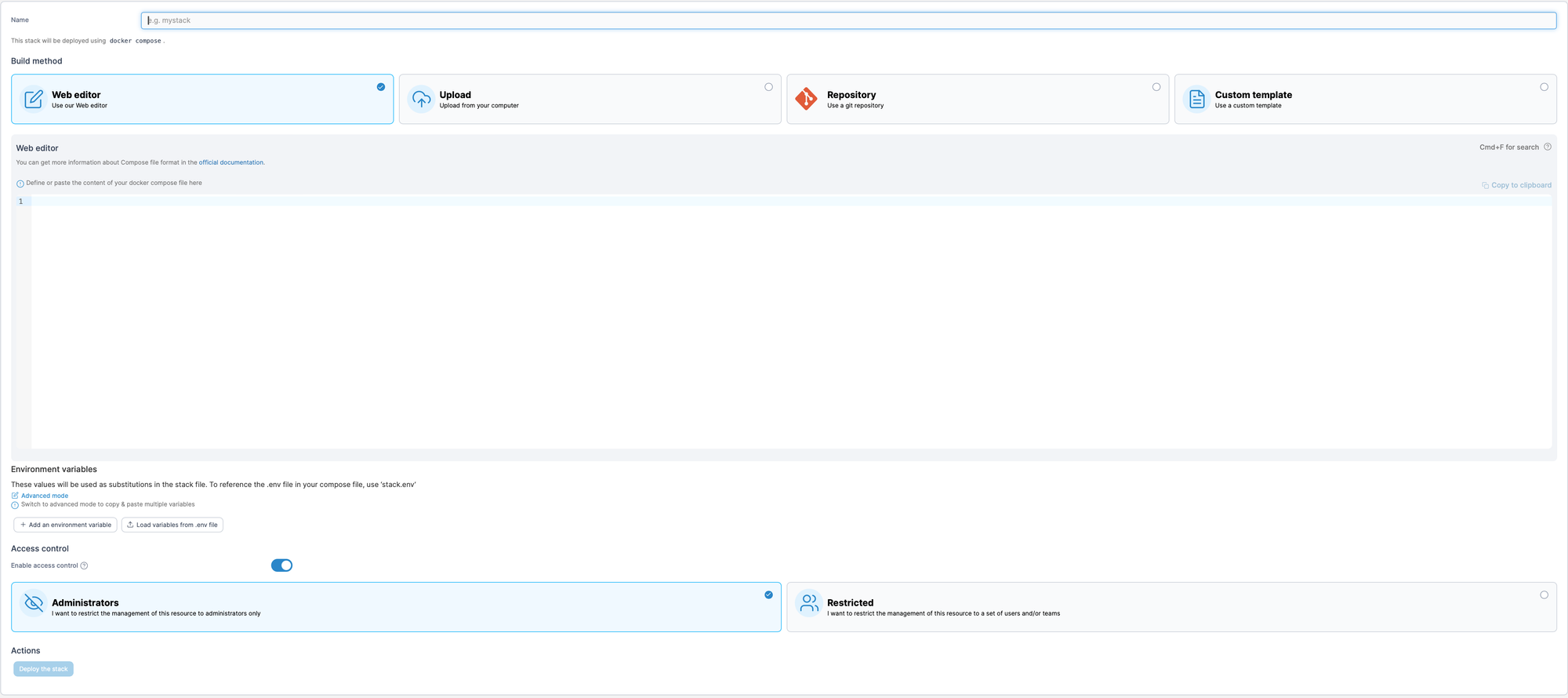
A esto
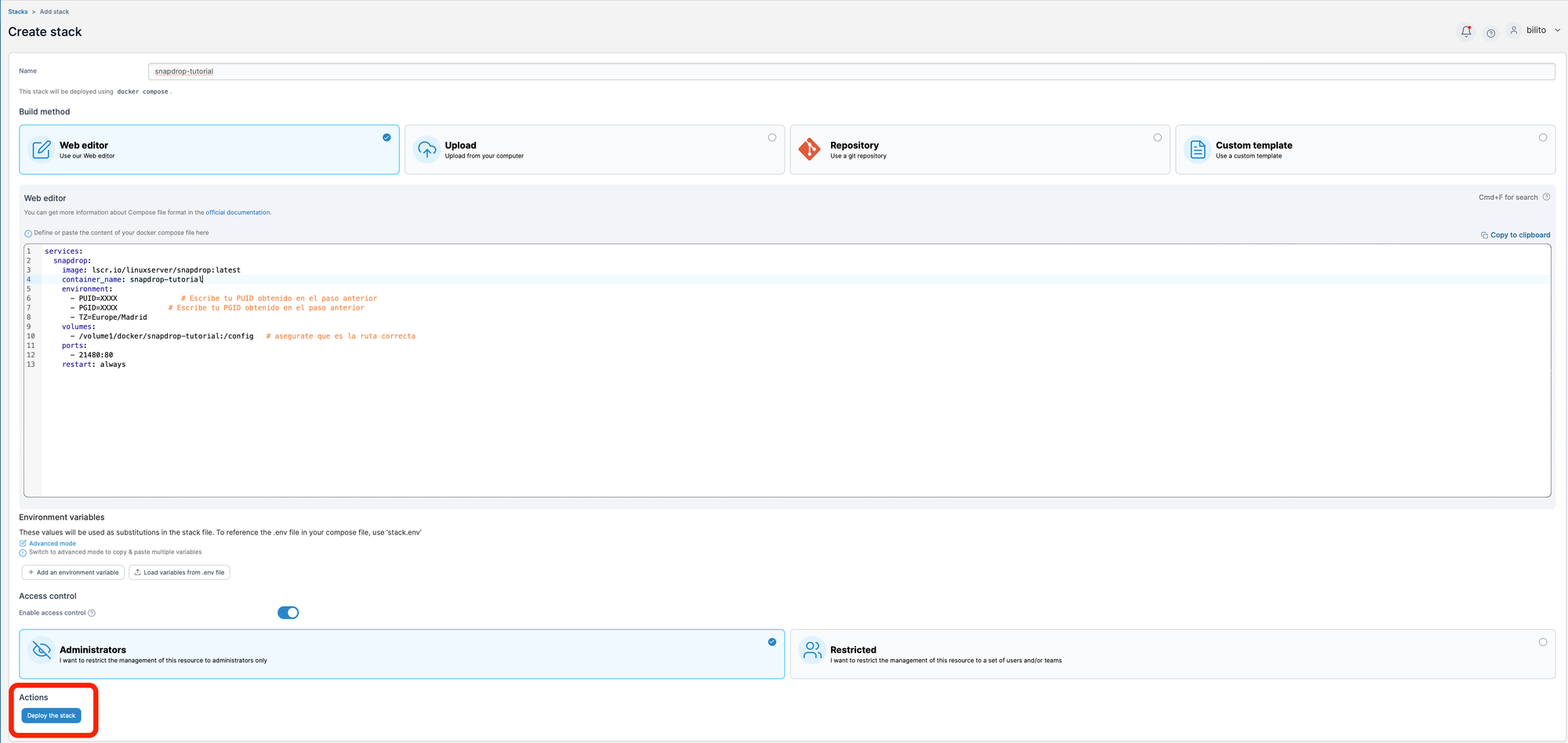
Pulsamos en DEPLOY THE STACK y comenzará la instalación. Si no hay ningún problema, del que seremos informado en una notificación flotante, nuestro contenedor Docker estará activo y perfectamente funcional para su uso.
¿Y cómo me envío los archivos?
Pues ahora simplemente tienes que abrir la direccion IP de tu NAS:21480 (que es el puerto que hemos elegido en el tutorial, pero lo puedes cambiar por el que quieras)
Lo abrimos por ejemplo en el ordenador y en el teléfono. Nos encontramos con una pantalla así.
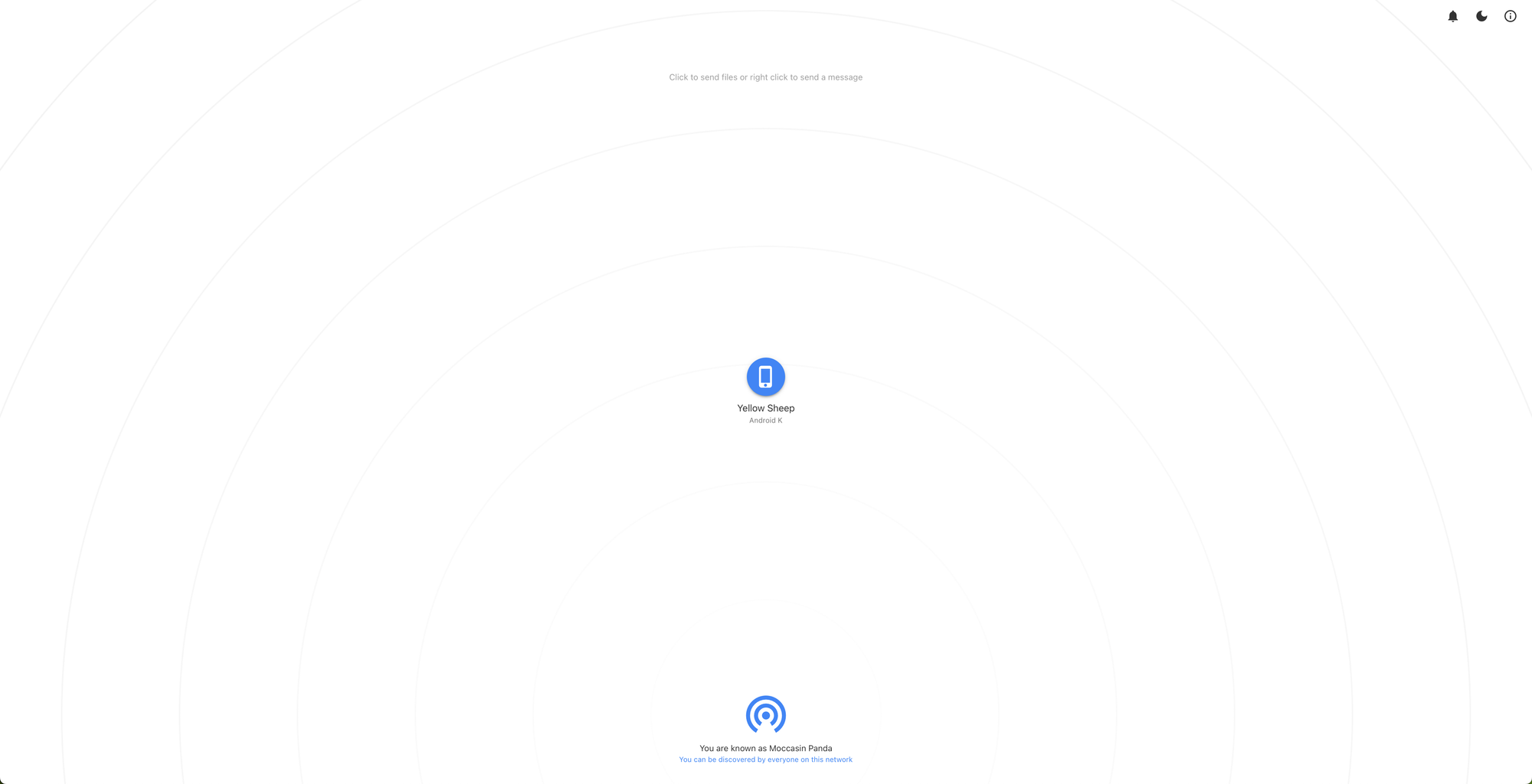
Pulsamos en el dispositivo en el que queremos recibir el archivo, en mi caso el terminal Android. Se nos abre una ventana para que seleccionemos el archivo que queremos enviarle. Lo seleccionamos y le damos a CARGAR
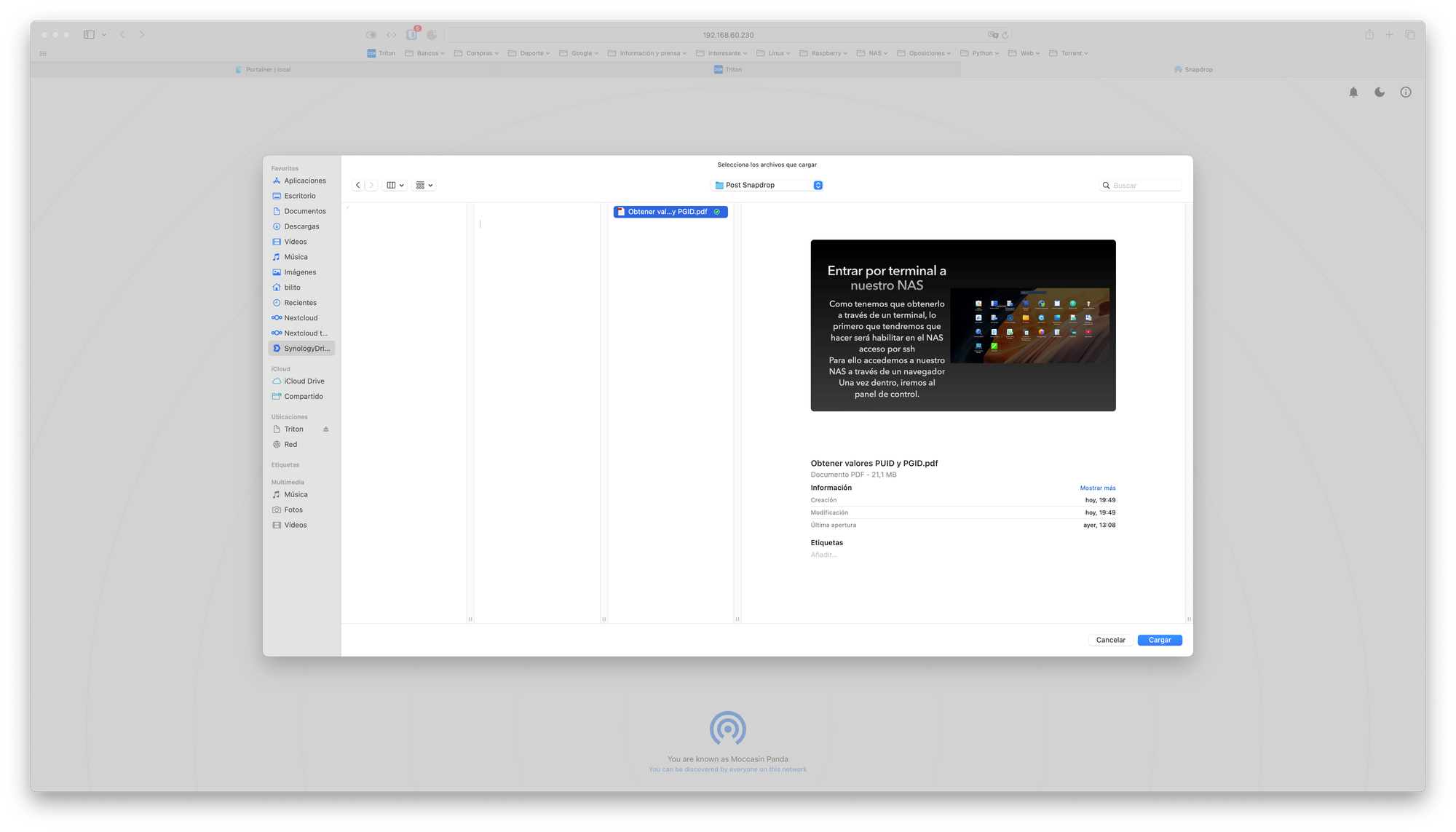
Y veremos una pequeña animación y nos saltará una notificación en el móvil con un cuadro de diálogo en el que me informa que ha recibido la petición de envío y si queremos aceptar este archivo.
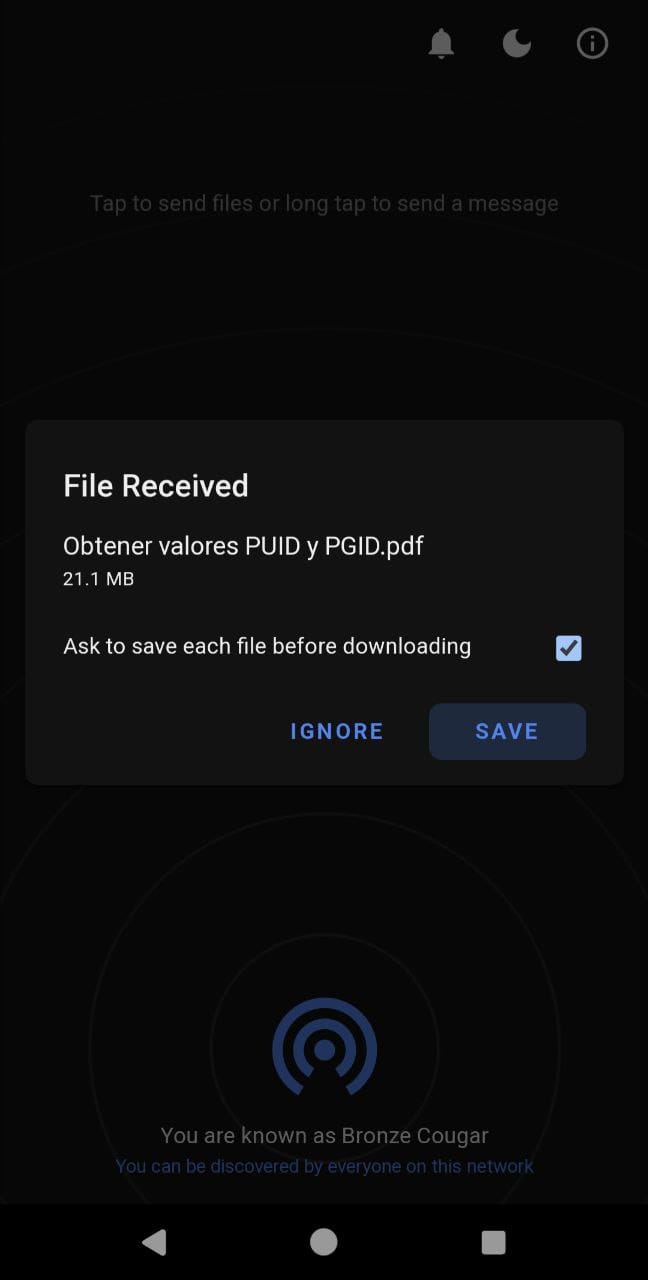
Ni que decir tiene que este servicio sólo debemos acceder por red local ya que si lo exponemos a internet, cualquiera que abriese nuestra dirección web, podría enviarnos cualquier archivo.
De ahí que solo entremos por iplocal:puerto y si estáis fuera de casa pues habrá que hacerlo por VPN.
Y con esto.... hasta el siguiente post
Mi nombre es David Rodríguez, apasionado por un millón de cosas que lleven placas y chips dentro. Puedes encontrarme como @[email protected] en Mastodon y en grupo de Telegram de Synology NAS https://t.me/synologyNAS
Tengo un canal de youtube que complementa al blog https://www.youtube.com/@_Bilito y que me harías un gran favor si te suscribes.




