Como crear nuestro blog o web con ghost en nuestro servidor Unraid
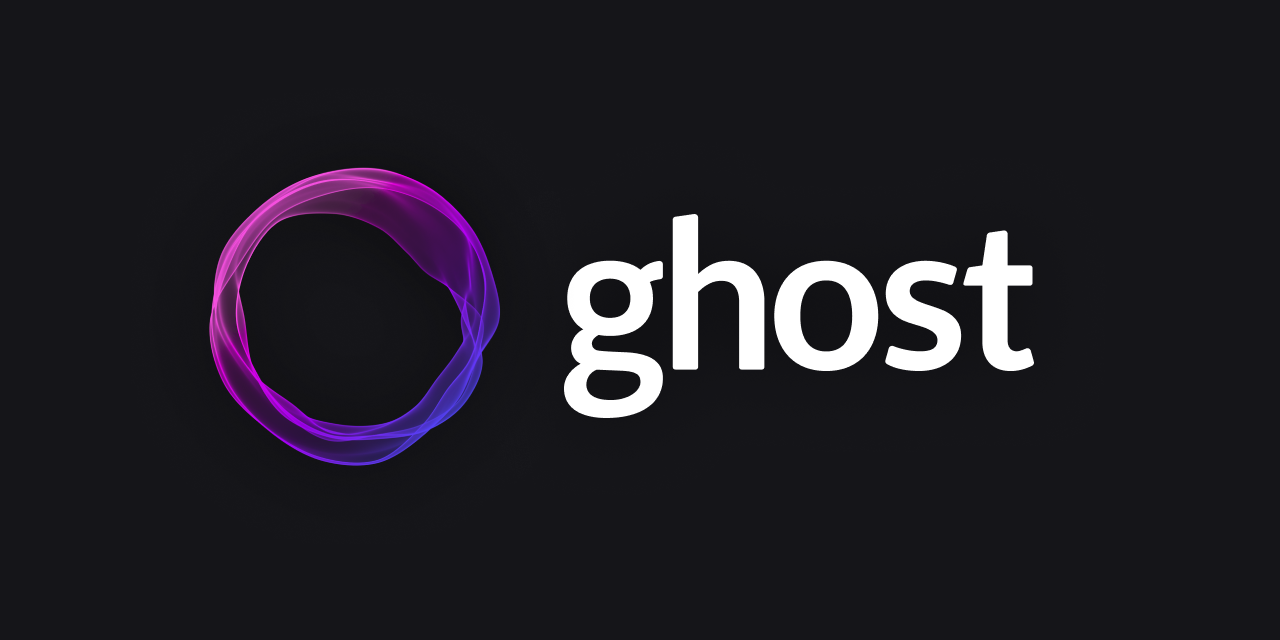
Si quieres crear un blog de forma sencilla en tu servidor unraid y quieres olvidarte de las complicaciones de wordpress, vamos a crear un contenedor que nos permita hacerlo con el CMS de Ghost.
Para ello vamos a necesitar:
- Levantar un contenedor de BBDD de mysql
- Levantar un contenedor de Ghost
Levantar el contenedor de la BBDD de mysql
En estos primeros pasos nos vamos a la pestaña de APPS (1) y ahí buscaremos en la ventana del buscador mysql (2), elegiremos el oficial que se os muestro en la imagen (3).
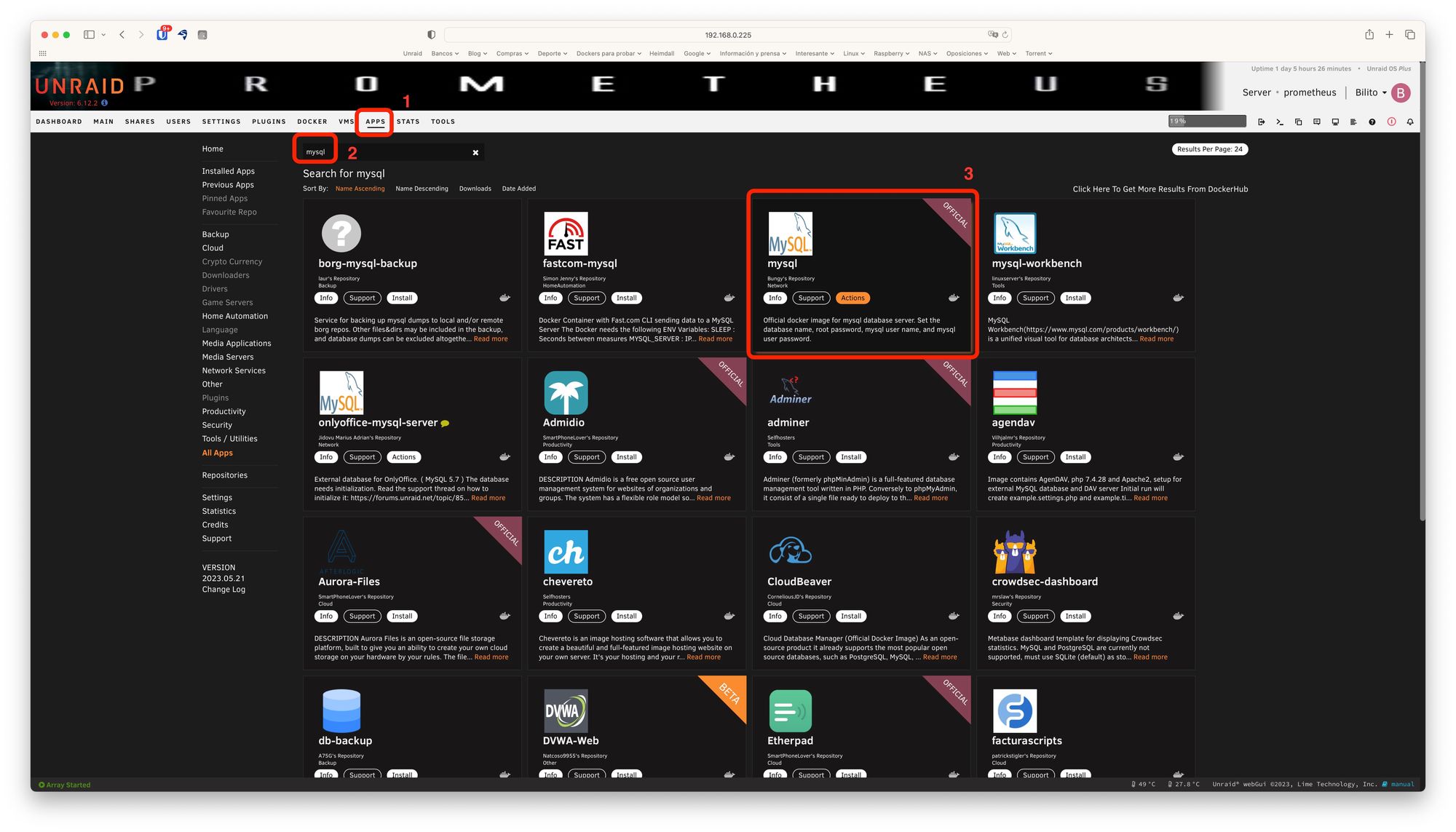
Pulsaremos en actions y en install para pasar a la pantalla de configuración del contenedor.
En esta pantalla tendremos que configurar los siguientes datos:
- Container Port que por defecto nos viene en el puerto por defecto que es el 3306, para que no coincidad con otra BBDD yo lo he cambiado al 3360
- La carpeta contenedora, yo la voy a guardar en la ruta /mnt/user/appdata/bbdd-blog-canal para que no me pise otra instalación que tenga de otra BBDD
- La contraseña root para acceder a la BBDD, Container Variable: MYSQL_ROOT_PASSWORD que le pongo ghost para no complicarme, puedes ponerle la que quieras pero te recomiendo que no lleve símbolos
- El nombre de la BBDD, Container Variable: MYSQL_DATABASE, que le pongo ghost para que no haya fallos.
- El usuario de la BBDD, Container Variable: MYSQL_USER, que le pongo Bilito
- Por último la contraseña de la BBDD que estamos creando, Container Variable: MYSQL_PASSWORD, que le pongo ghost para que sea muy fácil de recordar. Podéis poner la que queráis pero os recomiendo lo mismo que en la contraseña root y es que no lleve símbolos.
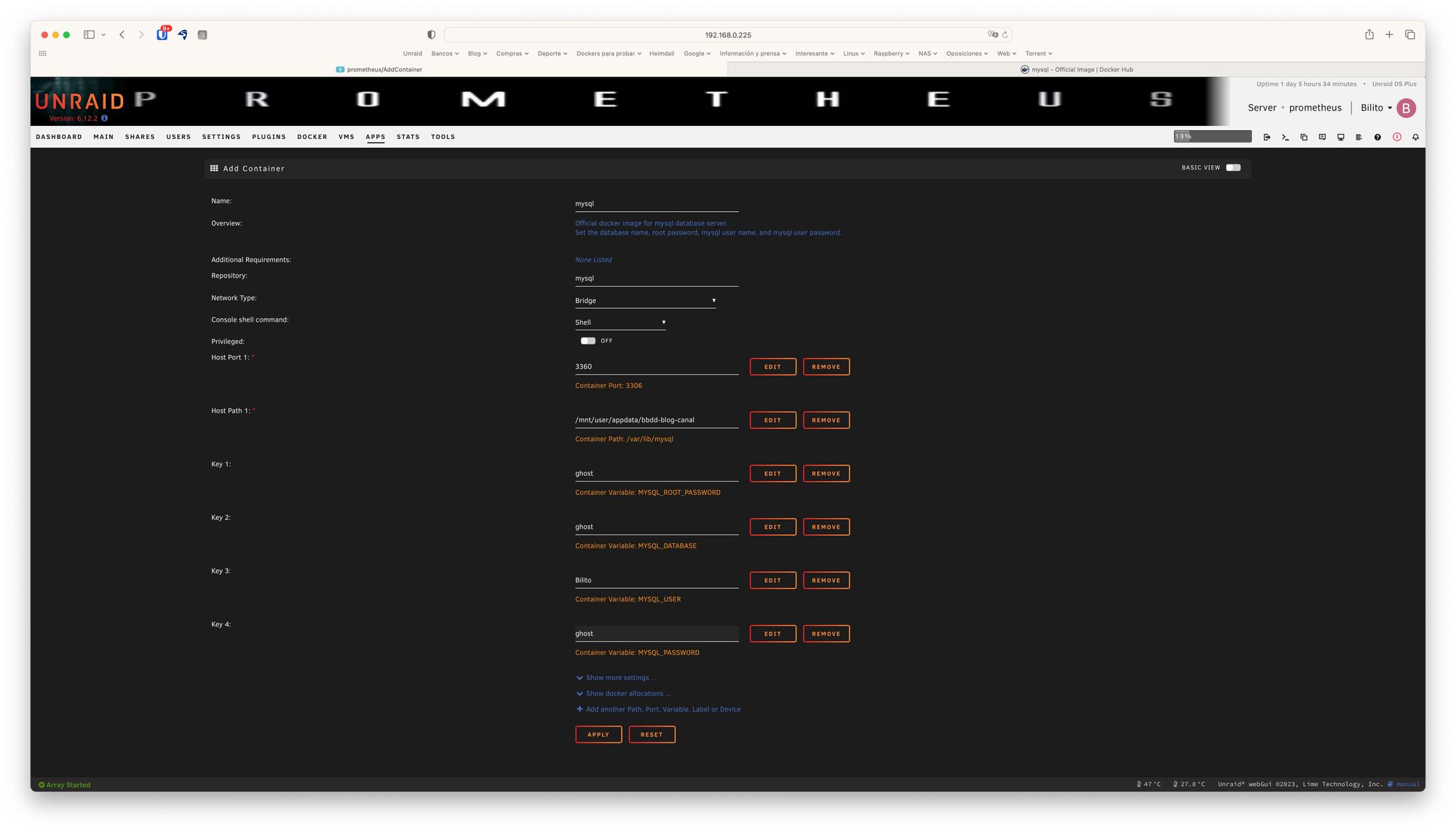
Pulsamos en APPLY y debe montar el contenedor dándonos el OK en la siguiente pantalla.
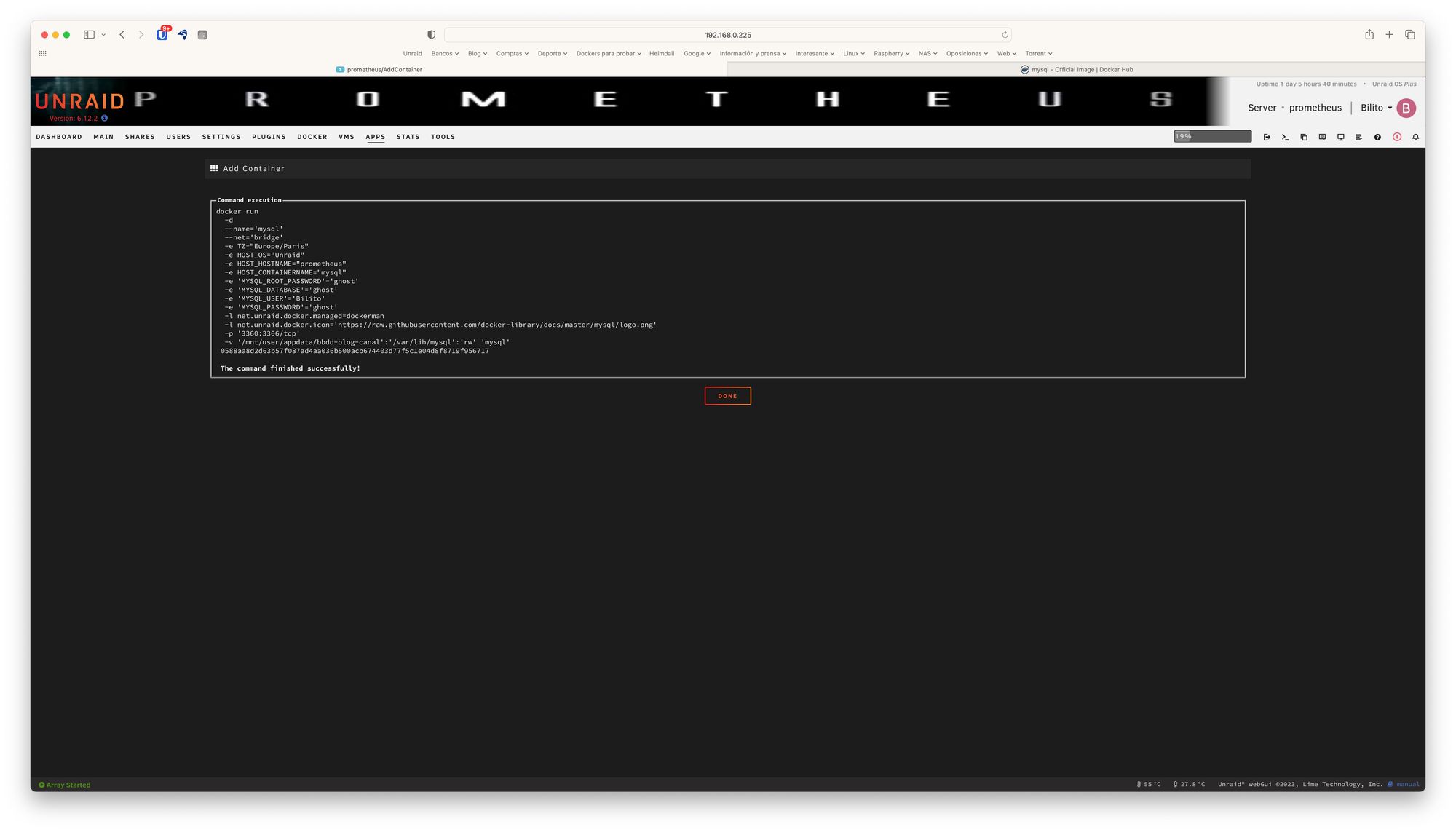
Pulsaremos en DONE y veremos nuestro contenedor corriendo.

Levantar el contenedor de ghost
En este paso nos vamos de nuevo a la pestaña de APPS (1) y ahí buscaremos en la ventana del buscador ghost (2), elegiremos el oficial que se os muestro en la imagen (3).
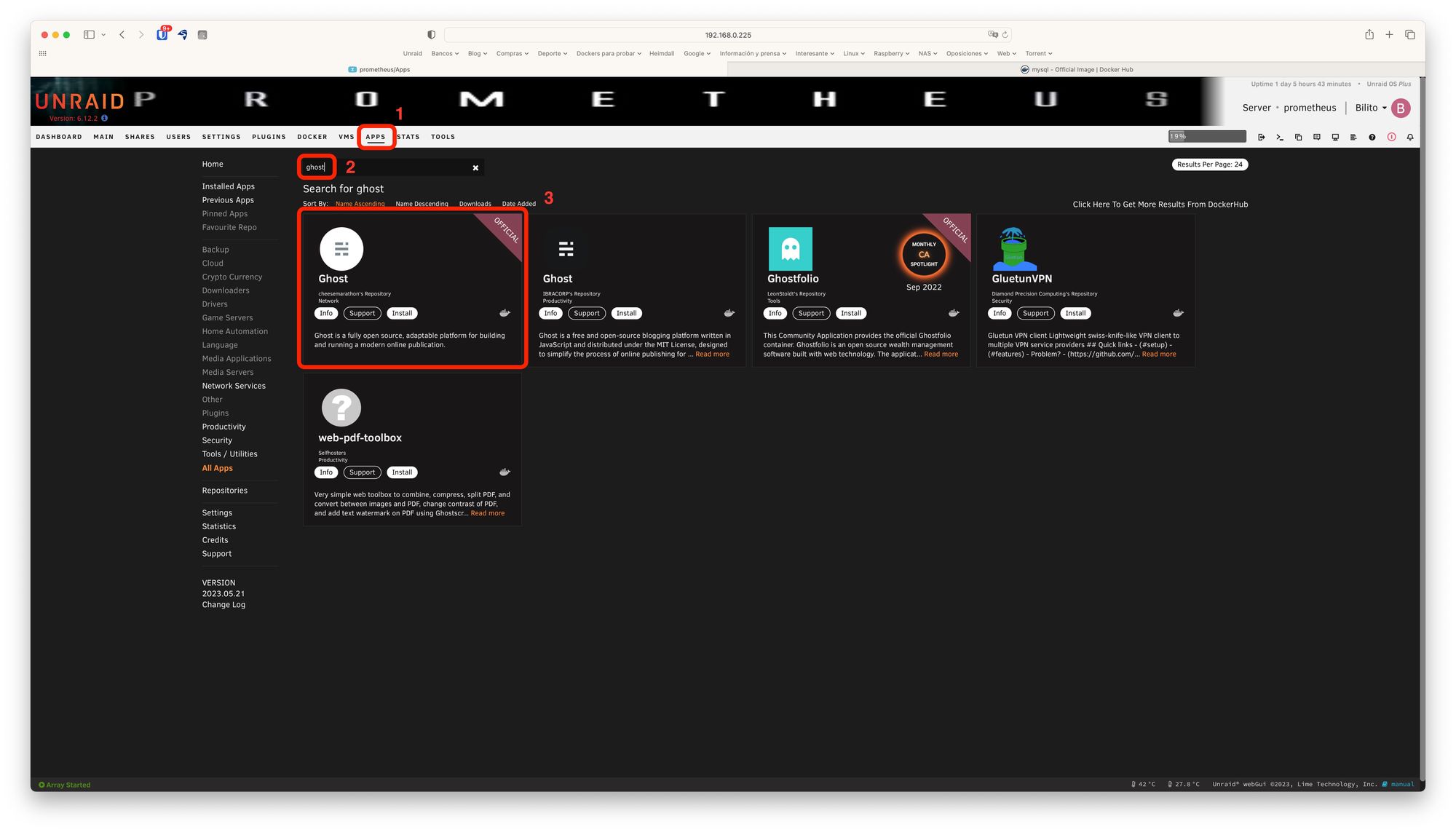
Pulsaremos en actions y en install para pasar a la pantalla de configuración del contenedor.
En esta pantalla tendremos que configurar los siguientes datos:
- Lo primero daremos un nombre al contenedor, en mi caso my-blog-canal
- En Database IP, le daremos la ip local de nuestro servidor unraid
- En Database User, le pondremos el usuario que habíamos creado en la BBDD, en mi caso era Bilito
- En Database Password, la password creada para la BBDD (no la root) en mi caso era ghost
- En Database Name, el nombre que le dimos a la BBDD, en mi caso ghost
- En URL le damos la dirección de nuestro blog. Si no tenemos dominio propio aún puedes usarlo de forma local dejando este campo en blanco. Si tienes dominio propio pues pones, como en mi caso, un subdominio creado para ello https://blog-canal.bilito.es
- En mail Transport, dejamos SMTP
- En mail Services, nuestro proveedor de correo. Viene configurado mailgun por defecto, pero yo lo voy a hacer con Gmail
- En Container Variable: mail__options__auth__user, ponemos nuestra dirección de correo de gmail.
- En Container Variable: mail__options__auth__pass creamos en nuestra cuenta de google una contraseña de aplicaciones específica para ello
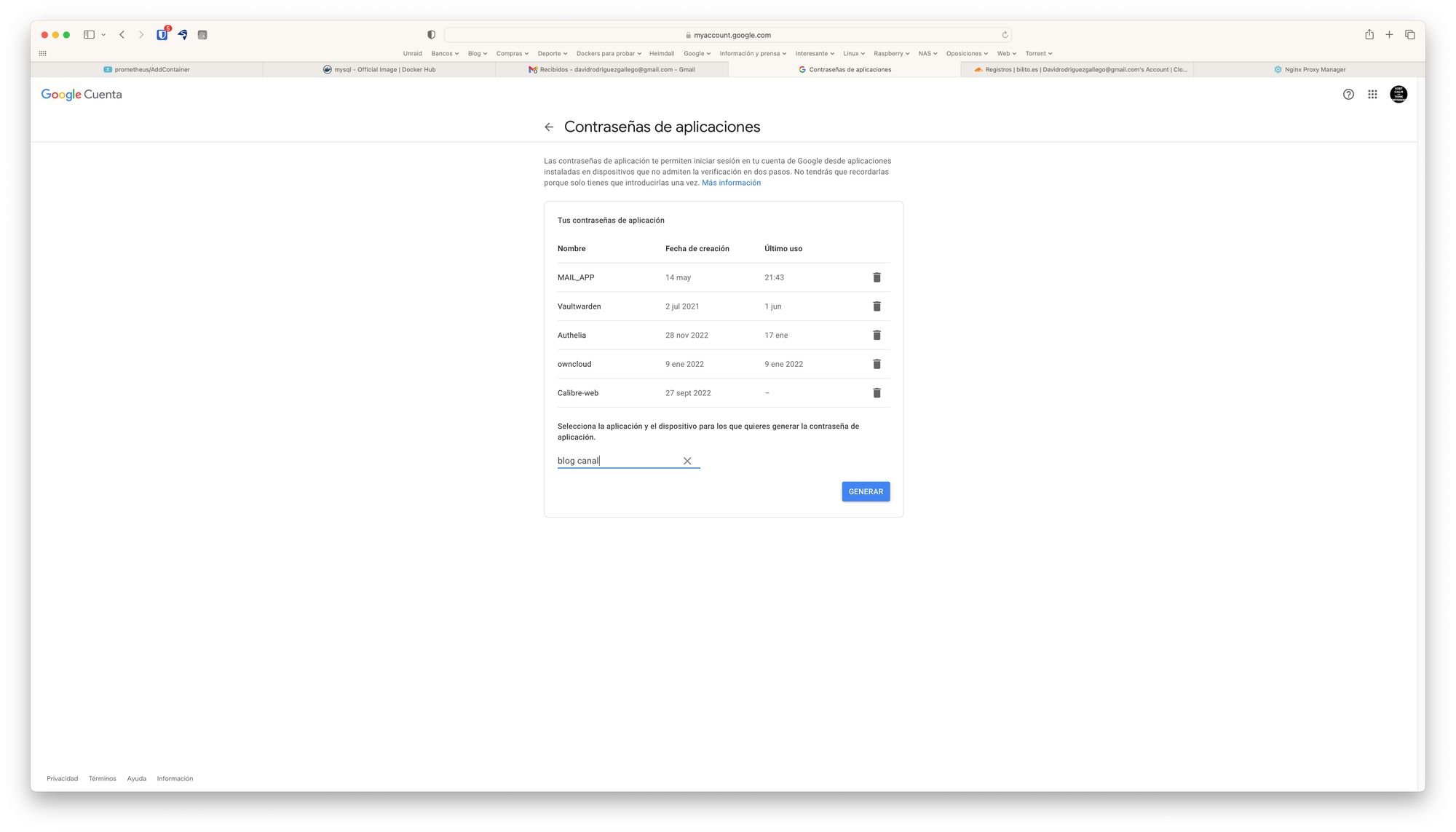
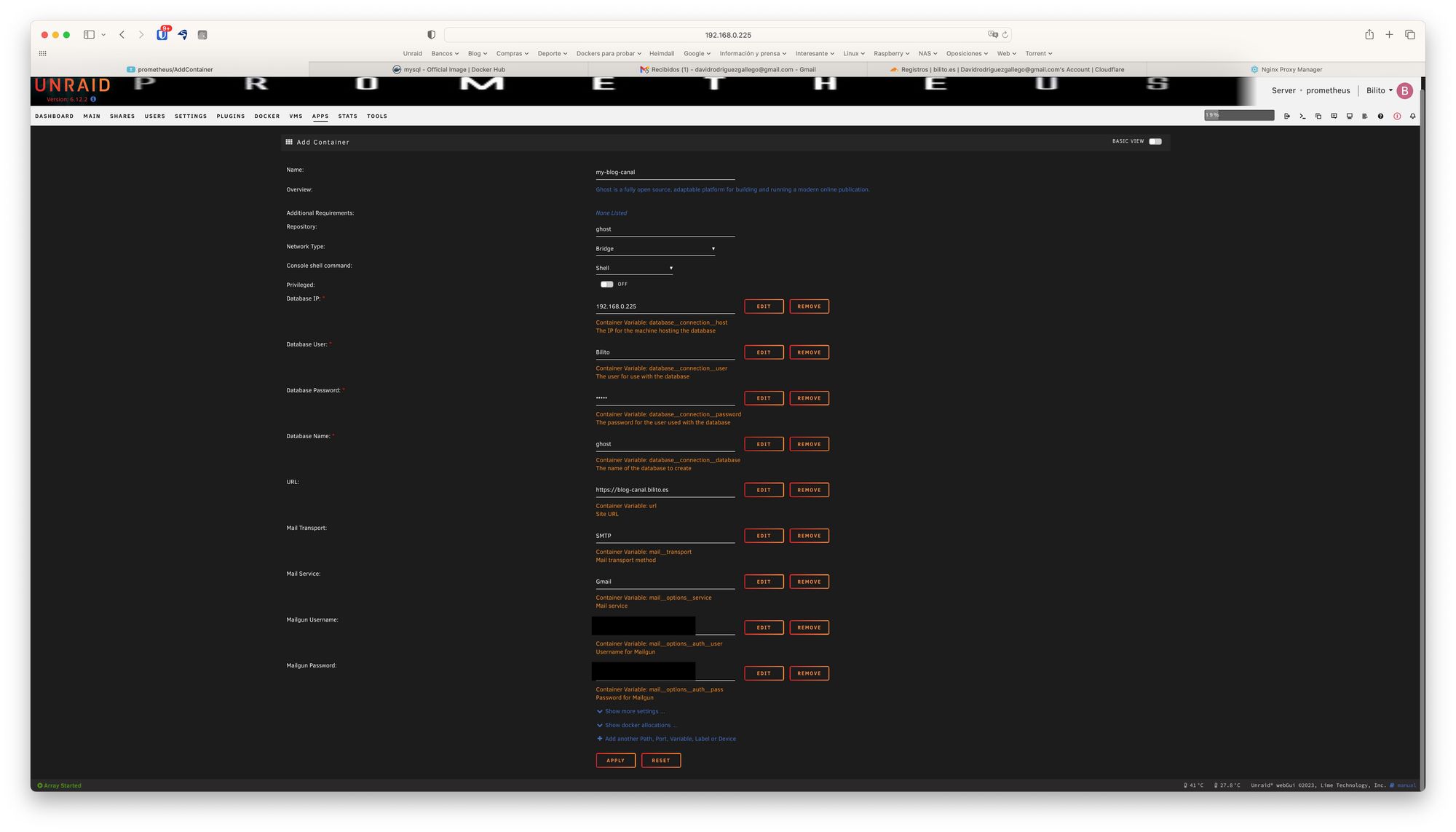
Te aconsejo que la copies en un nota adicional porque no queda reflejada en ningún sitio más.
Añadimos las siguientes variables manualmente pulsando en el campo *** Add another Path, Port, Variable, Label or Device*** justo encima de los botones de APPLY y RESET
- database__connection__port y ponemos el puerto elegido para la BBDD, en nuestro caso el 3360
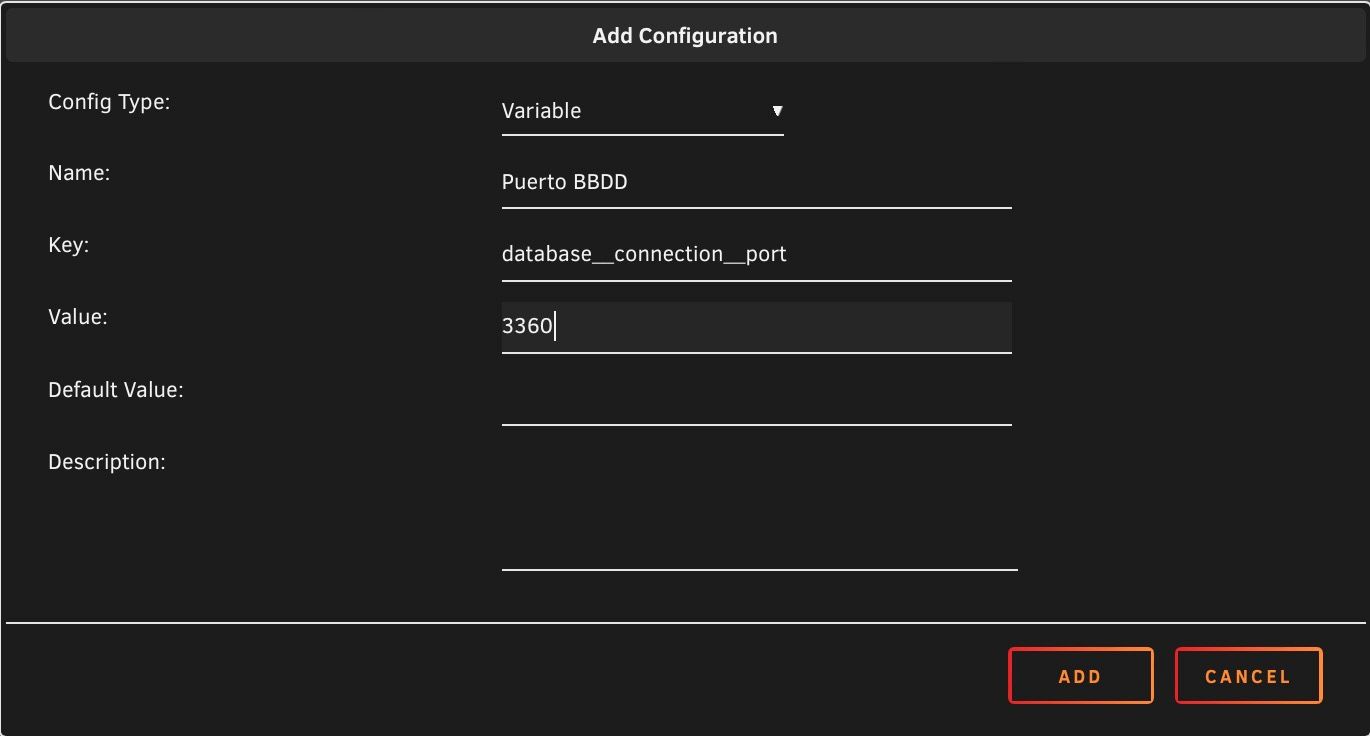
- mail__options__host y le damos el valor de correo de google que es el proveedor de correo que hemos elegido antes. En nuestro caso smtp.gmail.com
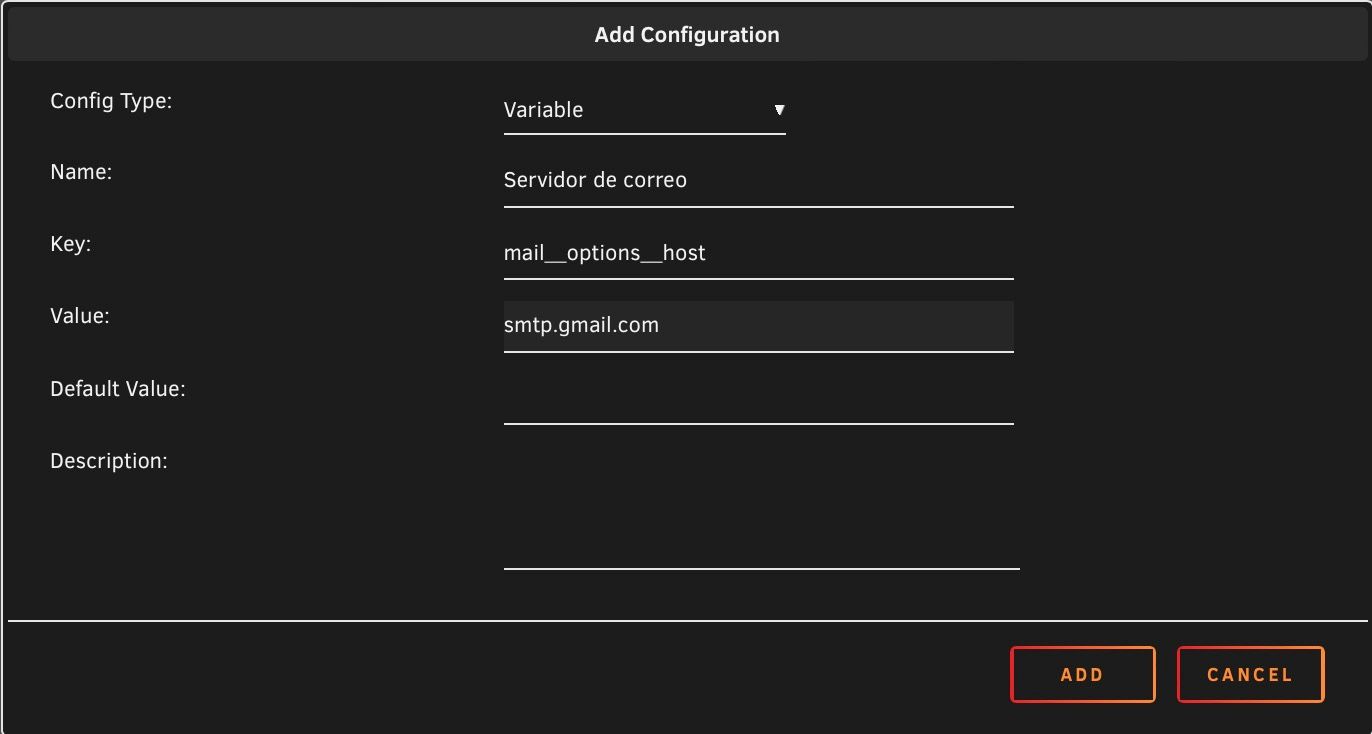
- mail__options__port en el que ponemos el puerto SSL de correo de google que es 465
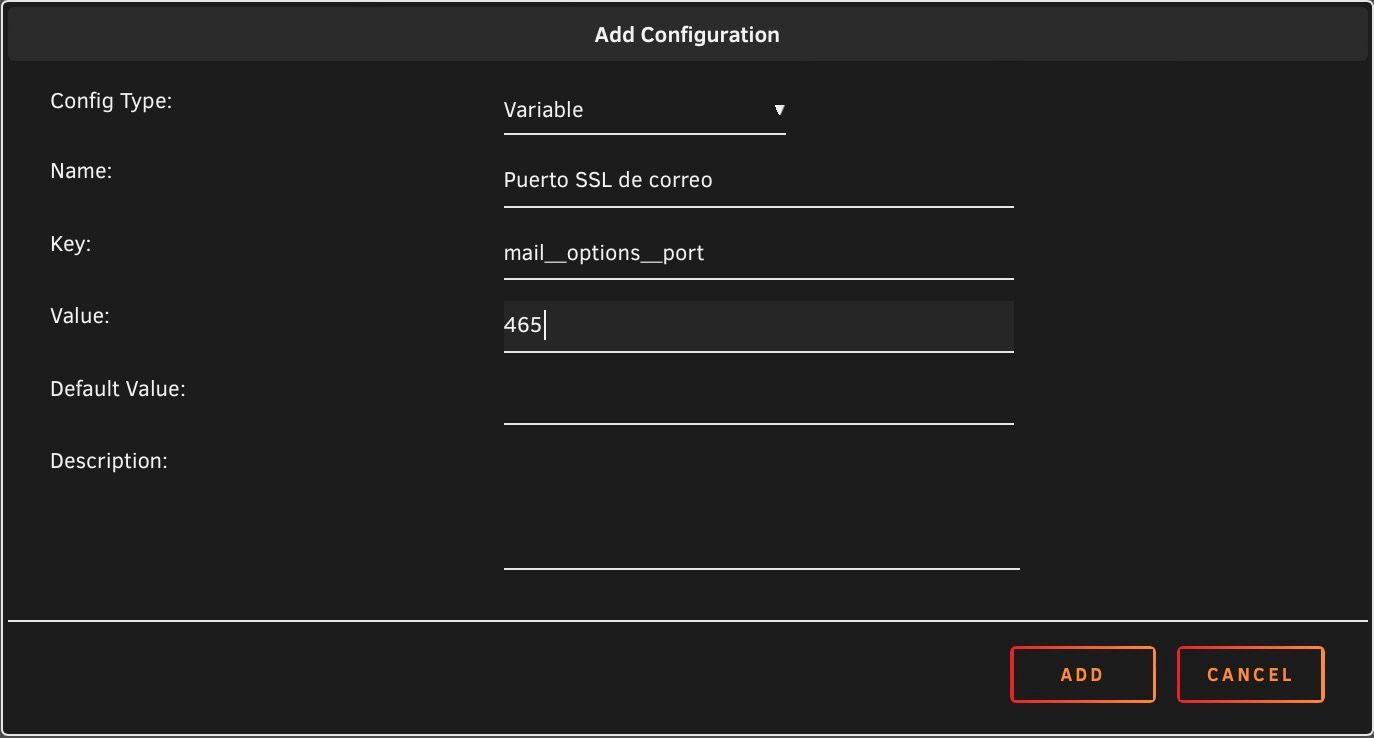
- Y mail__options__secureConnection en la que le damos el valor de true
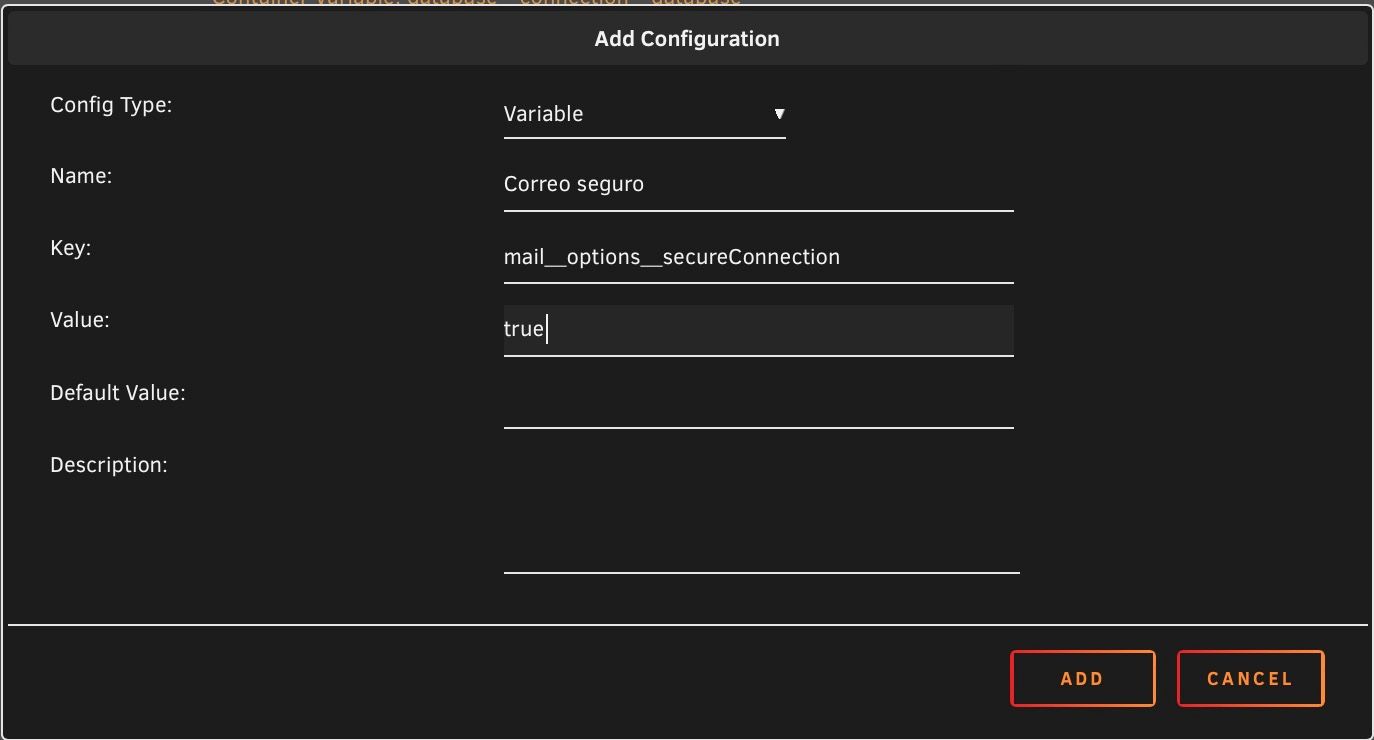
¿hemos acabado? Pues aún no.
Ahora desplegamos la ventana de Show more settings
- En Database Type: dejamos mysql
- En Appdata Location: ponemos la ruta de guardado en la carpeta appdata
- En Web ponemos un puerto de acceso al blog, bien para entrar por ip local o bien para configurar nuestro proxy inverso. En mi caso 9985
- En NODE_ENV lo dejamos en production
Pulsamos en APPLY, nos pasa a la la ventana resumen donde se empieza a montar y nos debe dar que el contenedor está creado correctamente
Vemos que el contenedor está arrancado.

Ahora para acceder a nuestro panel de administración tendremos que ir a la web https://blog-canal.bilito.es/ghost/#/signin
En el caso que entres por ip local, tendras que ir a http://iplocal:puerto/ghost/#/signin
Nos encontramos con la pantalla de bienvenida donde nos pide los siguientes datos:
- Nombre del sitio (el que saldrá como titulo del blog)
- Nuestro nombre completo
- una direccion de email para el login (y para posteriores acceso al panel de administración)
- Una contraseña (para posteriores accesos al panel de administración)
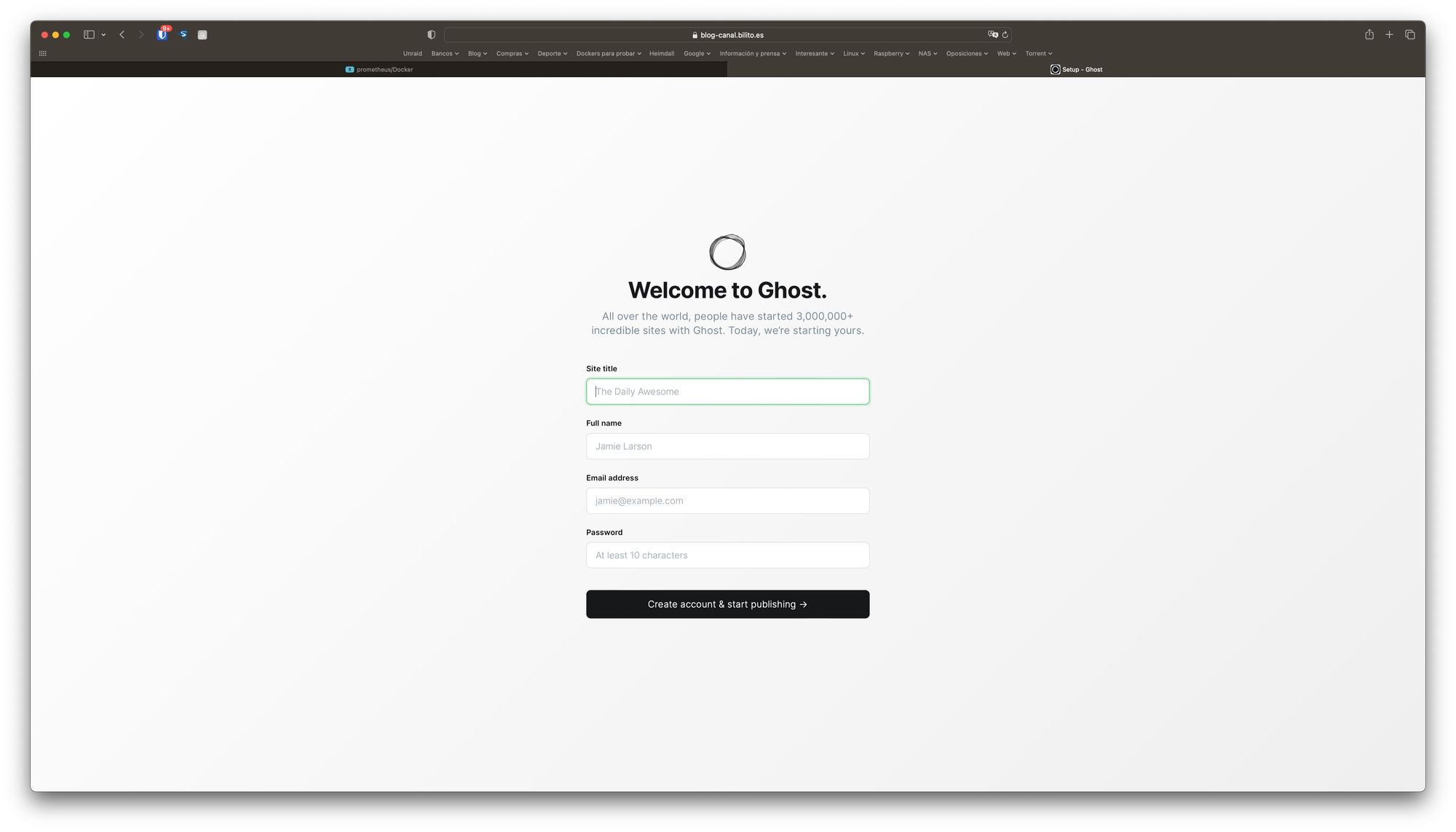
Y a partir de aquí, ya sólo nos queda configurar nuestro blog y nuestros primeros posts.
Mi nombre es David Rodríguez, apasionado por un millón de cosas que lleven placas y chips dentro.
Puedes encontrarme como @_Bilito en twitter y en grupo de Telegram de Synology NAS https://t.me/synologyNAS
Tengo un un canal de youtube que complementa al blog https://www.youtube.com/@_Bilito y que me harías un gran favor si te subscribes.
También colaboro en podcast como Bateria 2x100 https://pod.link/1115144939 y además hemos comenzado otra aventura en otro podcast Detras del Mostrador https://pod.link/1657695301




